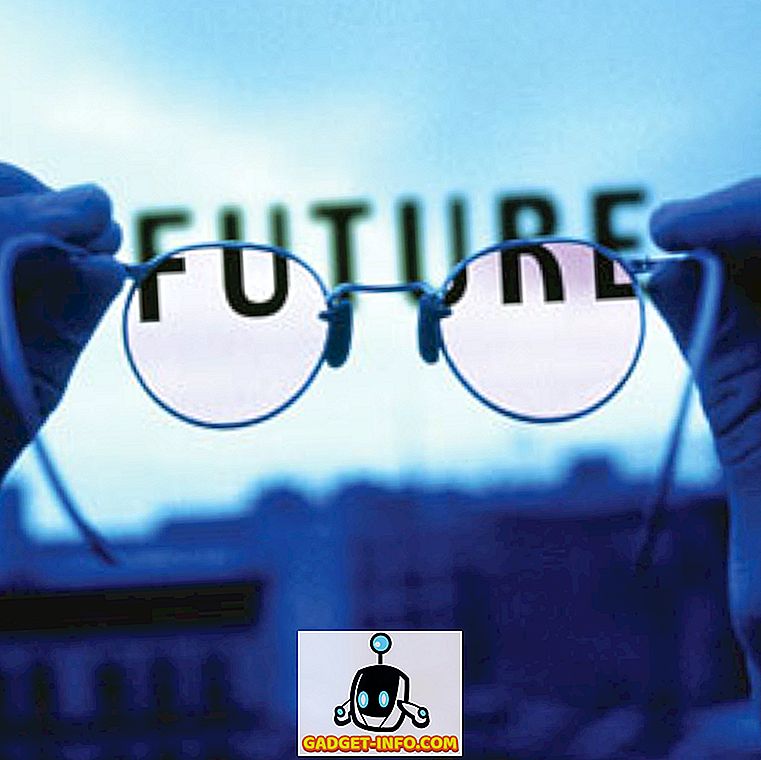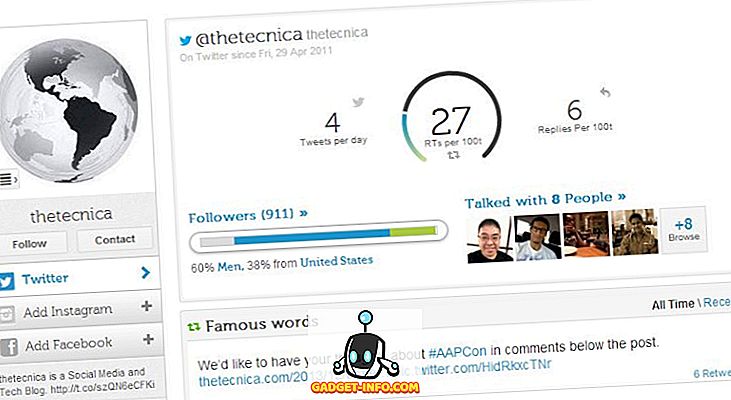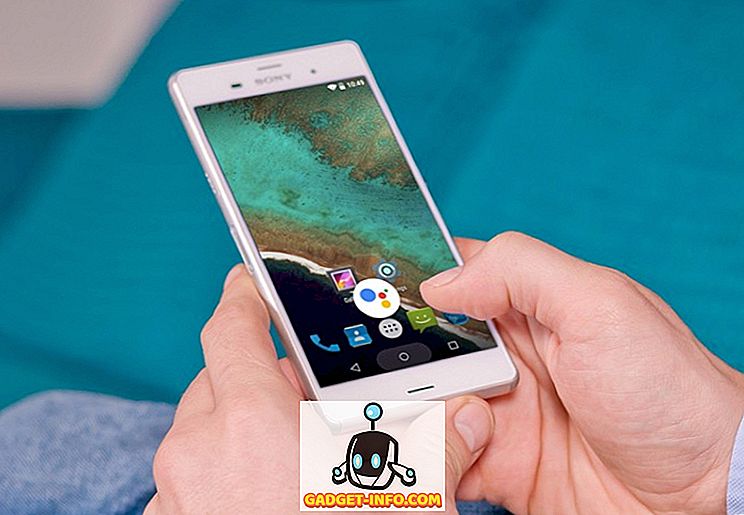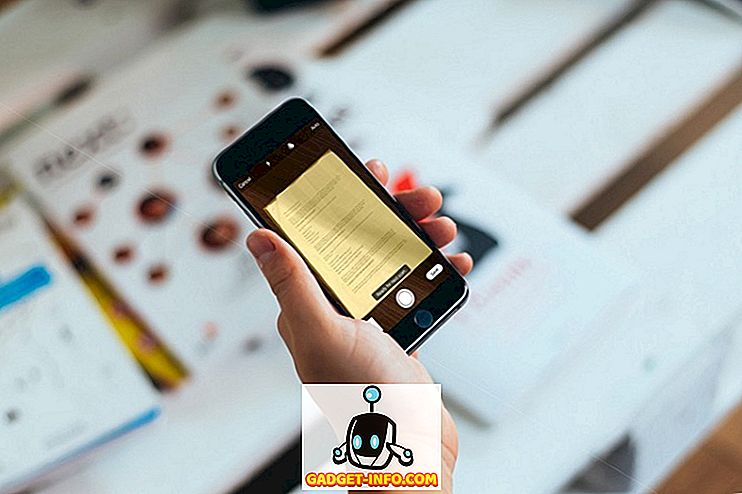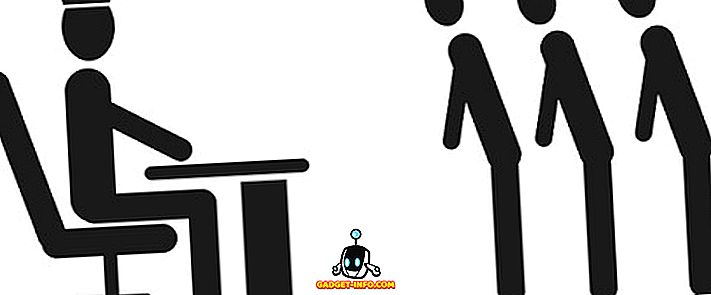Ikdienas uzdevumu automatizācija var izrādīties neticami produktīva, ļaujot tērēt vairāk laika, veicot svarīgas lietas un atstājot pārējo uz ierīcēm. Tālruņus šajās dienās sauc par „viedtālruņiem”, un iOS ierīces ir viena no viedākajām ierīcēm. Jūs varat izmantot dažādas iPhone un iPad funkcijas, lai automatizētu uzdevumus, kas ir “ne tik interesanti”, vai ir neticami atkārtojas. Šajā rakstā par IFTTT Apps, es jums pateiks tieši to, kā izmantot IFTTT piedāvātās lietotnes, lai automatizētu uzdevumus iPhone ierīcēs, lai jūs iegūtu vislabāko no jūsu iOS ierīcēm un iegūtu vairāk laika sīkākai lietai. Pirms mēs nonākam pie iPhone vai iPad automatizācijas, runāsim par IFTTT, vai mēs?
Kas ir IFTTT?
IFTTT apzīmē “ If This Tad That ”, kas ir tieši tā, kā lietotne darbojas. Jūs izveidojat “ja” stāvokli un atbildi uz šo nosacījumu. Atbilde tiek izpildīta, kad ir izpildīts nosacījums “ja”. Šīs “ja un tad” kopas sauc par receptēm .
Iemesls, kāpēc IFTTT ir tik noderīga lietojumprogramma, ir tas, ka pēc tam, kad esat izveidojis vēlamās receptes, tādā veidā, kādā vēlaties, jums vairs nav jāuztraucas par to. IFTTT darbojas fonā, automātiski pārbaudot izpildītos nosacījumus un izpildot receptes atbilstoši. Tagad, kad jūs zināt, kas ir IFTTT, jums ir iemesls, kāpēc jums vajadzētu automatizēt uzdevumus iPhone ierīcē:
Kāpēc automatizēt iPhone uzdevumus?
Dažādi uzdevumi var būt laikietilpīgi, un, godīgi sakot, tie var būt pārāk daudz, lai tos regulāri veiktu. Domājiet par to šādā veidā: viedtālrunī jūs uzņemat daudz attēlu un augšupielādējat tos uz Dropbox, lai jūs varētu droši izdzēst tos no tālruņa, tādējādi ietaupot fizisko atmiņas vietu ierīcē. Vai nebūtu lieliski, ja viss, ko jūs darījāt, būtu uzņemt attēlu, un tas automātiski tiek atbalstīts Dropbox? IFTTT lietotnes to var izdarīt.
Pieņemsim vēl vienu piemēru, lai vadītu ideju mājās. Pieņemsim, ka vēlaties saglabāt savus čekus digitālā formā, lai jūs tos uzņemtu, un tad jums nav jāuztraucas par fiziskās kopijas saglabāšanu, lai apkopotu attēlus Evernote. Vai tas nav labāks, ja viss, ko jūs darījāt, būtu uzņemt kvīti, un tas automātiski uzvarēja Evernote klēpjdatorā? Atkal, IFTTT lietotnes var jums to darīt.
Tagad, kad jūs esat pārliecināts par automatizēto uzdevumu lietderību, apspriedīsim IFTTT lietotnes, kas var palīdzēt automatizēt gandrīz visu, ko jūs darāt savā iOS ierīcē.
IFTTT piedāvātās lietotnes
IFTTT sākotnēji bija tikai viena lietotne, ko sauc par IFTTT. Tas ļāva cilvēkiem izveidot vienkāršas “ja tas ir, tad” tipa darbplūsmas savās ierīcēs. Tad, 2015. gada februārī, IFTTT pārreģistrēja savu lietotni “IF”, kā arī uzsāka jaunu lietotņu komplektu “Do”.
Tagad IFTTT piedāvātās lietotnes ir:
- IF (Android) (iOS)
Sākotnējā IFTTT lietotne. - Darīt pogu (Android) (iOS)
Programma, kas ļauj lietotājiem izmantot pogu, lai veiktu dažādas lietotāja pielāgojamas funkcijas. - Vai kamera (Android) (iOS)
Lietotne, kas ļauj lietotājiem izmantot pogu, lai veiktu kamerai specifiskas, pielāgojamas funkcijas.

Kā izveidot receptes
Recepšu izveide par kādu no IFTTT piedāvātajām lietotnēm nav pārāk sarežģīta, un ir vairākas publicētas receptes, uz kurām jūs varat atsaukties, ja vēlaties noskaidrot, kā izpildīt konkrētu uzdevumu. Iespējams, ka kāds uzdevums, kuru vēlaties automatizēt, jau ir publicēts kāds cits, tāpēc jūs varat vienkārši izmantot savas receptes vai veikt izmaiņas to receptē un pielāgot to atbilstoši savām vajadzībām.
Jūs varat doties uz IFTTT Receptes lapu, lai tos pārbaudītu.
Es jūs pastaigāšu, veidojot receptes katrai no šajā pantā minētajām lietotnēm. Es pieņemu, ka jūs jau esat reģistrējies IFTTT un lejupielādējāt lietotnes IF, Do pogas un Do Camera.
1. Receptu izveide IF
Lūk, soli pa solim paskaidrojiet, kā jūs varat veidot recepti par IF, kas automātiski saglabā jaunus fotoattēlus, kurus esat lietojis Dropbox.
- Uzsākt lietotni IF un pieskarieties ikonai “ Recipe” . Tas atrodas ekrāna augšējā labajā stūrī. Jūs redzēsiet sānjoslu ar nosaukumu “Manas receptes”, paplašinot uz ekrāna. Ja iepriekš esat izveidojis receptes, tie tiks parādīti šeit. Lai pievienotu jaunu recepti, augšējā labajā stūrī pieskarieties ikonai “+” .

- Nākamajā ekrānā pieskarieties pogai “Izveidot recepti” ekrāna apakšā. Tas aizvedīs uz ekrānu ar nosaukumu “Izveidot recepti” . Šajā ekrānā redzēsit “ja + tad +”, pieskarieties “+” blakus “ja” .

- Tagad jums tiks parādīts pakalpojumu tīkls, kas strādā ar “IF”. Šajā tīklā ir jāizvēlas “sprūda pakalpojums” .
„Trigger” pakalpojumi ir pakalpojumi, kas satur “trigerus”, kas, izpildot, pastāstiet “IF”, lai veiktu atbilstošo “darbību”.
- Tā kā es gribu augšupielādēt attēlus Dropbox, kad uzņemšu attēlu, mūsu sprūda pakalpojums būs “Fotogrāfijas” .
No pieejamo pakalpojumu tīkla izvēlieties “iOS Photos” . Tagad jums tiks parādīts piemērojamo sprūdu saraksts, kas saistīts ar “iOS Photos”. Izvēlieties “Jebkura jauna fotogrāfija” .

- Jūs atgriezīsieties ekrānā ar nosaukumu “Izveidot recepti” . Šoreiz pieskarieties “+” blakus “tad” .

- Tagad jums tiks parādīts “darbības pakalpojumu” tīkls.
„Rīcības” pakalpojumi ir pakalpojumi, kas satur “darbības”, kas tiek veiktas, kad tiek izpildīts atbilstošais “trigeris”.
Darbība, kuru es gribu veikt katru reizi, kad noklikšķinu uz jauna attēla, ir augšupielādēt to uz Dropbox . Tāpēc mūsu darbības dienests būs Dropbox .
No pieejamo pakalpojumu tīkla izvēlieties Dropbox .
Tagad jums tiks parādīts piemērojamo darbību saraksts, kas saistīts ar Dropbox. Atlasiet “Pievienot failu no URL” .

- Jūs varat atstāt opcijas nākamajā ekrānā vai spēlēt kopā ar viņiem, ja vēlaties. Tie ir diezgan pašsaprotami.
Piezīme. Atstājiet faila URL tikai kā PrivatePhotoURL.
- Nākamajā ekrānā paziņojumus var ieslēgt / izslēgt šai receptei. Kad esat pabeidzis, pieskarieties Finish . Tas viss ir ar to. Jūs varat doties un fotografēt no kameras, un jūs redzēsiet, ka IF augšupielādē to jūsu Dropbox.

2. Receptes izveide uz pogas Do
“Do Button” ļauj jums izveidot vienu pieskārienu, pielāgojamas darbības, kas tiek izpildītas ikreiz, kad pieskaraties programmai.
Pieņemsim, ka vēlaties nosūtīt tiešu ziņu kādam par čivināt, sakot, ka jūs gatavojaties nokļūt mājās. Parasti jums būs jāatver čivināt lietotne, jāmeklē šī persona, pieskarieties opcijai “tiešais ziņojums”, ierakstiet ziņojumu un pēc tam nospiediet sūtīt. To darot vienu reizi vai pat divreiz, iespējams, nerada šo lielo problēmu, bet, ja jums ir atkārtoti jāveic tāds uzdevums kā šis, tas ir labāk, ja to automatizējiet.
Lai gan, veidojot receptes uz Do pogas, ir ļoti vienkāršs uzdevums, es joprojām uzvedu soli pa solim, lai automatizētu Twitter DM uzdevumu.
- Uzsākt lietotni „ Poga “ un pieskarieties ikonai “Recipe” ; tā atrodas ekrāna apakšējā labajā stūrī. Pieskarieties pogai “+” ekrāna augšpusē, lai izveidotu jaunu recepti.

- Virzieties uz cilni Kanāli un pieskarieties Twitter . Tas parādīs ekrānu, kurā būs redzamas publicētās Twitter receptes, kā arī iespēja izveidot jaunu recepti. Pieskarieties opcijai, kas saka “Izveidot jaunu recepti”

- Es vēlos nosūtīt personai tiešu ziņu (vai īsi sakot „DM”). Šeit ir acīmredzama problēma: pieejama rīcība
Čivināt nav nekādas izvēles DM nosūtīšanai kādam. DM ir iespēja izvēlēties sevi, bet tas mums nedarbosies. Tomēr šai problēmai ir vienkāršs risinājums.
Pieskarieties opcijai, kas saka “Post tweet”
Ja sākat čivināt ar DM @ lietotājvārdu, teksts, kuru pēc tam ievadāt, tiek nosūtīts kā DM čivinātā persona. Mēs izmantosim šo metodi, lai nosūtītu DM.

- Tekstlodziņā, kas raksta “Tweet text”, ierakstiet “DM @ username”, kam seko kāds teksts, ko vēlaties nosūtīt šai personai. Man viņiem jāpasaka, ka esmu gatavs nokļūt mājās. Tāpēc es izmantosim DM @ lietotājvārdu, kuru gatavojos sasniegt mājās.
Protams, nomainiet vārdu “lietotājvārds” ar tā lietotāja vārdu, kuram vēlaties nosūtīt DM.
Pieskarieties pogai, kas saka “Pievienot”.

Tas viss, ļaudis! Tagad jums vajadzētu redzēt pogu ar čivināt ikonu “Do Button” sākuma ekrānā.
Piezīme. Ja jums ir vairāk nekā viena recepte, varat pārslēgties pa kreisi no labās puses vai otrādi, lai pārslēgtos starp dažādām receptēm.
3. Receptes izveide uz kameras
Atcerieties iepriekš minēto lietošanas gadījumu? Par to, kā daži cilvēki vēlas saglabāt ieņēmumus digitālā formātā? Es esmu viens no šiem cilvēkiem. Tas ir vienkārši vieglāk uzglabāt čekus digitāli; plus es varu kārtot tos pēc datuma / nosaukuma, ja vēlos. Vai kamera padara neticami viegli pievienot attēlus no kancelejas lapām Evernote datorā. Turklāt, ir daudz pieteikumu, lai uzlabotu Evernote funkcionalitāti.
Varat atrast citus lietojumprogrammas Do Camera izmantošanas veidus, tostarp to, ko mēs izmantojām “IF”, lai automātiski saglabātu attēlus uz Dropbox, bet es sniedzu soli pa solim, kā iestatīt Do Camera, lai padarītu manu dzīvi vieglāku .
- Uzsākt lietotni Kamera un pieskarieties ikonai “Recepte” . Pieskarieties pogai “+” ekrāna augšpusē, lai pievienotu jaunu recepti.

- Pārvietojieties uz cilni Kanāli un no pieejamajiem kanāliem atlasiet “Evernote” . Pieskarieties “Izveidot jaunu recepti”

- Atlasiet opciju, kas saka “Izveidot attēlu piezīmi no URL”. Aizpildiet informāciju tekstlodziņos, kā vēlaties.

Tas ir viss, kas jums jādara. Ikreiz, kad jūs uzņemat attēlu no „Do Camera”, attēls tiks saglabāts Evernote datorā pie “Receipts”.
Piezīme. Pirmajā “Do Camera” instalēšanas laikā Receptes ikona apakšējā labajā stūrī nebija redzama un neatbildēja uz krāniem. Ja rodas līdzīga problēma, vienkārši atinstalējiet lietotni un pārinstalējiet to.
Dažas lieliskas receptes
Šeit ir dažas lielas publicētas receptes, kuras varētu atrast noderīgas. Pārbaudiet tos, ja tie izskatās interesanti. Katrā ziņā varat izmantot publicētās receptes, lai uzzinātu, kā cilvēki izmanto šīs IFTTT lietotnes, lai radītu lielas automatizētas darbplūsmas.
Piezīme . Varat noklikšķināt uz attēliem, lai pārietu uz recepti lapām.
IF Receptes:
1. Dokumentējiet ikdienas Fitbit darbību Google izklājlapā

2. Automātiski saglabājiet savu Facebook un Twitter profilu attēlus sinhronizācijā

Dariet pogas receptes:
1. Sekojiet darba stundām izklājlapā:

2. Sāciet sevi no neērta stāvokļa:

Vai kameras receptes:
1. Saglabājiet ieņēmumus uz Evernote

2. Saglabājiet fotoattēlu uz Dropbox

Automatizējiet iPhone uzdevumus ar IFTTT Apps
Līdz šim jums ir jāapzinās uzdevumu automatizācijas priekšrocības. Es aicinu jūs apmeklēt IFTTT vietni un izpētīt pieejamos kanālus un publicētās receptes. Publicētās receptes var izmantot tieši, vai arī varat pielāgot tās savām vajadzībām, rediģējot dažādus parametrus, ko tie izmanto, lai pielāgotu tos tiem, ko vēlaties. Jūs varat arī izmantot publicētās receptes kā sākumpunktu, lai uzzinātu, kā izveidot IFTTT receptes un veidot vēl labākas receptes. Tātad, izveidojiet receptes atbilstoši savām vajadzībām un kopīgojiet savus iecienītākos ar mums, komentāru sadaļā. Mēs ceram dzirdēt no jums!