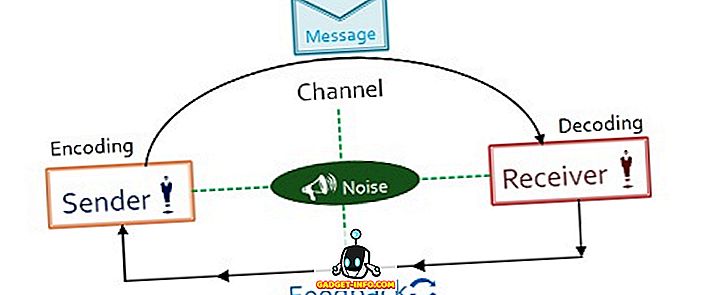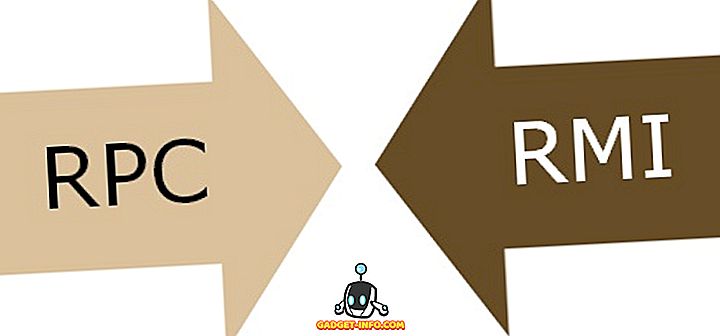Sākot ar Windows 7 un turpinot Windows 8/10, Microsoft ir noņēmusi funkciju, ar kuru, koplietojot mapi, tā mainītu mapes ikonu, lai jūs varētu nekavējoties pateikt, ka tā tiek koplietota.

Tā vietā viņi pārvietoja šo informāciju uz detaļu rūti, kas tiek parādīts Windows Explorer Windows apakšējā daļā. Tas padara to grūti atrast kopīgās mapes datorā.

Sistēmā Windows 8 arī tas ir diezgan slikti! Pat tad, kad izvēlaties mapi, detalizēta rūtis pat nenosaka, ka tā tiek koplietota! Tā vietā jums ir jānoklikšķina uz cilnes Koplietošana lentes interfeisā, un, ja tā saka " Stop Sharing ", tas nozīmē, ka mape pašlaik tiek koplietota. Kāda karaliskā sāpes!

Pārejot uz Windows 10, viss ir vēl sliktāks! Cilnē Kopīgošana ir tikai poga Noņemt piekļuvi, bet tas ir fiksēts un nemainās pat tad, ja mape ir kopīga vai nav.

Pēc tam, kad spēlējāt aptuveni kādu laiku ar Explorer, man izdevās noskaidrot divus veidus, kas daļēji atrisina manu problēmu. Viens no veidiem ir vieglāk un neietver kaut ko mainīt. Otrā metode ir divu daļu process: pirmkārt, varat pievienot pārlūkprogrammai Explorer kolonnu, kas jums parādīs, vai mape ir kopīga vai nav, un, otrkārt, jūs lietojat šo mapju skatu visām mapēm, kurās izmanto to pašu mapju veidni. Lūk, kā to izdarīt.
Lai skatītu koplietojamās mapes, izmantojiet tīkla pārlūku
Ja vēlaties ātri redzēt, kuras mapes ir koplietojis jūsu dators, varat doties uz pārlūku Windows 10 un kreisajā rūtī noklikšķiniet uz Tīkla.

Kā redzat, tas jūsu tīklā sniegs datoru, ierīču utt. Sarakstu. Datora sadaļā ir jāparāda arī datora nosaukums, ar kuru pašlaik strādājat. Manā gadījumā tā ir mana pielāgotā CyberPowerPC mašīna.
Veiciet dubultklikšķi uz datora un redzēsiet visu koplietojamo mapju sarakstu.

Pievienojiet kolonnu pārlūkprogrammai Explorer 10
Otrā metode ir nedaudz vairāk iesaistīta un nav labākais risinājums kopumā, bet tā darbojas. Dodieties uz mapi, kurā vēlaties redzēt, vai mapes, kas atrodas šajā mapē, ir kopīgas vai nav.
Piemēram, ja mapē Mani dokumenti ir koplietotas mapes, dodieties uz mapi Mani dokumenti un pēc tam ar peles labo pogu noklikšķiniet uz labās puses no pēdējās slejas virsraksta:

Tad dodieties uz priekšu un noklikšķiniet uz Vēl . Tagad jūs saņemsiet milzīgu sarakstu ar papildu kolonnām, kuras varat pievienot pārlūkam. Ritiniet visu ceļu uz leju līdz S, kur redzēsiet četrus koplietošanas laukus.

Tie ietver koplietojamo, koplietoto, koplietošanas statusu un koplietošanas veidu . Jūs varat pievienot visus tos, ja vēlaties, bet, ja vēlaties saņemt atbildi uz Jā vai Nē katrai mapei, tad atzīmējiet koplietoto lodziņu. Tagad jūs redzēsiet papildu kolonnu, un tam būs Y, ja kopīgots, un N, ja nē, ja nav koplietots.

Tātad tas ir lieliski, bet otrais, kad aizverat pārlūkprogrammu un atgriezīsieties mapē, redzēsiet, ka koplietotā kolonna ir aizgājusi. Tas ir tāpēc, ka jūs to neesat piemērojis visām mapēm. Lai to izdarītu, jums ir jānoklikšķina uz Opcijas un pēc tam Mainīt mapi un meklēšanas opcijas .

Tagad noklikšķiniet uz cilnes Skats un noklikšķiniet uz Apply uz mapēm .

Tas attieksies uz šo skatu visām tāda paša veida mapēm. Ar to pašu veidu, tas nozīmē visas mapes, izmantojot to pašu mapju veidni. Operētājsistēmā Windows 7 un Windows 8/10 katra mape, kas ir jūsu sistēmā, ir balstīta uz mapes veidni. Ar peles labo pogu noklikšķinot uz mapes un atlasiet Properties (Rekvizīti), varat redzēt, kāda ir mapei paredzēta veidne.
Dodieties uz cilni Pielāgot un jūs redzēsiet, ka šī mape ir optimizēta noteiktam faila veidnes veidam. Tie ietver dokumentus, attēlus, videoklipus, mūziku un vispārīgus priekšmetus. Tātad, ja pievienojat jaunu sleju mapei Pictures (Attēli) un pēc tam Apply to Folders (Lietot mapēm), kā parādīts iepriekš, jaunā sleja parādīsies tikai mapēs, kas ir optimizētas attēliem. Ir jēga?

Tātad, tas ir tikai neliels brīdinājums, kas var būt diezgan mulsinoši, ja pievienojat kolonnu un pēc tam pēkšņi neredzat šo kolonnu dažās mapēs pārlūkprogrammā Explorer. Ja vēlaties redzēt koplietoto kolonnu diezgan daudz katrā mapē, sākot no C diska saknes, tad vislabāk ir doties uz C: un tur pievienojiet koplietoto kolonnu. Pēc tam atveriet mapi un meklēšanas opcijas un lietojiet mapēm . Tā kā C diska sakne izmanto vispārējo vienumu veidni, koplietotā kolonna parādīsies visās mapēs, izņemot videoklipus, mūziku un attēlus.
Vienīgā vieta, kur jūs neredzēsiet papildu kolonnas, ir bibliotēkās. Bibliotēkas var pievienot kolonnas, bet Windows neļaus tos saglabāt, noklikšķinot uz opcijas Lietot mapēs. Tas ir veida kaitinošas, bet kā Windows 7 un Windows 8/10 darbojas! Cerams, ka tas palīdzēs jums atrast kopīgas mapes jūsu Windows 10 datorā nedaudz ātrāk nekā agrāk. Izbaudi!