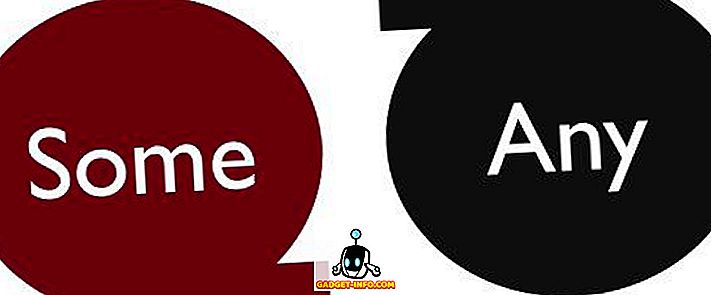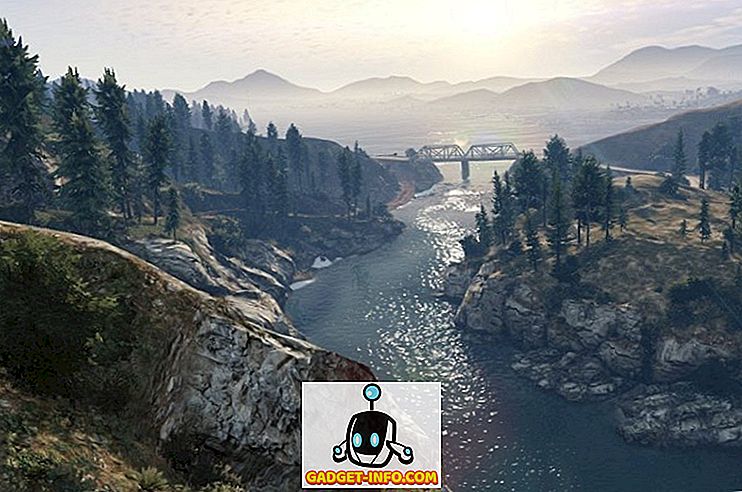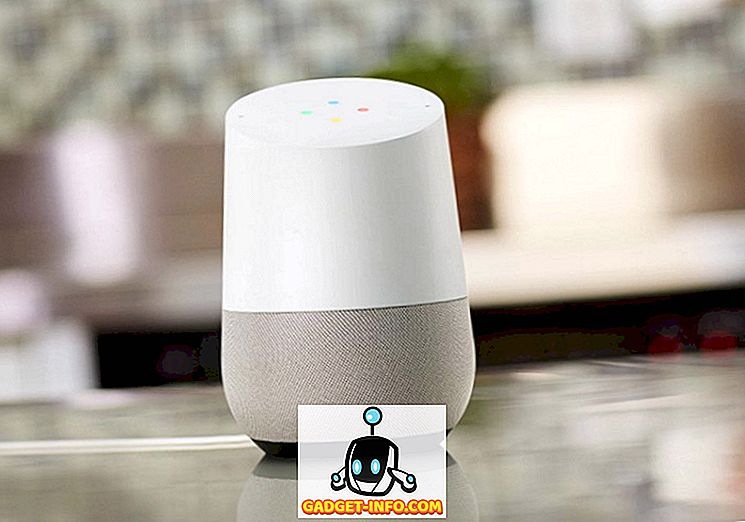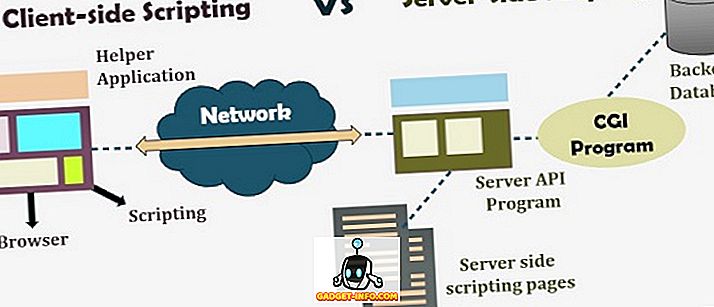Ja jums ir tik pievilcīga saskarne, izmantojot komandu uzvedni, var šķist vecmodīga lieta. Kad jūs varat viegli pārvietoties uz atrašanās vietu vai piekļūt dažādiem datora iestatījumiem, pielāgojiet tos, kāpēc dodieties uz sarežģītām komandām un blāvu saskarni? Nu, tas var nebūt tik slikts, kā varētu domāt. Komandu uzvedne varētu būt mazliet sarežģīta, bet tas padara visu rokasgrāmatu tikai vienu komandu darbu. Pašreizējie komandu uzvednes lietotāji saprot, cik spēcīgi tas ir, tāpēc viņi neuztver mācīties dažus trikus vai komandas, lai rūpētos par ikdienas darbu. Līdz ar to vismaz komandas uzvednes pamatu apguve ir vērts ietaupīt dažas sekundes papildus darba ikdienā.
Mēs esam izveidojuši šo komandu uzvednes komandu un triku sarakstu, kas var palīdzēt jums labāk strādāt. Neatkarīgi no tā, vai tikko sākāt lietot komandu uzvedni, vai esat parastais lietotājs, jums vajadzētu būt iespējai atrast triku, lai mazinātu lietas.
Atjauninājums: ja vēlaties jaunākos komandu uzvednes trikus, varat arī iepazīties ar mūsu jauno ziņu par atdzistām komandu uzvednēm (2. daļa).
Daži noderīgi komandu uzvednes triki
1. Saņemiet palīdzību gandrīz katrā komandā

Tas ir īpaši noderīgi iesācējiem, bet pieredzējušie lietotāji var iegūt arī dažas lietas. Jūs varat viegli iegūt informāciju par gandrīz katru komandu, kuru jūs sniedzat komandu uzvednē. Informācija ietver pilnīgu informāciju par to, ko komanda dara un kādu procesu izmanto, tā var arī parādīt dažus piemērus.
Lai saņemtu palīdzību, ierakstiet “/?” Tās komandas beigās, kurai jums ir nepieciešama informācija. Piemēram, varat ievadīt “ ipconfig /? ”, Un jūs saņemsiet visu informāciju.
2. Izmantojiet funkciju taustiņus
Varat izmantot funkciju taustiņus (F1, F2, F3 utt.) Tieši komandrindas iekšpusē un iegūt dažādus rezultātus. Zemāk ir funkciju taustiņu izmantošana komandu uzvednē:
- F1: ielīmē pēdējo izmantoto komandu
- F2: ielīmē pēdējo izmantoto komandu tikai uz norādīto komandu rakstzīmi
- F3: ielīmē pēdējo izmantoto komandu
- F4: Dzēst komandu tikai uz norādīto komandu rakstzīmi
- F5: ielīmē pēdējo izmantoto komandu bez riteņbraukšanas
- F6: pastas ^ Z
- F7: sniedz jau izmantoto komandu sarakstu (iespējams izvēlēties)
- F: 8 Ielīmē lietojamas komandas
- F9: ļaus jums ielīmēt komandu no nesen izmantoto komandu saraksta
3. Saglabājiet komandu failā

Ja vēlaties saglabāt komandas rezultātus uz .txt, lai to varētu izmantot vēlāk, tas ir diezgan vienkārši. Viss, kas jums jādara, ir pievienot " > (galamērķa / faila nosaukums ar .txt paplašinājumu) tās komandas beigās, kuru jūs gatavojaties izpildīt.
Piemēram, varat ierakstīt “ ipconfig> c: Networkdetails.txt ”, šī komanda izveidos .txt failu C diskā ar nosaukumu “ Networkdetails ”.
4. Kopējiet datus no komandu uzvednes

Datu kopēšana no komandu uzvednes nav tikai Ctrl + C, process faktiski atšķiras. Tas nav tik grūti, vienkārši ar peles labo pogu noklikšķiniet jebkurā loga vietā un noklikšķiniet uz izvēlnes “ Atzīmēt ”. Pēc tam vienkārši atlasiet tekstu, kuru vēlaties kopēt, un nospiediet Enter, lai to kopētu.
Svarīga piezīme. Izmantojot Windows 10, komandu uzvednē ir iespējotas Ctrl + C un Ctrl + V komandas kopēšanai / ielīmēšanai. Tātad jums nav jāievēro iepriekšminētais process, ja lietojat sistēmu Windows 10. Arī operētājsistēmā Windows 10 pēc noklusējuma ir iespējoti CMD tastatūras īsinājumtaustiņi, kas nebija gadījumā ar iepriekšējo Windows versiju.
5. Cikls caur mapēm
Precīza direktoriju norādīšana var būt nedaudz nomākta, ja jums nav kopēts galamērķis. Tomēr, ja jūs vienkārši zināt, kurā diska vai mapē atrodas vajadzīgā mape, jūs varat pārvietoties pa visām mapēm, lai to sasniegtu. Lai to izdarītu, ierakstiet norādīto disku un sāciet nospiest TAB taustiņu tastatūrā, lai pārvietotos pa visām tajā esošajām mapēm.
6. Izmantojiet QuickEdit režīmu

Komandu uzvedne ir aprīkota ar QuickEdit režīmu, lai ātri kopētu un ielīmētu saturu tikai ar peles labo pogu. QuickEdit režīmā varat izcelt saturu un ar peles labo pogu noklikšķiniet, lai to kopētu, vai ar peles labo pogu noklikšķiniet tukšajā apgabalā, lai ielīmētu saturu no starpliktuves (ja tāds ir).
Lai iespējotu QuickEdit režīmu, ar peles labo pogu noklikšķiniet uz Command Prompt interfeisa augšdaļas (kur atrodas aizvēršanas poga) un atlasiet “ Properties ”. Rekvizītos atzīmējiet izvēles rūtiņu blakus “ QuickEdit Mode ”, lai to iespējotu (vēlāk tas būs jāizslēdz).
7. Pārbaudiet jebkuras vietnes IP adresi

Jūs varat redzēt jebkuras vietnes IP adresi, vienkārši ievadot komandu “nslookup” kopā ar vietnes nosaukumu. Piemēram, varat ievadīt “ nslookup beebom.com ”, lai atrastu tās IP adresi.
8. Izpildiet vairākas komandas

Jūs varat viegli izpildīt vienu komandu pēc otra, sniedzot visas komandas un ievietojot “&&” starp katru komandu (var ietaupīt kādu laiku). Piemēram, varat ievadīt “ ipconfig && dir ”, lai izpildītu abas komandas pēc kārtas.
9. Pārbaudiet noklusējuma programmas

Varat pārbaudīt, kuras programmas tiek izmantotas, lai atvērtu konkrētus programmu veidus. Šim nolūkam komandu uzvednē ierakstiet “ asoc ” un nospiediet Enter. Jūs redzēsiet visus paplašinājumus un ar tiem saistīto programmu, kas atver tos blakus.
10. Saņemiet datora draiveru sarakstu

Jūs varat atvērt visu datorā instalēto draiveru sarakstu tikai ar vienu komandu. Vienkārši ierakstiet komandu uzvednē “ driverquery ” un nospiediet Enter. Pēc īsa aizkavēšanās jūs redzēsiet visus datorā instalētos draiverus kopā ar nosaukumu, nosaukumu un saiti.
11. Skenējiet sistēmas failus

Sistēmas failus var arī skenēt un labot no komandrindas. Ierakstiet “ sfc / scannow ” un nospiediet taustiņu enter, skenēšana sāksies un var paiet diezgan ilgs laiks atkarībā no datora ātruma (līdz pat stundai). Tas vai nu automātiski labos failus, vai arī paziņos, ja ir kāda problēma, un sniedziet informāciju.
12. Mainīt komandu uzvednes krāsu

Varat arī mainīt komandu uzvednes krāsu, lai tas izskatītos mazāk blāvi un mazliet viegli uz acīm. Lai to izdarītu, ar peles labo pogu noklikšķiniet uz komandu uzvednes augšējiem stūriem un izvēlnē atlasiet “ Properties ”. Rekvizītos dodieties uz cilni “ Krāsas ”, un jūs atradīsiet visas iespējas, lai mainītu gan teksta, gan fona krāsu.
13. Izveidojiet neizmantotas mapes

Varat izveidot neizdzēšamas mapes, izmantojot konkrētu atslēgvārdu kopu. Komandu uzvednē ierakstiet diska nosaukumu, kurā vēlaties izveidot mapi (tajā nedrīkst būt instalēta sistēma Windows). Pēc tam ierakstiet kādu no šiem atslēgvārdiem “ md con” vai “md lpt1 ” un nospiediet Enter. Tātad tai vajadzētu izskatīties kā “ D: md con ”.
Tas izveidos mapi ar tādu pašu nosaukumu, kuru nevar dzēst vai pārdēvēt. Lai izdzēstu mapi, nomainiet “ md con ” ar “ rd con ” vai “ md lpt1 ” ar “ rd lpt1 ”.
14. Iegūstiet tīkla datus

Jūs varat saņemt ātru tīkla informāciju, piemēram, IP adresi un apakštīkla masku vai noklusējuma vārteju ar vienu komandu. Ierakstiet “ ipconfig ” un nospiediet taustiņu Enter, jūs redzēsiet visus sava tīkla datus.
15. Paslēpt failus un mapes, izmantojot komandu uzvedni

Jūs varat paslēpt mapi, izmantojot komandu uzvedni, kurai nevar piekļūt, izmantojot tradicionālo Windows slēpšanas funkciju. Lai to izdarītu, ierakstiet diska nosaukumu, kur atrodas mape, un pēc tam ievadiet šo komandu “ Attrib + h + s + r ” un pēc tam ievadiet tā faila / mapes nosaukumu, kuru vēlaties paslēpt. Tātad tam vajadzētu izskatīties kā “ D: Attrib + h + s + r haider ”.
Ja mape atrodas citā mapē, tad komandai jāatrodas pirms mapes / faila, kuru vēlaties paslēpt ne tikai pēc diska nosaukuma. Lai vēlreiz skatītu mapi, izmantojiet to pašu procesu iepriekš, bet nomainiet komandu uz “ Attrib-h-s ” no “ Attrib + h + s + r ”.
16. Salīdziniet divus failus

Varat arī salīdzināt divus teksta failus komandrindā un redzēt atšķirību. Rezultāti nebūs tik labi, kā trešo pušu pieejamie failu salīdzināšanas rīki, bet ir vērts nošaut un jautri!
Viss, kas jums jādara, ir “FC” komanda un pēc tam ievadiet abu teksta failu katalogus (failiem jābūt pareizā darbībā .txt formātā). Piemēram, jūs varat ierakstīt “ fc C: meklētāja paraugs1.txt C: rādītājs2.txt ” un nospiediet taustiņu Enter, lai iegūtu abu failu salīdzinājumu ar atbildi, piemēram, faili ir atšķirīgi vai abi faili ir identiski.
Iepriekš minētajā piemērā “C:” ir disks, kurā atrodas teksta fails, “haider” ir tās mapes nosaukums, kurā atrodas teksta fails un “Sample1.txt” ir teksta faila nosaukums. Abi faili var atrasties jebkurā vietā jūsu datorā, jums ir nepieciešams tikai norādīt pareizo direktoriju.
Ja abiem failiem ir atšķirīgs saturs, tad šīs komandas rādīšana parādīs atšķirīgu saturu, un, ja abiem failiem ir tāda pati informācija, komanda atgriezīs šo ziņojumu “nav atšķirības”.
17. Skatīties Star Wars Episode IV

Tas ir patiešām foršs triks, lai gan tas nav produktīvs, bet jautri. Jūs faktiski varat skatīties slaveno Star Wars Episode IV tieši jūsu komandu uzvednē. Tā būs ASCII versija, tāpēc nebaidieties no HD filmas.
Process ir vienkāršs, atveriet komandu uzvedni un ievadiet šo komandu “ telnet towel.blinkenlights.nl ” un nospiediet Enter. Filma sāksies automātiski bez kavēšanās.
Piezīme. Pārliecinieties, vai datorā ir iespējots Telnet, jūs varat iegūt informāciju, lai instalētu un iespējotu Telnet no Microsoft tīmekļa vietnes.
18. Izveidojiet Wi-Fi Hotspot, izmantojot komandu uzvedni

Lai izveidotu Wi-Fi hotspot, lai kopīgotu savus datorus internetā, jums nav nepieciešamas nekādas trešās puses lietotnes. To var viegli izdarīt no komandu uzvednes.
Komandu uzvednē ievadiet šādu komandu, lai iespējotu Wi-Fi Hotspot.
“ Netsh wlan set hostednetwork mode = atļaut ssid = atslēgas vārds = parole ”
Kad tas ir iespējots, varat sākt Wi-Fi hotspot, ievadot komandu “ netsh wlan start hostednetwork ” vai pārtraucot to, ievadot komandu “ netsh wlan stop hostednetwork ”.
Jums būs arī jāsadala jūsu interneta savienojums ar šo hotspot, lai ikviens to varētu izmantot. Dodieties uz opciju " Tīkla un koplietošanas " no " Vadības panelis " un pēc tam noklikšķiniet uz " Mainīt adaptera iestatījumus " kreisajā panelī.
Šeit ar peles labo pogu noklikšķiniet uz izmantojamā interneta savienojuma un noklikšķiniet uz “ Properties ”. Rekvizītos dodieties uz cilni Koplietošana un atzīmējiet opciju “ Ļaut citiem tīkla lietotājiem izveidot savienojumu ar šī datora interneta pieslēgumu ”, lai koplietotu savu interneta savienojumu.
Piezīme. Lietojot administratora privilēģijas, kas paredzētas CMD, ir jādarbojas šai komandai, citādi tas parādīs kļūdu.
Šie CMD triki noteikti palīdzēs jums labāk saprast komandu uzvedni. Ja jūs uzzināt kādu citu triku, kas ir vērts pieminēt amatā, paziņojiet mums komentāru sadaļā.