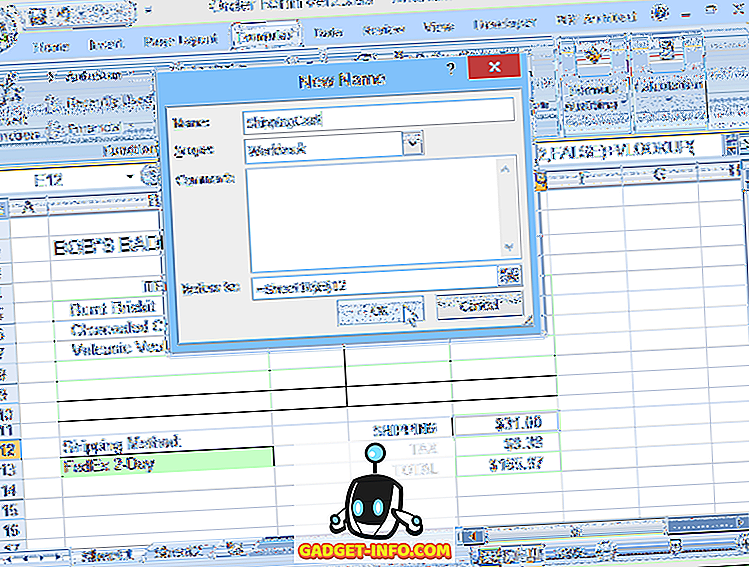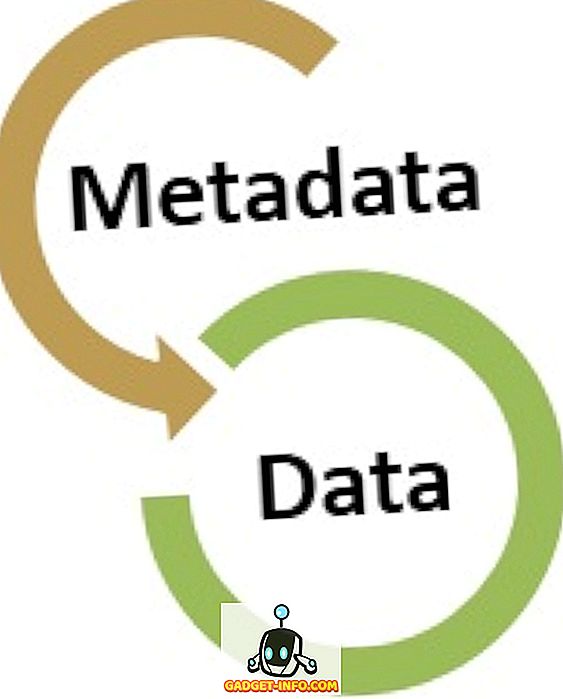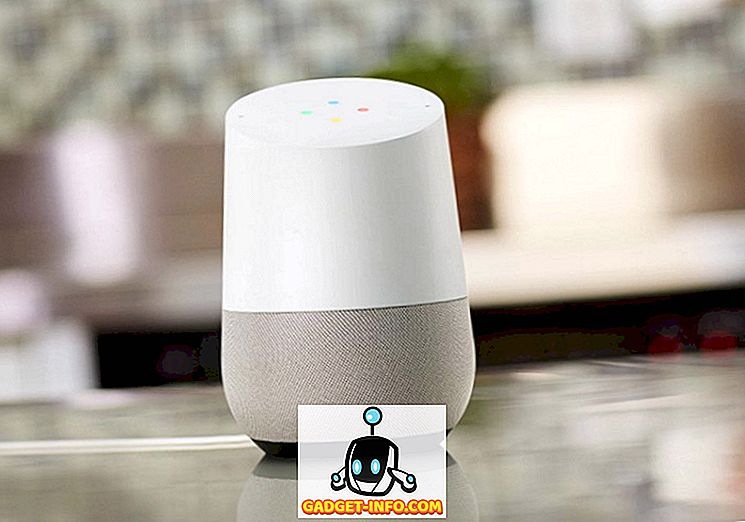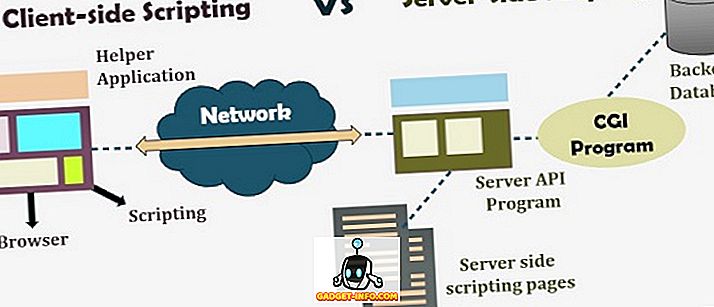Iespējams taustiņš, iespējams, ir viens no spēcīgākajiem un nepietiekamākajiem taustiņiem Mac tastatūrā. Es domāju, ka ir tikai tik daudzas lietas, ko varat darīt, un īsceļi, kurus varat atklāt, izmantojot taustiņu Opcija. Opcijas taustiņš var palīdzēt jums izdarīt lietas ar vienu klikšķi, kas citādi būtu aizvedis vismaz pāris klikšķus. Tāpēc ir slikti redzēt tik maz Mac lietotāju, kas izmanto Mac taustiņu taustiņu. Lielākais iemesls, kāpēc lietotāji izvairās no Mac opcijas, ir tas, ka tās lietojumi nav tik tieši, un daudzi no mums to nezina. Nu, es vēlos mainīt šo ar šo rakstu, jo mēs parādīsim visus Mac opcijas taustiņu īsceļus, kas jums jāzina:
Visi Mac opciju taustiņu īsceļi, kas jums jāzina
Šajā rakstā mēs apspriedīsim vairāk nekā 50 dažādus Mac iespēju atslēgu, tāpēc mēs esam sadalījuši visu sarakstu apakšsadaļā, lai būtu vieglāk orientēties. Šeit ir dažādas sadaļas, kas tiks aplūkotas šajā rakstā:
- Enerģijas izvēlnes īsceļi
- Meklētājs un sistēmas īsceļi
- Dokumenta īsceļi
- Tastatūras īsceļi un žesti Safari programmā Mac
- Pieejamības saīsnes
- Izmantojot opciju taustiņus izvēlņu joslā
- Citi opciju taustiņu īsceļi
Jūs varat noklikšķināt uz jebkuras no šīm apakšnodaļām, lai izlaistu tos tieši. Tomēr es ieteiktu jums izlasīt visus šos padomus, jo jūs uzzināsiet tik daudz vairāk:
Enerģijas izvēlnes īsceļi
1. Novietojiet savu Mac miega režīmu
Esmu redzējis lielāko daļu Mac lietotāju, kuri izmantoja Apple izvēlni, lai nodotu savu Mac miegu. Tomēr, izmantojot vienkāršu tastatūras īsceļu, jūs varat ievietot savu Mac miegu sekundēs. Vienkārši pieskarieties klaviatūras kombinācijai “Option – Command – Power Button” un jūsu Mac uzreiz gulēs miega režīmā.
2. Izejiet no visām lietojumprogrammām un izslēdziet savu Mac
Ja esat steidzies un vēlaties atmest visas savas lietotnes un izslēgt Mac, Opcijas tastatūras īsinājumtaustiņš, ko es jums teikšu, var palīdzēt jums to darīt. Vienkārši pieskarieties pogai “Control – Option – Command – Power” un pēc tam, kad tiks pārtraukta visu lietotņu darbība, jūsu Mac tiks izslēgts. Labākā daļa ir tāda, ka lietotnes lūgs jums saglabāt savu darbu, ja jūs to vēl neesat izdarījuši.
Meklētājs un sistēmas īsceļi
1. Rādīt vai paslēpt doku
Es personīgi turu savu doku visu laiku paslēptu, tomēr, ja esat kāds, kurš tikai laiku pa laikam to dara, tas ir jūsu tastatūras īsceļš. Lai paslēptu savu doku, vienkārši nospiediet opciju-opcija-D . Vēlreiz nospiediet to pašu tastatūras īsceļu, lai to atjaunotu.
2. Rādīt vai paslēpt meklētāja ceļu
Pirms es uzzināju šo tastatūras īsceļu, es mēdzu ienīst Finder savā Mac datorā. Mana lielākā problēma, kas mani ienīda, bija tas, ka Finder logā nebija iespējams redzēt faila ceļu. Nu, es biju nepareizi. Pastāv vietējais veids, kā skatīt faila ceļu uz Finder, un jums vienkārši ir nepieciešams noklikšķināt uz tastatūras komandas “Option-Command-P”, lai to aplūkotu.

3. Rādīt vai paslēpt sānu joslu
Līdzīgi varat paslēpt vai rādīt Mac pārlūkprogrammas loga sānu joslu, noklikšķinot uz “Option-Command-S” īsinājumtaustiņiem.

4. Pārvietot failus
Daudzi jauni Mac lietotāji uzskata, ka Mac nedod jums iespēju pārvietot failus no vienas vietas uz citu. Nu, tas ir taisnība, ja jūs nezināt vienkāršo tastatūras kombināciju „Option-Command-V” . Vienkārši nokopējiet to, ko vēlaties pārvietot un ielīmēt, izmantojot iepriekš minēto īsinājumtaustiņu. Tā vietā, lai izveidotu kopiju, fails tiks pārvietots.
5. Paslēpt visas lietotnes
Dažreiz situācija prasa radikālus pasākumus un to, ka lietojumprogrammas tiek slēptas pa vienam, to nevarētu sagriezt. Šādā gadījumā varat izmantot tastatūras īsinājumtaustiņu “Command-Option-H”, lai vienlaicīgi slēptu visas atvērtās lietotnes . Vienkārši noklikšķiniet uz tukšas darbvirsmas daļas un nospiediet tastatūras īsceļu, lai paslēptu visas lietotnes.
6. Aizveriet visas Open App Windows
Ja vēlaties izmantot vēl radikālāku pieeju, varat aizvērt visas lietotnes, nevis slēpt tās. Lai to izdarītu, vienkārši izmantojiet tastatūras īsceļu „Opcija-Komanda-W” .
7. Samaziniet visu logu
Līdzīgi, izmantojiet tastatūras īsceļu “Option-Command-M”, lai uzreiz samazinātu visus lietotņu logus .
8. Atveriet programmu Force Quit Application Menu
Kaut arī tas nenotiek regulāri Mac datorā, dažreiz ir negodīgi pieteikumi, kas nereaģē uz jūsu komandām. Šādos gadījumos jums būs jāaizstāj no šīm lietotnēm. Varat vai nu izmantot Apple izvēlni, lai pieslēgtu spēka atteikuma lietojumprogrammu izvēlni, vai arī vienkārši nospiediet taustiņu “Command-Option-Esc ”, lai to izdarītu.

9. Spēks Iziet no pašreizējās lietotnes
Jūs varat veikt šo soli tālāk un tieši piespiest iziet no pašreizējās lietotnes, izmantojot tastatūras īsinājumtaustiņu “Command + Shift + Option + Esc” .
10. Iztukšojiet Trash bez apstiprinājuma lodziņa
Tāpat jūs varat iztukšot Mac miskasti, neizmantojot apstiprinājuma dialoga bloku, izmantojot tastatūras īsinājumtaustiņu “Option-Shift-Command-Delete” .
11. Atveriet displeja preferences
Opcijas taustiņš arī palīdz jums nokļūt noteiktos iestatījumos un preferencēs bez nepieciešamības iet cauri visam Apple izvēlnes ietīšanas procesam. Piemēram, jūs varat palaist displeja preferenču paneli, noklikšķinot uz taustiņiem „Iespējas-spilgtums augšup / lejup” .

12. Atveriet tastatūras preferences
Līdzīgi, noklikšķiniet uz tastatūras īsinājumtaustiņa “Option-F5 / F6”, lai palaistu tastatūras preferences.

13. Atvērtās misijas kontroles preferences
Izmantojiet arī tastatūras īsinājumtaustiņu “Opcija – misija kontrole”, lai palaistu misijas kontroles preferences.

14. Pielāgojiet skaļumu / spilgtumu mazās pakāpēs
Mac opcijas taustiņš arī ļauj lietotājiem pielāgot spilgtumu un skaļumu mazākās pakāpēs, lai veiktu precīzākas korekcijas. Tikai tastatūras īsinājumtaustiņš “Option – Shift – Keyboard Brightness Up / Down” un “Option – Shift – Keyboard Volume Up / Down”, lai to izdarītu.
15. Kopējiet vilkto vienumu
Šī ir viena no nezināmākajām opcijas taustiņa funkcijām. Būtībā, kad jūs velkot failu savā Mac datorā, varat turēt izvēles taustiņu, kamēr velkot, lai kopētu šo failu savā starpliktuvē.
16. Izveidojiet vilktu vienumu aizstājvārdu
Līdzīgi, ja turot nospiestu gan opcijas, gan komandas taustiņus, velkot objektu, tas izveidos faila aizstājvārdu, kas būtībā ir īsceļš, lai palaistu failu.
17. Atvērt visas mapes izvēlētajā mapē
Ja izmantojat saraksta skatu savā meklētājprogrammā, šis triks ir ļoti ērts. Būtībā jūs varat turēt nospiestu taustiņu Opcija, vienlaikus noklikšķinot uz informācijas trijstūra, lai atvērtu visas mapes atlasītajā mapē. Tādējādi ar vienu klikšķi varēsiet atrast visu, kas tiek glabāts ne tikai mātes mapēs, bet arī bērnu mapēs.
Dokumenta īsceļi
Mac opciju poga ir neticami spēcīga, kad runa ir par dokumentu apstrādi. Šajā sadaļā mēs redzēsim visas funkcijas, kuras varat piekļūt, izmantojot opciju taustiņu, strādājot ar dokumentiem:
1. Izdzēsiet vārdu uz ievietošanas punkta kreisajā pusē
Ja tā vietā, lai dzēstu burtu, kuru vēlaties izdzēst visu vārdu, varat atvērt īsinājumtaustiņu „Iespēja dzēst”, kas dzēš vārdu, kas palicis jūsu ievietošanas punktā.
2. Pārvietojiet ievietošanas punktu iepriekšējā vārda sākumā
Tāpat, ja vēlaties pārvietot ievietošanas punktu visam vārdam, nevis burtu, varat izmantot taustiņu Opcija, pieskaroties kreisajai bultiņai .
3. Pārvietojiet ievietošanas punktu līdz nākamā vārda beigām
Tāpat, izmantojot labo bulttaustiņu, varat turēt nospiestu taustiņu Opcija, lai tieši pārietu uz nākamā vārda beigām.
Pro Padoms: Jūs varat turēt nospiestu taustiņu Shift, vienlaikus izmantojot iepriekš minētos divus tastatūras īsceļus, lai izvēlētos vārdu, nevis tikai pārvietošanas ievietošanas punktu.
4. Atlasiet visu punktu
Ja vēlaties vienā virzienā ātri izvēlēties visu punktu, vienkārši turiet nospiestu tastatūras īsinājumtaustiņu “Option – Shift”, izmantojot bultiņu taustiņus uz augšu / uz leju.
5. Dodieties uz meklēšanas lauku
Ilgstoši Mac lietotāji var zināt, ka, izmantojot “Command-F” tastatūras īsceļu, tieši tiek atvērts Finder meklēšanas lodziņš. Tomēr, ja nevēlaties atvērt meklēšanas lodziņu, drīzāk vēlaties izmantot meklēšanas lauku, jums ir jānoklikšķina ar kursoru. Labi, ja tas ir tas, ko jūs vēlaties darīt, nevis izmantojiet skārienpaliktni vai peli, izmantojiet tastatūras saīsni “Opcija-Command-F”.
6. Kopēšanas stils
Ja vēlaties vienkārši kopēt teksta stilu, tā vietā, lai izmantotu tastatūras īsinājumtaustiņu “Command-C”, kas kopē tekstu, izmantojiet tastatūras saīsni “Command-Option-C”.
7. Ielīmēt stilu
Līdzīgi varat izmantot tastatūras īsceļu “Command-Option-V”, lai ielīmētu stilu.
8. Ielīmējiet un saskaņojiet stilu
Viens no maniem visbiežāk lietotajiem tastatūras īsinājumtaustiņiem Mac ir ielīmēšanas un atbilstības stila īsinājumtaustiņš. Tas būtībā atbilst saturam, ko ielīmējat dokumentā esošā satura stilam. Lai izmantotu šo funkciju, kopējiet tekstu no jebkuras vietas, tāpat kā jūs. Tomēr, ielīmējot, nevis izmantojot parasto “Command-V” tastatūras īsceļu, izmantojiet tastatūras īsinājumtaustiņu “Option-Shift-Command-V” .
9. Rādīt-paslēpt inspektoru un rīkjoslu
Man patīk strādāt bez traucējumiem, kad esmu pilnā vadu plūsmā. Tāpēc slēpt visus rīkjoslas un inspektora logus lietotnē Pages. Ja vēlaties to darīt arī, varat izmantot tastatūras īsceļu “Option-Command-I”, lai paslēptu inspektoru un “Option-Command-T”, lai paslēptu rīkjoslu . Lai gan to galvenokārt izmantoju lapās, tā darbosies arī ar numuriem, Keynote un jebkuru citu trešo personu lietotni, kas to atbalsta.

Tastatūras īsceļi un žesti Safari programmā Mac
1. Ritiniet lielākos solos
Ja izmantojat bulttaustiņu, lai pārlūkotu tīmekļa lapas Safari, varat izmantot izvēles taustiņu, lai ritinātu lielākos solos. Vienkārši turiet izvēles taustiņu, kad izmantojat bulttaustiņus, lai ritinātu.
2. Iezīmējiet Web lapas nākamo vienumu
Mēs visi izmantojam taustiņu Tab, lai tīmekļa lapā pārietu no vienas opcijas uz otru. Tomēr lietotāji, iespējams, ir pamanījuši, ka tas izlaiž pogas un izvēlas tikai teksta ievades laukus. Ja jūs vēlaties izvēlēties pogas, neizlaižot tās, turiet taustiņu Opcija, kad lietojat pogu Tab.
3. Aizveriet visas cilnes, bet vienu
Ja vēlaties ātri aizvērt visas Safari cilnes un saglabāt tikai vienu cilni, varat to izmantot, izmantojot opcijas taustiņu. Vienkārši turiet taustiņu Opcija, kad noklikšķināt uz pogas Aizvērt. Atcerieties, ka cilne, kuru noklikšķināsiet uz pogas Aizvērt, būs tā, kas paliek atvērta, kamēr visas pārējās cilnes tiks aizvērtas.
4. Lejupielādējiet saistītu failu
Ja vēlaties ātri sasaistīt saistīto failu tīmeklī, vienkārši turiet izvēles taustiņu, vienlaikus noklikšķinot uz saites.
5. Tuvināt tīmekļa vietnes tekstu
Ilgstoši Safari lietotāji var būt pazīstami ar funkciju “Tālummaiņa” un “Tālināt”, kuru var piekļūt, izmantojot izvēlni “Skatīt” vai izmantojot tastatūras saīsni “Command + / Command-”. Nu, ja vienīgais, ko vēlaties palielināt, ir teksts un nevis visa tīmekļa lapa, izmantojiet izvēles taustiņu ar iepriekš minēto saīsni vai, nospiežot uz izvēlnes Skats, turiet nospiestu taustiņu Iespēja.

Pieejamības saīsnes
Mac opcijas taustiņš ļauj viegli piekļūt pieejamības iespējām jūsu Mac datorā, ļaujot izmantot vienkāršu tastatūras īsceļu. Šeit ir daži no visbiežāk izmantotajiem un labākajiem īsinājumtaustiņiem, ko varat izmantot, lai piekļūtu pieejamības iespējām:
1. Displeja pieejamības opcijas
Lai piekļūtu displeja pieejamības opcijām, izmantojiet tastatūras saīsni “Option-Command-F5”.

2. Atveriet VoiceOver Utility
Lai atvērtu VoiceOver Utility, izmantojiet tastatūras īsceļu “Control-Option-F8”.
3. Ieslēdziet tālummaiņu vai izslēdziet to
Līdzīgi, izmantojiet tastatūras īsceļu “Option-Command-8”, lai ieslēgtu vai izslēgtu tālummaiņas funkciju.
4. Ieslēdziet vai izslēdziet iestatījumu Invert Colors
Izmantojiet tastatūras īsceļu “Control-Option-Command-8”, lai ieslēgtu vai izslēgtu iestatījumu Invert Colors.
5. Samaziniet kontrastu
Kontrastu var samazināt, izmantojot tastatūras īsceļu „Vadības opcija-Command-Comma”.
6. Palieliniet kontrastu
No otras puses, jūs varat palielināt kontrastu, izmantojot tastatūras īsceļu “Vadība-opcija-komandu periods”.
Izmantojot opciju taustiņus izvēlņu joslā
Turot nospiestu taustiņu Opcija, vienlaikus noklikšķinot uz izvēlnes joslas ikonām, var parādīt papildu informāciju. Šeit ir daži no svarīgākajiem, kas jums jāzina:
1. Iespēja - noklikšķiniet uz skaļuma izvēlnes joslas ikonas
Turot izvēles taustiņu, kamēr noklikšķināt uz skaļuma izvēlnes joslas ikonas, varat tieši atvērt skaņas preferenču paneli un izvēlēties arī audio izejas un ievades avotus.

2. Iespēja - noklikšķiniet uz bezvadu izvēlnes joslas ikonas
Noklikšķinot uz Bezvadu izvēlnes joslas ikonas, turot izvēles taustiņu, varat iegūt papildu informāciju, piemēram, IP adresi, maršrutētāja numuru, valsts kodu, trokšņa līmeni un daudz ko citu.

3. Iespēja - noklikšķiniet uz Bluetooth izvēlnes joslas ikonas
Līdzīgi, noklikšķinot uz opcijas Bluetooth izvēlne, jums tiks parādīta papildu informācija, piemēram, tās statuss, atklāšanas statuss un citi.

4. Iespēja - noklikšķiniet uz Apple izvēlnes
Ja vēlaties ātri atvērt sistēmas atskaites rūti, vienkārši noklikšķiniet uz opcijas Apple izvēlnes joslā un tas tieši parādīs iespēju to izdarīt.

5. Ieslēdziet Netraucēt
Visbeidzot, jūs varat opciju Opcija uzklikšķināt uz paziņojumu joslas ikonas augšējā labajā stūrī, lai tieši iespējotu netraucēt. Vēlreiz varat noklikšķināt, lai atspējotu DND režīmu.
Citi opciju taustiņu īsceļi
1. Saņemiet izvēlni Saglabāt kā
Ja vēlaties saglabāt faila saglabāšanas izvēlni “Saglabāt kā izvēlni”, vienkārši noklikšķiniet uz opcijas opcijas uz faila izvēlnes un tā tiks parādīta jums.

2. Iegūstiet vairāk failu formātu
Līdzīgi, saglabājot failu, varat izvēlēties opciju Opcijas ar faila selektoru, lai iegūtu vairāk failu formāta opciju.
Kļūstiet par Mac Power lietotāju, izmantojot Mac iespēju Power Key
Tas beidzas ar mūsu garo rakstu par opcijas taustiņa lietošanu un iespējām, ko tā var dot jums. Es izmantoju dažus no šiem īsceļiem katru dienu, un es ceru, ka jūs atradīsiet arī dažas izvēles taustiņu īsinājumtaustiņus, kas jums ir noderīgi. Pārbaudiet sarakstu un paziņojiet mums savas iecienītākās opcijas galvenās funkcijas, rakstot tālāk komentāru sadaļā.