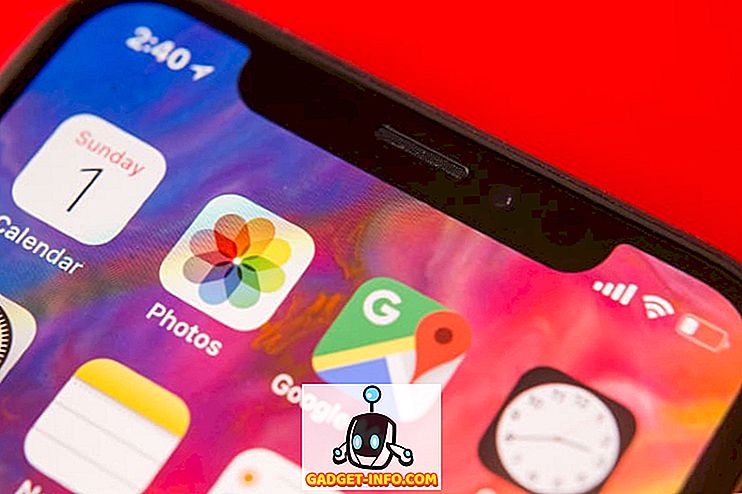Mēs visi esam skenējuši fiziskos dokumentus, lai pārvērstu tos ciparu formātos kaut kādā brīdī mūsu dzīvē. Tomēr lielākā daļa no mums nav skeneri mūsu mājās. Mēs parasti dodamies uz veikalu, lai iegūtu darbu. Tomēr viedtālruņu laikmetā mums patiešām nav jāiegulda mūsu grūti nopelnītās naudas gabals īpašā skenerī. Android, kā arī iOS ierīces jau vairākus gadus ir spējušas skenēt dokumentus ar trešo pušu lietotņu palīdzību. Tomēr, sākot ar jauno iOS 11 atjauninājumu, tālrunī nav nepieciešama tāda lietotne, lai to izdarītu. Tā vietā lietotāji var skenēt jebkuru fizisku dokumentu, izmantojot iebūvēto piezīmju lietotni. Lai gan skenēšanas rezultāti ir zemāki par īpašu skeneri, kvalitāte joprojām ir pietiekami laba, lai vairumā gadījumu padarītu griezumu profesionālai lietošanai. Nu, ja jūs vēlaties to izmēģināt, aplūkosim, kā iOS 11 skenēt dokumentus:
Iespējams skenēt dokumentus iOS 11
Piezīme: es to izmēģināju savā iPhone 7 Plus un iPhone 6s, bet tai vajadzētu strādāt vecākos iPhone, kā arī jaunajā iPhone 8, 8 Plus un iPhone X.
Dokumentu skenēšana, izmantojot iebūvēto piezīmju lietotni
Procedūra ir diezgan vienkārša, un viss, kas Jums nepieciešams, ir tikai dažas sekundes, lai skenētu papīru, izmantojot tālruņa kameru, un pārvērstu to PDF failā. Tātad, vienkārši izpildiet tālāk norādītās darbības, lai to paveiktu bez problēmu:
- Atveriet lietojumprogrammu Notes savā iPhone un pieskarieties ikonai “Izveidot jaunu piezīmi”, kas atrodas ekrāna apakšējā labajā stūrī. To patiesībā norāda pildspalva un papīrs. Tagad pieskarieties ikonai “+”, kas atrodas tieši virs ekrāna tastatūras.

- Kad tas ir izdarīts, pieskarieties “Scan Documents” . Tagad lietotnes Piezīmes atvērs kameru, un jūs varat to izmantot, lai norādītu uz jebkuru fizisku dokumentu, kuru vēlaties skenēt. Kad esat saskaņojis dokumentu ar kameru, piespiediet attēlu . Tagad jūs varēsiet uzlabot skenēšanu, pielāgojot skenētā dokumenta stūriem. Ja esat apmierināts ar skenēšanu, varat vienkārši pieskarties “Keep Scan” . No otras puses, ja kvalitāte nav pietiekami laba, jūs varat izvēlēties arī noņemt vēlreiz.

- Tagad jūs varēsiet apskatīt skenēto dokumentu piezīmju lietojumprogrammā. Ir vērts atzīmēt, ka skenējumi tiek saglabāti kā attēls . Tomēr, ja vēlaties veikt PDF failu no šī skenēšanas, tas ir pilnīgi iespējams. Vienkārši izvēlieties skenēto dokumentu un pieskarieties koplietošanas ikonai, kas atrodas ekrāna augšējā labajā stūrī. Tagad, pieskarieties “Izveidot PDF”, lai to pārvērstu PDF failā. Kad tas izdarīts, jūs varēsiet saglabāt failu.

Nu tas ir diezgan viss, kas jums jādara, lai skenētu jūsu fiziskos dokumentus ar iOS ierīci. Tomēr papildus tam varat izmantot arī populāras trešo pušu lietotnes, piemēram, Evernote Scannable, Adobe Scan, Intsig Camscanner uc, lai skenētu dokumentus. Tas nozīmē, ka skenēšanas kvalitāte lielā mērā būs atkarīga no kameras, kurai ir jūsu iOS ierīce, tādējādi jaunākās iPhone nodrošina labāku rezultātu nekā vecākā ierīcē.
Iespējams skenēt dokumentus iOS 11 ar vieglumu
Lai gan jūs vienmēr varētu skenēt dokumentus iOS ierīcē ar lietotnēm, spēja to darīt dabiski vienmēr ir apsveicams papildinājums operētājsistēmai. Skenēšanas process tikko aizņem dažas sekundes, un tas ir daudz ērtāk nekā izbraukšana uz tuvējo veikalu, lai iegūtu dokumentu skenēšanu. Nu, vai jūs esat gatavi skenēt dokumentus ar iebūvēto Notes lietotni iOS 11, vai arī jūs vienkārši pieturēsieties pie trešo pušu lietotnēm, kuras esat izmantojis visu laiku? Informējiet mūs, šaujot savus vērtīgos atzinumus komentāru sadaļā zemāk.