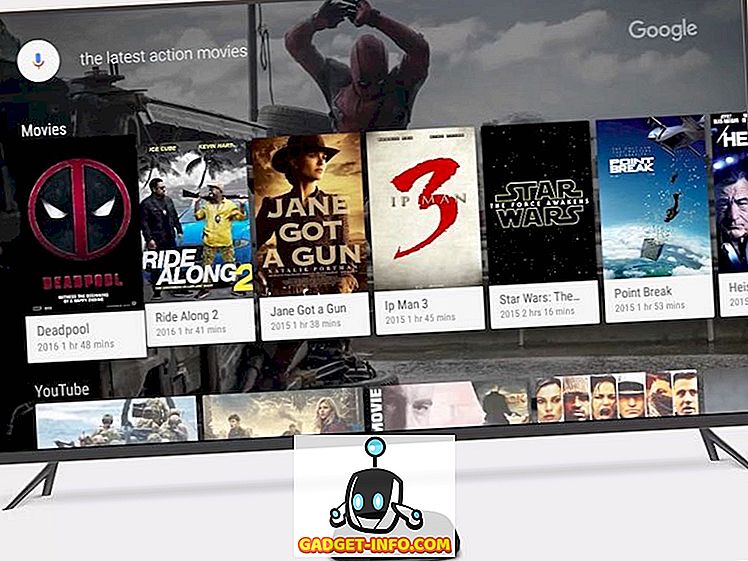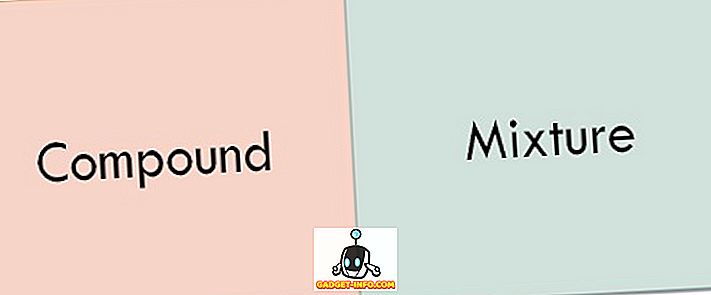Ja paskatīsieties klēpjdatora lietojumprogrammu mapē, iespējams, jūs atradīsiet lietojumprogrammas, kas paredzētas video failu konvertēšanai, audio failu izvilkšanai no video failiem un daudz vairāk. Ko darīt, ja es jums teicu, ka jums nav vajadzīgas visas šīs lietas ne datorā, ne kā tīmekļa vietnes, kas saglabātas grāmatzīmēs, lai ātri piekļūtu video konvertēšanas rīkiem? Pastāv alternatīva visām šīm lietojumprogrammām, un to sauc par FFmpeg. Pirms mēs nonākam pie visiem awesome sīkumiem FFmpeg komandas var jums darīt jūsu Mac, jums vispirms ir jāzina, kas tas ir, un kā jūs varat instalēt to savā MacOS datorā. Tātad, šeit iet:
Kas ir FFmpeg?
FFmpeg ir komandrinda / com utilītprogramma, kurai ir daudz spēcīgu bibliotēku, un dažādas komandas ļauj lietotājiem konvertēt video failus no viena formāta uz citu, rediģēt video failu proporciju, iegūt audio un daudz vairāk. Tomēr termināls (vai komandu uzvedne uz Windows) nav draugs visiem. Daži cilvēki varētu vienkārši atrast to pārāk biedējoši vai pārāk sarežģīti. Tieši tāpēc es rakstu šo rakstu, kurā sīki izklāstīti soļi, kas jums būs jāveic, lai izmantotu dažādas FFmpeg komandas Mac (Atvainojiet Windows lietotājus!) Ar vieglumu. Tāpēc lasiet tālāk un gatavojieties novērtēt komandrindas un FFmpeg komandu patieso jaudu.
Lai to iegūtu savā Mac datorā, jums vienkārši jāielādē FFmpeg no savas tīmekļa vietnes (tas ir bezmaksas!) Un instalējiet to savā Mac datorā. Tas ir diezgan vienkārši. Kad esat to iestatījis savā Mac datorā, šeit ir 8 noderīgas FFmpeg komandas Mac:
Mēs veiksim vienu soli laikā, sākot ar vienkāršākajām lietām, ko var izdarīt ar FFmpeg komandām, un iet uz dažām nišas lietām, kuras var paveikt, izmantojot utilītu.
Noderīgas FFmpeg komandas audio un video manipulācijām
1. Konvertējiet video formātus
FFmpeg var konvertēt videoklipus dažādos formātos tikai ar vienu vienkāršu komandu. Komanda, kas jums būs nepieciešama, lai to sasniegtu, ir:
ffmpeg -i input_file.extension output_file.extension
Acīmredzot, jums būs jāaizstāj failu nosaukumi un paplašinājumi atbilstoši failiem, kas jums ir. Piemēram, es konvertēju mp4 failu, ko sauc par "abc.mp4", uz avi filmu, ko sauc par "convertabc.avi", un komanda izskatījās kā:
ffmpeg -i ~ / Desktop / Skripti / abc.mp4 ~ / Desktop / Skripti / konvertētas

Tas ir viss. FFmpeg jūsu terminālā izdosies ķekars stuff, kas jums patiešām nav jāuztraucas, ja vien nav kļūdas (kas ir diezgan reti), un jūs varat atrast konvertēto video failu Finder.

2. Izvilkt audio no video failiem
FFmpeg var arī izlaist audio no video faila. Tas pamatā izmanto to pašu komandu, kā iepriekš, bet jums būs nepieciešams norādīt audio faila formātu izvadā. Šī komanda ir šāda:
ffmpeg -i input_file.extension output_file.extension
Es izvilku audio no “abc.mp4” uz audio failu “rippedaudio.mp3”, izmantojot komandu:
ffmpeg -i ~ / Desktop / Skripti / abc.mp4 ~ / Desktop / Skripti / rippedaudio.mp3

3. Pārvērst x264 kodētos video failus uz x265
H.265 ir jaunāka kodēšanas metode, kas rada masveidā samazinātu faila izmēru tādiem pašiem kvalitātes videoklipiem. Es pat nepārspīlēju, ja skatāties video failus, kas lejupielādējami internetā, tas pats fails x264 un x265 kodētās shēmās būs ievērojami atšķirīgs. FFmpeg komanda, lai to panāktu, ir:
ffmpeg -i input_file -strict -2 -c: v libx265 izvades_fails
Piemēram, “abc.mp4” failu konvertēju no x264 uz x265, izmantojot:
ffmpeg -i ~ / Desktop / Skripti / abc.mp4 -strict -2 -c: v libx265 ~ / Desktop / Skripti / abc265.mp4

Šeit ir gan faila izmēru ekrānuzņēmumi:

Tas, protams, ir labs veids, kā šifrēt video failus, tomēr vecāki datori, iespējams, nevarēs atskaņot H.265 kodētos video failus.
4. Mainiet video failu kadru ātrumu
FFmpeg ir arī iespēja rediģēt video failu kadru ātrumu. Lai gan tas, iespējams, nav noderīga funkcija regulārai lietošanai, tā ir īpaša situācija, kas ir nepieciešama īpašās situācijās, un tas noteikti ir vērts, pat ja to darāt tikai jautri. Varat mainīt video kadru ātrumu uz 1FPS un redzēt, kā tas tiek atskaņots. Labākā daļa ir arī tas, ka varat palielināt kadru ātrumu, un FFmpeg vienkārši atkārto esošos kadrus, lai palielinātu kadru ātrumu un video laiks paliktu nemainīgs. Komandu, lai to panāktu, ir:
ffmpeg -i input_file -strict -2 -r frame_rate output_file
Es mainīju “abc.mp4” kadru ātrumu uz 1FPS un saglabāju to kā “abcfps.mp4”, izmantojot šādu komandu:
ffmpeg -i ~ / Desktop / Skripti / abc.mp4 -strict -2 -r 1 ~ / Desktop / Skripti / abcfps.mp4

5. Rediģēt video failu proporciju
Vēl viens atdzist lieta, ko FFmpeg var darīt, ir mainīt videoklipu proporciju. Tātad videoklipa proporciju var mainīt 4: 3, 16: 9 vai 1: 1 vai jebkuru citu proporciju, kuru vēlaties mainīt. Komandu, lai to izdarītu, izmantojot FFmpeg, ir:
ffmpeg -i input_file -strict -2-asppect aspect_ratio output_file
Es mainīju “abc.mp4” proporciju uz 1: 1 un saglabāju to kā “abcaspect.mp4”, izmantojot:
ffmpeg -i ~ / Desktop / Skripti / abc.mp4 -strikts -2 -domāts 1: 1 ~ / Desktop / Skripti / abcaspect.mp4

6. Izvilkt attēlus no videoklipiem
FFmpeg arī ļauj lietotājiem automātiski noņemt video no vēlamajiem ātrumiem. Varat izmantot FFmpeg, lai katru sekundi uzņemtu momentuzņēmumu no video un pat noteiktu attēla izmēru, kas tiks uzņemts. FFmpeg var saglabāt šos momentuzņēmumus jebkurai mapei, kuru vēlaties, un automātiski pievieno secīgus failu nosaukumus attēliem, lai jūs zinātu kārtību, kādā tika uzņemti momentuzņēmumi. Komandu, lai to panāktu, ir:
ffmpeg -i input_file -an -r numurs_of_images_per_second -y -s size_of_images filename_% d.jpg
Piezīme: “% d” ir vietas rezervētājs, ko FFmpeg izmanto, lai pievienotu numurus. Šādā gadījumā attēli tiks pievienoti numuriem, piemēram, 1, 2, 3 utt.
Es paņēmu momentuzņēmumus no “abc.mp4” reizi sekundē, izmantojot komandu šādi:
ffmpeg -i ~ / Desktop / Skripti / abc.mp4 -an -r 1 -y s 400 × 400 abc_% d.jpg

Turklāt, ja jums ir nepieciešams veikt tikai momentuzņēmumus no, piemēram, video 3 sekundēm, varat izmantot opciju "-t", kas padara FFmpeg momentuzņēmumus tikai līdz tam laikam videoklipā. Lai izmantotu opciju t, komandai būs jārediģē šādi:
ffmpeg -i ~ / Desktop / Skripti / abc.mp4 - t 3 -an -r 1 -y s 400 × 400 abc_% d.jpg

Acīmredzot, dažu sekunžu laikā varat nomainīt “3” neatkarīgi no laika, kuru vēlaties izmantot.
Kā tad, ja jums ir nepieciešams veikt momentuzņēmumus 3 sekundes, sākot no konkrēta videoklipa laika? Nu, FFmpeg var to darīt arī. Opcija "-ss" ļauj lietotājiem noteikt momentuzņēmuma sākuma laiku. Saka, ka es gribēju fotografēt no “abc.mp4” 2 sekundes, sākot ar laiku 00:03 (mm: ss formātā), es izmantosim komandu šādi:
ffmpeg -i ~ / Desktop / Skripti / abc.mp4 -ss 3 -t 2 -an -r 1 -y s 400 × 400 abc_% d.jpg

7. Izveidojiet videoklipus no attēliem
Vēl viena atdzist lieta, ko varat sasniegt, izmantojot FFmpeg komandas, ir spēja izmantot vairākus attēlus, lai izveidotu video, piemēram, slīdrādi, bet ne gluži kā slīdrāde. Šī funkcija man bija noderīga, kad man vajadzēja rediģēt katru video kadru un pēc tam pārvērst to atpakaļ video ar jaunajiem attēliem. To izdarot manuāli, acīmredzami būtu izrādījies ļoti grūti, bet FFmpeg to izdarīja ļoti viegli, un ļāva man klīst bezgalīgi, dzerot kafiju. Runājiet par mērķiem.
FFmpeg komandā ir:
ffmpeg -r frame_rate -f image2 -i image_name.extension output_video.extension
Kā par pēdējo piemēru izveidoto attēlu izmantošanu, lai atjaunotu abc.mp4? Lai to izdarītu, mēs varam izmantot komandu šādi:
ffmpeg -r 1 -f image2 -i ~ / Desktop / Skripti / abc_% d.jpg ~ / Desktop / Skripti / recreatedabc.mp4

8. Pievienojiet metadatu ierakstus video failiem
Šī ir iezīme, kuru es nevaru sagaidīt nejaušiem lietotājiem, bet cilvēkiem, kuriem nepieciešams rediģēt video failu metadatus, šī FFmpeg komanda var izrādīties ļoti noderīga. Komanda nav ļoti sarežģīta:
ffmpeg -i input_file -strict -2 -metadata tag_name = “tag_value” izejas_fails
Piemēram, ja es gribēju pievienot metadatu ierakstu “Nosaukums” ar vērtību “Akshay” uz “abc.mp4”, es izmantotu komandu šādi:
ffmpeg -i ~ / Desktop / Skripti / abc.mp4 -strict -2 -metadata Nosaukums = “Akshay” ~ / Desktop / Skripti / metaaddedabc.mp4

Zemāk redzamajā ekrānuzņēmumā ir redzams pievienotais metadatu lauks jaunajā video failā.

FFmpeg: Superpowered Video Manipulation Utility
8 FFmpeg komandas, kuras es minēju rakstā, ir tikko saskrāpējušas FFmpeg patiesās jaudas virsmu. Šis rīks ir neticami spēcīgs un ļoti elastīgs. Vairākas opcijas var apvienot, lai iegūtu ļoti pielāgotu funkcionalitāti no FFmpeg. Es noteikti ieteiktu jums iet un izlasīt dokumentāciju par FFmpeg, kas ir ļoti detalizēts un satur daudz funkcionalitātes, kas man nav aplūkota šajā tēmā vienkāršības labad.
Kā vienmēr, mēs labprāt dzirdētu par jūsu pieredzi ar FFmpeg komandām un jūsu domas un komentārus par labākajām komandām. Pārliecinieties, ka esat atstājis savu viedokli un domas tālāk sniegtajā komentāru sadaļā.