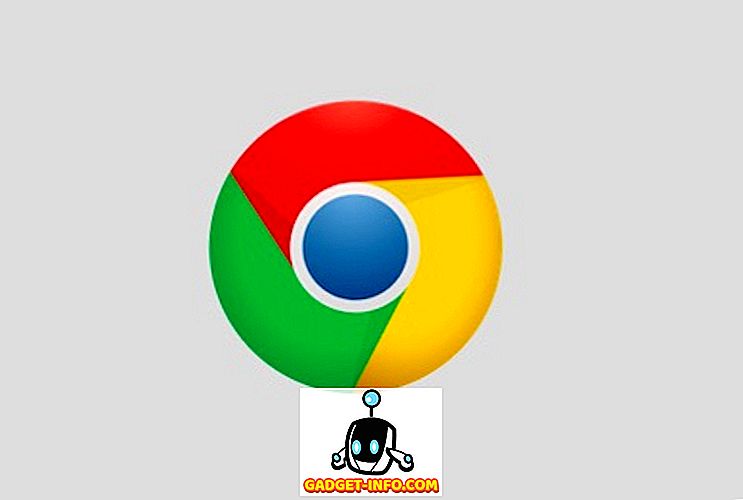Tiešām vecām Microsoft Word versijām bija redzams pilnekrāna režīms, kas bija pieejams izvēlnē Skats, kas bija ideāls, ja jūs vēlējāties veikt dokumenta satura izklāstu vai arī vienkārši vēlaties izmantot visu ekrāna nekustamo īpašumu.

Šī opcija ļāva slēpt Office elementus ap dokumenta malām, padarot dokumentu aizņemtu visu ekrānu. Tomēr, sākot ar Word 2007, opcija, šķiet, ir mainījusies vai pazudusi. Piemēram, programmā Word 2007 ir redzams pilnekrāna lasīšanas režīms, kas pieejams lentē Skatīt .

Tomēr šis režīms šķiet līdzīgs drukas priekšskatījumam un nerada prezentācijas efektu. Dokuments neaizņem visu ekrānu, un joprojām ir Office elementi ap dokumenta malām.

Programmā Word 2010, 2013 un 2016 nav pieejama pilna ekrāna lasīšanas iespēja. Pilna ekrāna režīms no vecā Word joprojām pastāv jaunākajās Word versijās, bet tā ir slēpta funkcija. Ir trīs dažādi veidi, kā nokļūt pilnekrāna prezentācijas režīmā programmā Word, ko es runāšu tālāk.
Ir arī vērts atzīmēt, ka pirmās divas zemāk minētās metodes var izmantot arī ar Excel, PowerPoint un citām Office lietojumprogrammām. Tātad, ja vēlaties skatīt Excel izklājlapu pilnekrāna režīmā, varat izmantot tālāk norādīto īsinājumtaustiņu vai ātrās piekļuves rīkjoslas metodi.
Tastatūras īsceļš
Jūs varat ieiet tradicionālajā pilnekrāna režīmā, nospiežot Alt + V un pēc tam nospiežot U. Visi Office elementi tiek noņemti, un jums paliek ritināšanas josla ekrāna labajā pusē, ja nepieciešams, pašreizējā dokumenta garumam. Nospiediet Esc, lai izietu no šī skatīšanās režīma.

Ātrās piekļuves rīkjosla
Lai pilnekrāna režīmu padarītu pieejamāku, šo skatīšanās režīmu varat pievienot ātrās piekļuves rīkjoslai. Lai to izdarītu, noklikšķiniet uz mazās nolaižamās bultiņas, kas atrodas ātrās piekļuves rīkjoslas labajā pusē. Sarakstā apakšējā daļā izvēlieties Citas komandas .

Lodziņā Izvēlēties komandas vispirms atlasiet Visas komandas . Pēc tam sarakstā ritiniet uz leju, līdz atrodat komandu Toggle Full Screen View . Atlasiet to un noklikšķiniet uz pogas Pievienot .

Noklikšķiniet uz Labi, lai aizvērtu dialoglodziņu Word opcijas .

Pogas Pārslēgt pilnekrāna skatu tagad ir pieejams ātrās piekļuves rīkjoslā.

Skatot dokumentu pilnekrāna skatā programmā Word, lente pilnībā pazūd un nebūs pieejama. Lai atgrieztos izvēlnē, nospiediet Esc, lai atgrieztos, lai izietu no pilnekrāna skata.
Lasīšanas režīms
Visbeidzot, Word ir vēl viena opcija, ko sauc par Lasīšanas režīmu. Ja lentē noklikšķināsiet uz Skatīt, jūs to redzēsiet pa kreisi. Šis režīms būtībā slēpj dažus Word elementus no ekrāna un formatē lapu citādi.

Noklikšķinot uz šīs opcijas, logs paliks tāds pats, bet rīkjoslu redzēsiet tikai augšpusē, izmantojot tikai dažas iespējas.

Ja noklikšķināsiet uz mazās mazās kvadrāta ikonas augšējā labajā stūrī, tas paslēpt rīkjoslu un padarīs logu pilnā ekrānā. Rīkjoslu var saņemt, vienkārši pārvietojot peli uz ekrāna augšdaļu. Lai izietu no lasīšanas režīma, ir jānoklikšķina uz Skatīt un pēc tam izvēlieties Rediģēt dokumentu . Lasīšanas režīmā dokumentu nevar rediģēt, bet citā pilnekrāna režīmā joprojām varat rediģēt Word doc.
Tie ir visi veidi, kā jūs varat iegūt dokumentu pilnekrāna režīmā Word. Pirmās divas metodes attiecas arī uz citām Office programmām, piemēram, Excel un PowerPoint. Izbaudi!