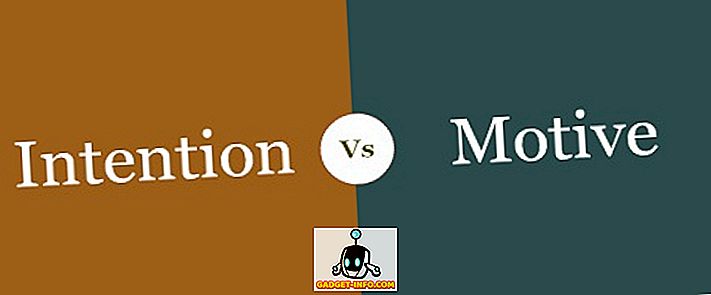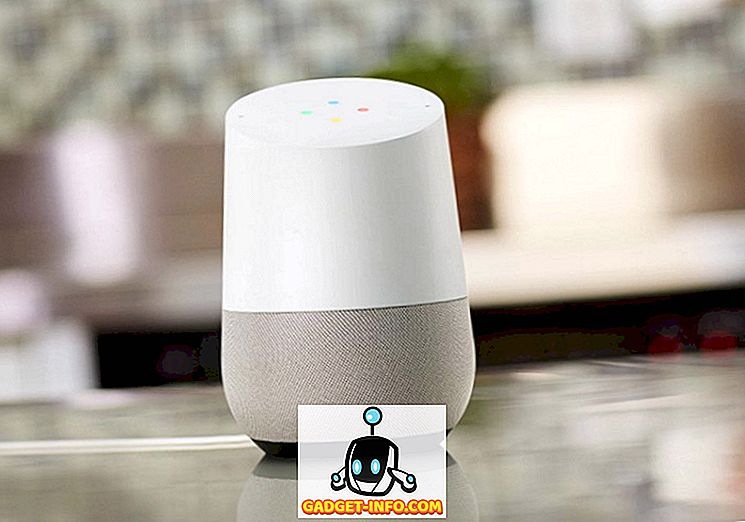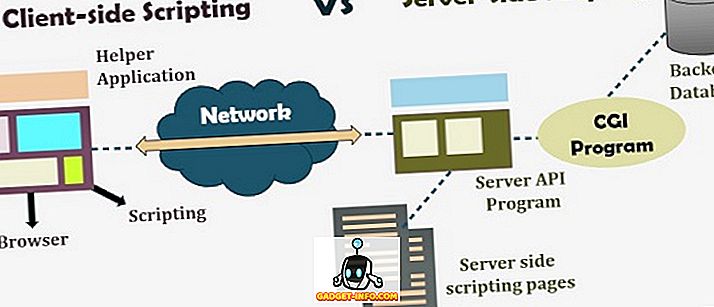Ja Word dokumentos izmantojat daudz numuru un vēlaties tos ātri izskaidrot, ir pieejams Word papildinājums, kas ļauj jums to viegli izdarīt.
Ir šīs Excel pievienojumprogrammas versija, kas instalē un darbojas tāpat kā Word versija. Šis ieraksts parāda, kā instalēt un lietot Word versiju, bet soļus var piemērot Excel versijai.
Abas versijas tika pārbaudītas programmā Microsoft Word for Windows, 2000, 2002 (XP), 2003, 2007 un 2010.
Lejupielādējiet uznirstošo vārdu pareizrakstības numuru vārdam no
//cpap.com.br/orlando/WordSpellNumberMore.asp?IdC=OMKtPlc.
Lejupielādēt Uznirstošs SpellNumber programmā Excel no
//cpap.com.br/orlando/ExcelSpellNumberMore.asp?IdC=OMKtPlc.
Lai instalētu uznirstošo vārdu pareizrakstības numuru Word, veiciet dubultklikšķi uz lejupielādētā .exe faila.

Tiek parādīts ievaddialogs. Noklikšķiniet uz Turpināt .

Atveras Word dokuments, kas satur papildinājumu un pogu aprakstu, lai instalētu un atinstalētu pievienojumprogrammu un izietu no instalācijas. Noklikšķiniet uz Instalēt .
PIEZĪME Tā kā šis fails ļauj atinstalēt pievienojumprogrammu, iesakām saglabāt lejupielādēto .exe failu, ja nolemjat atinstalēt pievienojumprogrammu kādā no turpmākajiem laikiem.

Tiek parādīts dialoglodziņš Instalēšana . Šis dialoglodziņš būtībā brīdina, ka jums ir jānodrošina administratīva atļauja, lai instalētu pievienojumprogrammu, un parādīsies dialoglodziņš Lietotāja konta kontrole . Noklikšķiniet uz Labi .

Tiek parādīts dialoglodziņš Lietotāja konta kontrole, tikai tad, ja lietotāja konta kontroles iestatījumi ir iestatīti tādā līmenī, kas to prasa. Plašāku informāciju par lietotāja konta kontroles iestatījumu maiņu skatiet mūsu ziņojumā, Windows 7 - Kā konfigurēt UAC (lietotāja konta vadība). Lai turpinātu, noklikšķiniet uz Jā, ja nepieciešams.

Tiek parādīts dialoglodziņš COM kā papildinājums . Mēs pieņēmām instalācijas noklusējuma atrašanās vietu un izvēlējāmies to instalēt visiem lietotājiem. Noklikšķiniet uz Turpināt .

Tiek parādīts licences līgums . Izlasiet to un noklikšķiniet uz Labi, lai turpinātu.

Kad instalēšana ir pabeigta, tiek parādīts dialoglodziņš Instalēts ar panākumiem . Tas stāsta jums, kā piekļūt SpellNumber pievienojumam programmā Word. Noklikšķiniet uz Labi .

Atveriet Word un ievadiet decimālskaitli, piemēram, 5.67 . Iezīmējiet numuru un ar peles labo pogu noklikšķiniet uz atlases. Uznirstošajā izvēlnē atlasiet SpellNumber .

Tiek parādīts dialoglodziņš SpellNumber for Word . Ir vairākas iespējas, kā pielāgot izrakstīto numuru. Piemēram, izmantojiet nolaižamo sarakstu Letter case, lai norādītu, kā vārdi izrakstītajā numurā tiks kapitalizēti, ja vispār.

Izmantojiet nolaižamo saraksta vienību vienību, lai norādītu, kā vienība tiks izrakstīta, atkarībā no tā, kāda veida numurs ir paredzēts attēlot. Lai pievienotu citas opcijas, atlasiet opciju Rediģēt ieteikumus .

Ja atlasījāt opciju Rediģēt ieteikumus, tiek parādīts dialoglodziņš Rediģēt ieteikumus . Rediģēšanas lodziņā pievienojiet citas opcijas, atdalot katru opciju ar semikolu ( ; ). Vismaz vajadzīgs variants „ procenti ”, kā arī vēl viena iespēja.

Lai piekļūtu papildu opcijām, noklikšķiniet uz pogas Papildu opcijas .

Nolaižamajā sarakstā nolasāms vienības daudzskaitlis ir līdzīgs nolaižamajam saraksta vienības vienībai, kas ļauj norādīt, kā jāieraksta ievadītās summas daudzskaitļa vienība. Ja vēlaties uzrakstīt “tūkstoš” 1000, nevis tikai „ tūkstošiem”, nolaižamajā sarakstā “Viens tūkstotis ” atlasiet True .

Lai ievietotu komatus starp tūkstošiem, simtiem tūkstošu utt., Nolaižamajā Thousand comma sarakstā atlasiet True .

Lai kopētu izrakstīto numuru starpliktuvē un aizvērtu dialoglodziņu SpellNumber for Word, noklikšķiniet uz zaļās OK pogas.

Varat arī izdrukāt izrakstīto numuru starpliktuvē, neaizverot dialoglodziņu. Lai to izdarītu, noklikšķiniet uz Kopēt uz Windows starpliktuvi bez aizvēršanas pogas. Šķiet, ka tā ir tipiska kopēšanas poga.

Lai atiestatītu opcijas pēc noklusējuma iestatījumiem, noklikšķiniet uz pogas Noklusējums .

Sarkanā kvadrāta poga un četras zaļās kvadrātveida pogas ap to ļauj norādīt, kur, saistībā ar pašreizējo Word dokumentu, vēlaties ielīmēt izrakstīto numuru. Sarkanā poga aizstās izvēlēto tekstu jūsu dokumentā. Zaļās pogas attēlo attiecīgās pozīcijas ap izvēlēto tekstu.

Mēs nolēmām piemērot virsraksta lietu mūsu izrakstītajam numuram, izmantojot nolaižamo sarakstu Letter case un ielīmējiet to zem atlasītā teksta, noklikšķinot uz zaļās pogas zem sarkanās pogas.

Varat arī atvērt dialoglodziņu SpellNumber for Word, neizvēloties nevienu tekstu, un ierakstiet numuru, kuru vēlaties ievadīt tieši numura rediģēšanas lodziņā. Pēc tam varat izvēlēties iestatījumus un kopēt numuru, kā aprakstīts iepriekš.

SpellNumber for Word var izmantot, lai kopētu izrakstīto numuru starpliktuvē un ielīmētu to jebkurā citā Windows lietojumprogrammā, kas pieņem tekstu, izmantojot kopiju uz Windows starpliktuvi bez aizvēršanas pogas, par kuru iepriekš tika runāts šajā ziņojumā.
Atcerieties, ka šīs ziņas soļi var tikt pielietoti arī SpellNumber programmā Excel .
Lori Kaufman