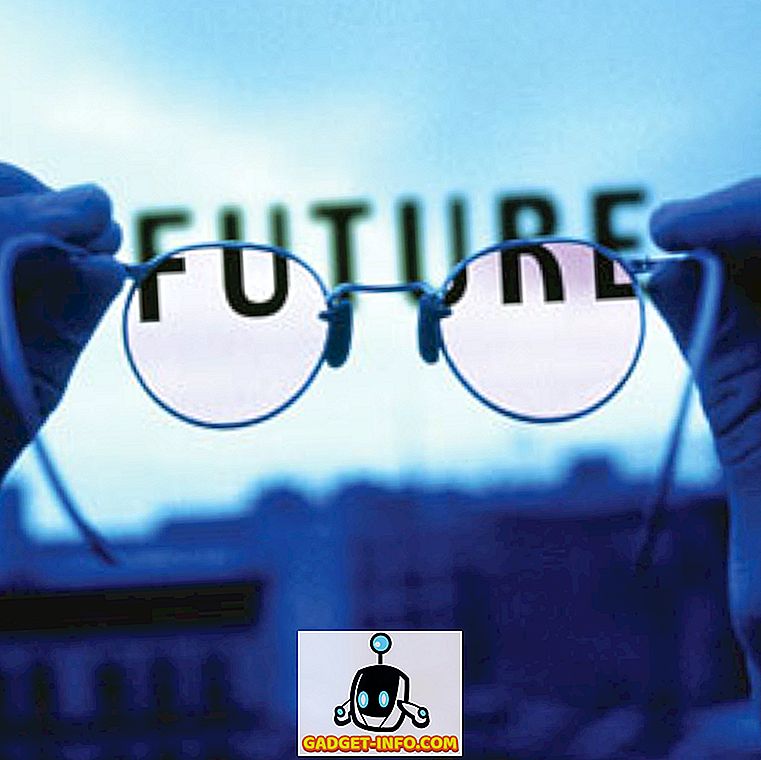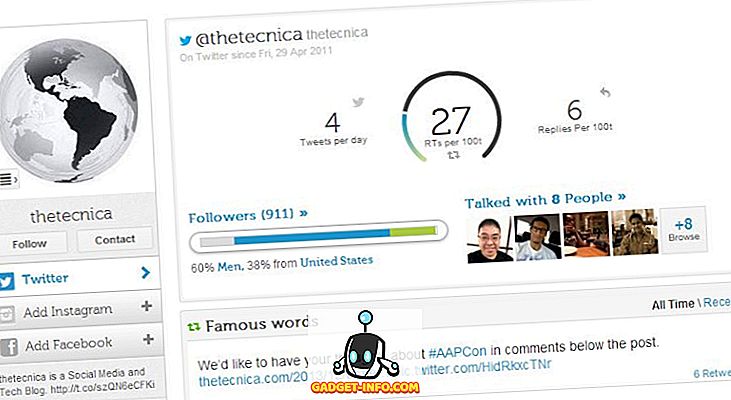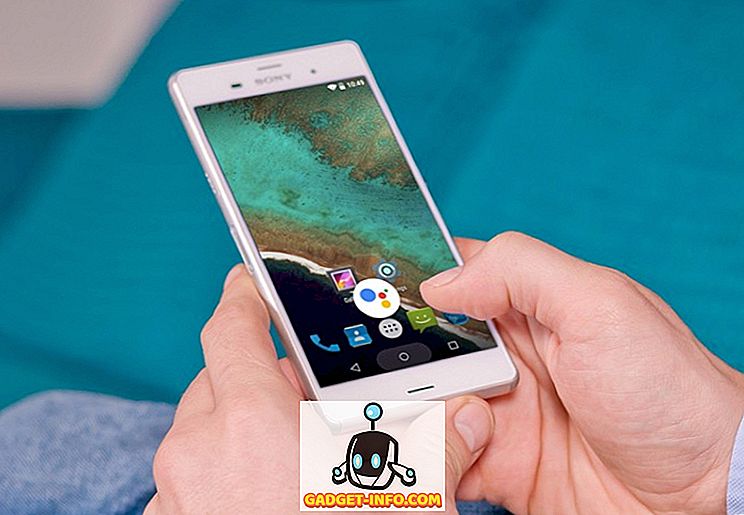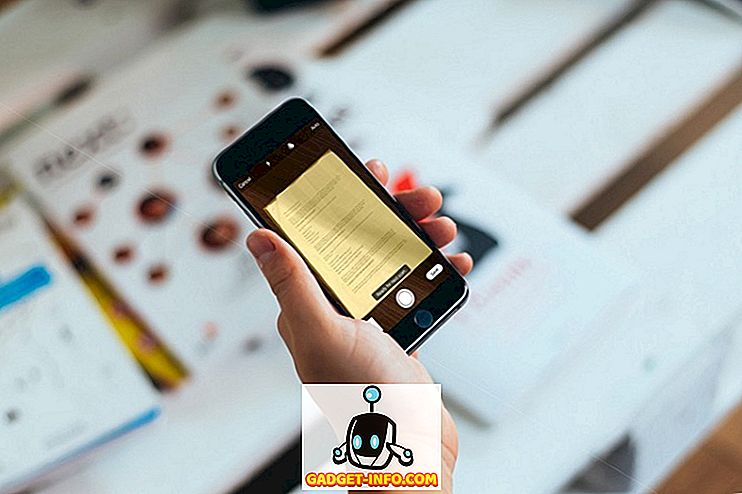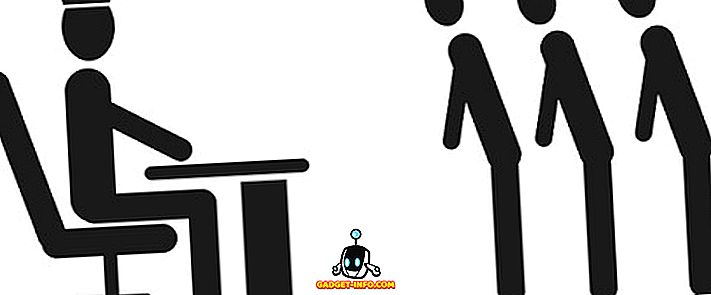Ja kopējat šūnu ar formulu, jūs pamanīsiet, ka šūnu atsauces formulā arī pārvieto atbilstošu skaitu šūnu pāri un uz leju. Šāda veida šūnu atsauce tiek saukta par relatīvo atsauci.

Kad mēs kopējam ( Ctrl + C ) formulu iepriekš redzamajā attēlā un ielīmējam ( Ctrl + V ) to citā šūnā, jūs pamanīsiet, ka šūnu atsauces mainās no B kolonnas uz D sleju, lai kopsumma būtu atšķirīga .

Ja vēlaties, lai, kopējot šūnas, nevarētu mainīt Excel atsauces uz šūnām, jāizmanto absolūtas atsauces. Lai izveidotu absolūtu atsauci, ievietojiet dolāra zīmi ( $ ) pirms abām šūnu atsauces daļām formulā, kuru vēlaties iesaldēt, kā parādīts nākamajā attēlā.

Ir trīs dažādu veidu atsauces: relatīvais, absolūtais un jaukts. Tālāk minēti daži piemēri:
- Relatīvā atsauce: A1 norāda Excel, lai mainītu šūnu atsauces uz attiecīgajām kolonnām un rindām.
- Jaukta atsauce: $ A1 Excel norāda, ka vienmēr vēlaties atsaukties uz A sleju.
- Jaukta atsauce: B $ 1 stāsta Excel, ka jūs vienmēr vēlaties atsaukties uz 1. rindu.
- Absolūtā atsauce: $ B $ 1 Excel norāda, ka vienmēr vēlaties atsaukties uz šūnu B1.
Dolāra zīmju ievadīšanai ir pieejams stenogrāfijas veids, izvēloties vai ievadot šūnu atsauces formulā. Rakstot formulu un pabeidzot šūnu atsauci, nospiediet F4, lai pārslēgtos starp 4 atsauces tipu kombinācijām. Pieņemsim, ka sākāt rakstīt formulu un ievadījāt = 100 * B1 .
- Nospiediet F4 un jūsu formula mainās uz = 100 * $ B $ 1 (vienmēr atsaukties uz šūnu B1)
- Vēlreiz nospiediet taustiņu F4 un jūsu formula mainās uz = 100 * B $ 1 (vienmēr skatiet 1. rindu)
- Vēlreiz nospiediet taustiņu F4 un jūsu formula mainās uz = 100 * $ B1 (vienmēr skatiet B sleju)
- Vēlreiz nospiediet taustiņu F4 un jūsu formula atgriežas pie sākotnējās relatīvās atsauces = 100 * B1 (vienmēr mainiet atsauci uz atbilstošajām slejām un rindām)
Jūs varat pauzēt, ievadot katru šūnu atsauces formulu, lai nospiestu taustiņu F4, līdz iegūsit pareizo atsauces tipu pašreizējai šūnu atsaucei.
Lai kopētu formulu, kas ievadīta, izmantojot absolūtās atsauces un saglabājot šūnu atsauces, atlasiet šūnu ar formulu un nokopējiet to ( Ctrl + C ) un noklikšķiniet uz galamērķa šūnas, kurā vēlaties ielīmēt formulu.

Pārliecinieties, ka cilne Sākums ir lentes aktīvā cilne. Noklikšķiniet uz bultiņas pogas Paste ielikt sadaļā Sākt cilnes Ielīmēt . Nolaižamajā izvēlnē atlasiet Formulas .

Jūs ievērosiet, ka kopējais displejs galamērķa šūnā no sākotnējās šūnas un formula, kas tiek rādīta joslas formulā galamērķa šūnai, satur tādas pašas absolūtās atsauces kā sākotnējā formātā sākotnējā šūnā.

PIEZĪME: Formulas kopēšana un ielīmēšana galamērķa šūnā nenozīmē, ka formula tiks atjaunināta galamērķa šūnā, kad tā tiks atjaunināta sākotnējā šūnā.
Ir veids, kā jūs varat kopēt un ielīmēt šūnu ar formulu galamērķa šūnā tā, lai formulas rezultāti sākotnējā šūnā vienmēr tiktu rādīti galamērķa šūnā, kad tie mainās. Jūs varat saiti uz sākotnējo šūnu.
Lai to izdarītu, atlasiet un kopējiet sākotnējo šūnu ar formulu un noklikšķiniet uz šūnas, kurā vēlaties ielīmēt saiti uz sākotnējo šūnu. Lai atvērtu nolaižamo izvēlni, cilnē Sākums noklikšķiniet uz pogas Paste (Ielīmēt) . Izvēlnē atlasiet Ielīmēt saiti .

Jūs pamanīsiet, ka kopējais no sākotnējā šūnā tiek parādīts galamērķa šūnā. Tomēr šoreiz Formula joslā ir absolūta atsauce uz sākotnējo šūnu ar formulu. Katru reizi, kad rezultāti mainās sākotnējā šūnā, kopējais rādītājs tiek parādīts arī galamērķa šūnu atjauninājumos.

PIEZĪME: Ja viss, ko vēlaties darīt, ir ielīmēt formulas rezultātu galamērķa šūnā, nolaižot galamērķa šūnā, nolaižamajā izvēlnē Ielīmēt atlasiet Ielīmēt vērtības .
Saites ielīmēšana ir ērts līdzeklis, ja vēlaties rādīt kopējo darblapas daļu redzamākā vietā ar īpašu formatējumu, iespējams, prezentāciju, un vēlaties saglabāt šūnu ar atjaunināto saiti. Izbaudi!