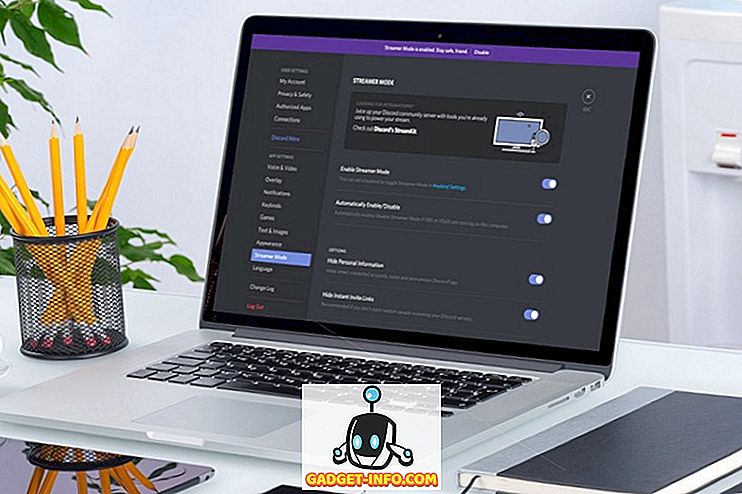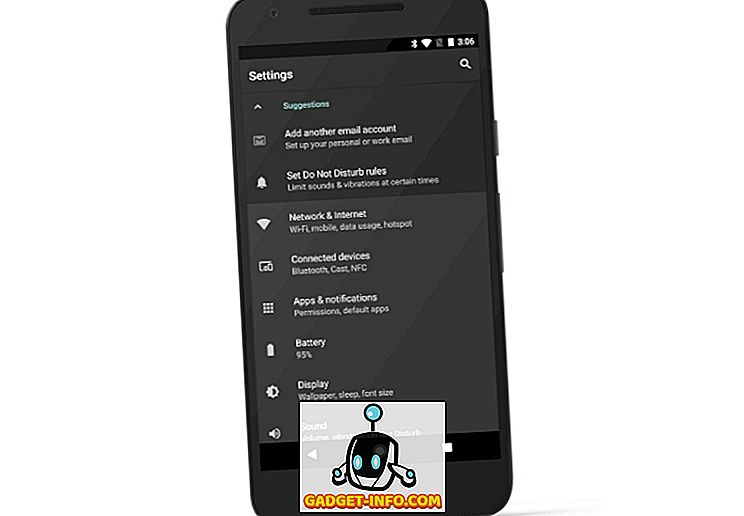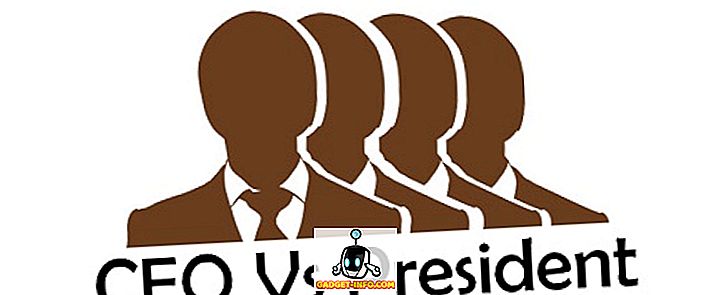Kā profesionāls blogeris katru dienu ikdienā uzņemu daudz ekrānuzņēmumu. Lielākā daļa es izmantoju un pēc tam vienkārši izdzēstu, bet ir gadījumi, kad man ir nepieciešams saglabāt turpmāko ekrānuzņēmumu. Mana galvenā piezīme, lietojot lietotni šajās dienās, ir OneNote, un, protams, man patīk saglabāt ekrānuzņēmumus atsevišķā piezīmjdatorā.
Atkarībā no jūsu OneNote un Windows versijas, ir dažādi veidi, kā jūs varat saņemt ekrānšāviņus savā OneNote lapā. Šajā rakstā es izskanu dažādas metodes, kuras es zinu.
Pievienojiet OneNote ekrānuzņēmumus
Pirmā metode un tā, kas atrodas lentes interfeisā, ir Ielikt ekrāna izgriešanas opcija. Noklikšķiniet uz cilnes Ievietot un jūs redzēsiet pogu, ko sauc par Screen Clipping.

Noklikšķinot uz pogas, OneNote pazudīs un jūs varat uzņemt jebkuru ekrānā redzamo apgabalu, izmantojot taisnstūra rīku. Atlaižot peli, ekrānuzņēmums parādīsies lapā, kurā atrodas jūsu kursors.

Jūs arī pamanīsiet, ka tas nozīmē, ka varat izmantot tastatūras īsceļu WINDOWS KEY + SHIFT + S. Tas darbosies tieši tāpat kā nospiežot ekrāna izgriešanas pogu uz visām sistēmas Windows versijām līdz Windows 10 Fall Creators atjauninājumam.
Sistēmas Windows 10 Fall Creators atjauninājumā tastatūras īsinājumtaustiņš ļaus jums veikt ekrānuzņēmumu, bet tas tiks automātiski pievienots starpliktuvei, nevis tiek ievietots tieši jūsu OneNote lapā. Tātad, jums ir manuāli jādara CTRL + V, lai to ielīmētu.
Tomēr ir vēl viens tastatūras īsceļš Windows 10 lietotājiem, kas ir ALT + N + R. Šis īsceļš aizņems jūsu ekrānuzņēmumu, pievienos to OneNote un pievienos arī datumu un laiku, kad tika uzņemts ekrāna uztveršana.
Vēl viens veids, kā lietot ekrānuzņēmumu un ielīmēt to OneNote, ir izmantot uzdevumjoslas ikonu, kas parādās sistēmas teknē. Pirmkārt, tas, iespējams, ir paslēpts papildu ikonas sadaļā, kuru var piekļūt, noklikšķinot uz augšējās bultiņas.

Velciet violetu ikonu ar šķērēm no turienes un uz galveno uzdevumjoslas apgabalu. Pēc tam ar peles labo pogu noklikšķiniet uz tā, paplašiniet OneNote ikonas noklusējumus un izvēlieties Take screen clipping .

Tagad viss, kas jums jādara, lai uzņemtu ekrāna izgriešanu, ir noklikšķiniet uz ikonas vienreiz. Pēc attēla uzņemšanas tas jums jautās, kur vēlaties to saglabāt.

Par laimi, jūs varat pārbaudīt nejautāt vēlreiz un vienmēr rīkojieties šādi, ja vēlaties, lai ekrānuzņēmumi katru reizi dotos uz to pašu vietu. Ja tā nav, var būt labāk izvēlēties Kopēt uz starpliktuvi un pēc tam ielīmēt ekrānuzņēmumu jebkurā no vēlamajām lapām.
Ja uzdevumjoslā vispār nav OneNote ikonas, tas ir jāiespējo. To var izdarīt ar peles labo pogu noklikšķinot uz uzdevumjoslas un izvēloties uzdevumjoslas iestatījumus . Pēc tam ritiniet uz leju līdz paziņojuma apgabalam un noklikšķiniet uz uzdevumjoslas saitē redzamās ikonas .

Ritiniet uz leju, līdz atrodat opciju Sūtīt uz OneNote rīku un ieslēdziet to.

Ņemiet vērā, ka jūs vienmēr varat uzņemt ekrānuzņēmumu no visa ekrāna, vienkārši nospiežot tastatūras pogu Print Screen . Ekrānuzņēmums tiks kopēts starpliktuvē, kuru varat ielīmēt OneNote. Tas ir visu veidu, kā jūs varat iegūt ekrānuzņēmumu OneNote, tāpēc, cerams, šie padomi padarīs jūs produktīvāku. Izbaudi!