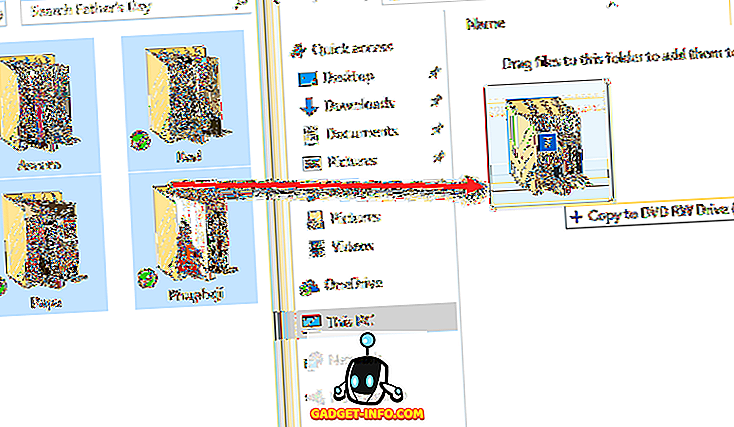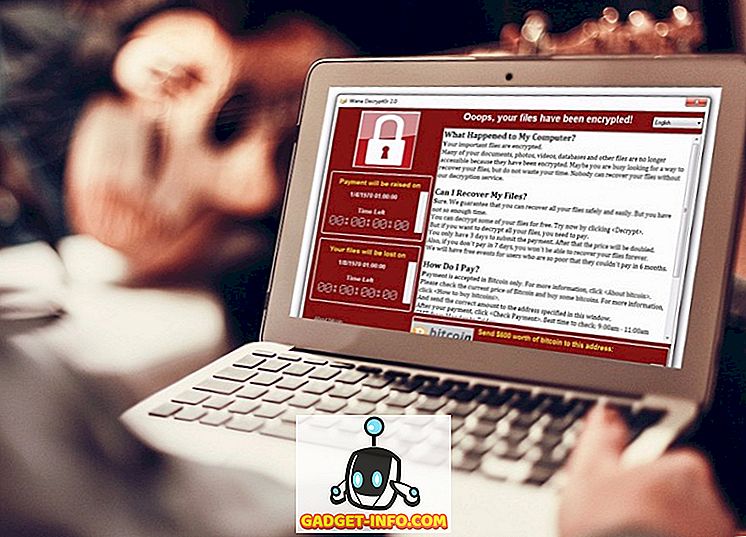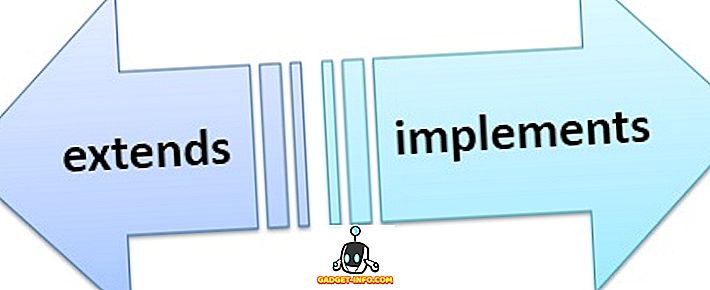Uzdevums, kas, visticamāk, būs jāveic vairākas reizes sistēmā Windows, ir ārējā cietā diska, kartētā tīkla diska vai DVD diska diska burta maiņa. Dažreiz, kad pievienojat USB zibatmiņas disku, tas automātiski nesaņem tai pievienotu diska burtu, un tas, iespējams, netiks parādīts datorā.
Šādos gadījumos jums ir jāmaina ierīces diska burts, un tas parasti parādīsies pa labi. Šajā rakstā es parādīšu, kā nomainīt šo ierīču burtu, izmantojot GUI un arī komandu uzvedni.
Mainīt diska vēstuli, izmantojot diska pārvaldību
Jūs varat atvērt diska pārvaldību Windows datorā, ar peles labo pogu noklikšķinot uz datora vai šīs datora ikonas darbvirsmā un izvēloties Pārvaldīt vai noklikšķinot uz Sākt un ierakstot diskmgmt.msc .

Jūs redzēsiet sējumu sarakstu augšpusē un diski un starpsienas apakšā. Jebkurš nodalījums, kuram ir diska burts, tiks parādīts baltā zonā. Ja esat pievienojis USB disku un redzat to sarakstā, bet tam nav diska burta, tagad varat piešķirt to.
Lai piešķirtu vai mainītu diska vai nodalījuma diska burtu, vienkārši ar peles labo pogu noklikšķiniet uz tā un izvēlieties Mainīt diska burtu un ceļus .

Tiks atvērts logs ar pašreizējo diska burtu, ja tāds ir, un pāris opcijas. Šeit jūs vēlaties noklikšķināt uz Mainīt .

Pēc tam nolaižamajā sarakstā atlasīsit jaunu diskdziņa burtu. Jūs varat izvēlēties no burtiem no A līdz Z.

Tas ir par to. Noklikšķiniet uz Labi, lai aizvērtu visus dialogus, un diskdzinis tagad jāparādās sistēmā Windows ar jauno diska burtu. Ja rodas problēmas, lietojot GUI interfeisu vai vienkārši justies ērtāk, izmantojot komandu uzvedni, izlasiet tālāk sniegtos norādījumus par diskparta lietošanu.
Izmantojiet DiskPart, lai piešķirtu diska burtu
Ja komandu uzvednē ir jāmaina vai jāpievieno diska burts, jāizmanto diska komanda. Esmu uzrakstījis mazliet par to, kā izmantot diskpart, kas ir patiešām noderīgs daudziem diska pārvaldības uzdevumiem.
Lai sāktu darbu, atveriet administratora komandu uzvedni sistēmā Windows, noklikšķinot uz Sākt, ierakstot CMD un pēc tam ar peles labo pogu noklikšķinot un izvēloties Palaist kā administratoram .

Tagad ierakstiet tālāk norādītās komandas, kam seko taustiņš Enter .
diskpart saraksta apjoma izvēle skaļums x piešķirt burtu = x
Iepriekš virsraksts x tiks aizstāts ar skaļuma numuru sarakstā, kas atbilst diskam, kuru vēlaties mainīt, un ar burtu, kuru vēlaties piešķirt diskdzinim. Šeit ir komandas, ko izmantoju ārējam USB diskam:

Jūs arī pamanīsiet, ka zem slejas Tips ārējie diskdziņi parādīsies kā noņemams . Tas ir labs veids, kā pārbaudīt, pirms izvēlaties skaļumu. Varat arī noskaidrot, kurš disks ir pareizs, aplūkojot izmēru un skatoties uz informācijas sleju. Sējums 0 manā gadījumā ir sistēmas nodalījums, tāpēc es negribētu netīši izjaukt.
Kopumā tas ir diezgan vienkāršs process, un, cerams, jums nebūs nekādu problēmu. Tomēr ir reizes, kad lietas nedarbojas pareizi. Zemāk ir daži iespējamie iemesli.
Problēmu novēršana Nevar mainīt disku burtu sistēmā Windows
Viena no problēmām, ko esmu redzējis, ir tas, ka opcija Mainīt diska burtu ir vienkārši pelēka. Tas var notikt dažu iemeslu dēļ. Viens no galvenajiem iemesliem ir tas, ka apjoms nav formatēts FAT vai NTFS formātā. Piemēram, ja pievienojat disku no Mac datora, jūs nevarēsiet mainīt diska burtu, ja vien diskdzinis netiek formatēts saderīgā formātā.
Vēl viens iemesls ir tas, vai disks ir iestatīts tikai lasīšanai. Ja tā, jums ir jāievieš Google soļi, lai mainītu disku, lai varētu piekļūt lasīšanai / rakstīšanai.

Tāpat, ja jums nav nepieciešami dati par attiecīgo sējumu, vienkāršs risinājums ir dzēst skaļumu, kas parasti nekad nav pelēks. Kad esat izdzēšis sējumu, varat ar peles labo pogu noklikšķināt vēlreiz un izveidot jaunu vienkāršu skaļumu. Tagad jūs varēsiet mainīt diska burtu.
Pārliecinieties, lai izlasītu manu citu padomu par to, kā slēpt disku sistēmā Windows un kā mapi Windows kartēt kartē. Ja jums ir kādi jautājumi, lūdzu, sniedziet komentārus. Izbaudi!