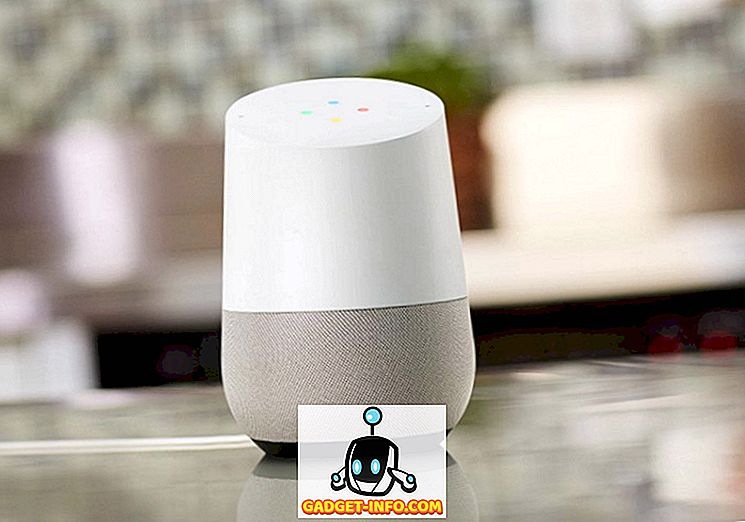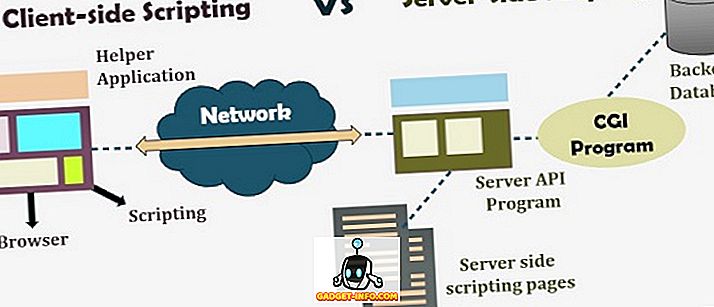Iepriekš es rakstīju par to, kā jūs varat iespējot SSH piekļuvi savam Cisco slēdzim, iespējojot iestatījumu GUI saskarnē. Tas ir lieliski, ja vēlaties piekļūt savam slēdzim CLI, izmantojot šifrētu savienojumu, bet tas joprojām balstās tikai uz lietotājvārdu un paroli.
Ja izmantojat šo slēdzi ļoti jutīgā tīklā, kuram ir jābūt ļoti drošam, iespējams, vēlēsities apsvērt iespēju izmantot SSH savienojuma publiskās atslēgas autentifikāciju. Faktiski, lai nodrošinātu maksimālu drošību, varat iespējot lietotājvārdu / paroli un publiskās atslēgas autentifikāciju, lai piekļūtu jūsu slēdzim.
Šajā rakstā es jums parādīšu, kā aktivizēt publiskās atslēgas autentifikāciju SG300 Cisco komutatorā un kā ģenerēt publiskos un privātos atslēgu pārus, izmantojot puTTYGen. Pēc tam parādīšu, kā pieteikties, izmantojot jaunos taustiņus. Turklāt es jums parādīšu, kā to konfigurēt, lai jūs varētu izmantot tikai atslēgu, lai pieteiktos vai piespiestu lietotāju ievadīt lietotājvārdu / paroli kopā ar privāto atslēgu.
Piezīme . Pirms sākat lietot šo pamācību, pārliecinieties, vai jau esat ieslēgts SSH pakalpojums uz slēdža, ko es minēju savā iepriekšējā rakstā, kas saistīts ar iepriekš minēto.
Iespējot SSH lietotāja autentifikāciju ar publisko atslēgu
Kopumā publiskās atslēgas autentifikācijas process SSH darbam ir vienkāršs. Manā piemērā es jums parādīšu, kā iespējot funkcijas, izmantojot tīmekļa GUI. Es mēģināju izmantot CLI interfeisu, lai iespējotu publiskās atslēgas autentifikāciju, bet tas nepieņemtu mana privātā RSA atslēga formātu.
Kad es saņemšu šo darbu, es atjaunināšu šo ziņu ar CLI komandām, kas tagad paveiks to, ko darīsim, izmantojot GUI. Pirmkārt, noklikšķiniet uz Drošība, pēc tam SSH serveris un visbeidzot SSH lietotāja autentifikācija .

Labajā rūtī dodieties uz priekšu un atzīmējiet lodziņu Iespējot, kas atrodas blakus SSH lietotāja autentifikācijai ar publisko atslēgu . Noklikšķiniet uz pogas Lietot, lai saglabātu izmaiņas. Neatstājiet pogu Enable ( Automātiski), kas atrodas blakus Automātiskajai pieteikšanās sistēmai, vēl kā to paskaidrošu tālāk.
Tagad mums ir jāpievieno SSH lietotāja vārds. Pirms mēs pievienojam lietotāju, mums vispirms jāizveido publiska un privāta atslēga. Šajā piemērā mēs izmantosim puTTYGen, kas ir programma, kas nāk ar puTTY.
Izveidot privātas un publiskas atslēgas
Lai ģenerētu atslēgas, vispirms dodieties uz priekšu un atveriet puTTYGen. Jūs redzēsiet tukšu ekrānu, un jums nevajadzētu mainīt nevienu no iestatījumiem, kas parādīti zemāk.

Noklikšķiniet uz pogas Izveidot un pēc tam pārvietojiet peli ap tukšo laukumu, līdz progresa josla iet līdz galam.

Kad atslēgas ir izveidotas, jums jāievada ieejas frāze, kas būtībā ir parole atslēgas atslēgšanai.

Lai aizsargātu atslēgu no brutāla spēka uzbrukumiem, ir ieteicams izmantot garu ieejas frāzi. Kad esat ievadījis paroli divreiz, noklikšķiniet uz pogas Saglabāt publisko atslēgu un Saglabāt privāto atslēgu . Pārliecinieties, vai šie faili tiek saglabāti drošā vietā, vēlams, šifrētā dažāda veida konteinerā, kam nepieciešams atvērt paroli. Pārbaudiet manu ziņu par VeraCrypt izmantošanu, lai izveidotu šifrētu apjomu.
Pievienot lietotāja un taustiņu
Tagad atgriezieties SSH lietotāja autentifikācijas ekrānā, kas bija iepriekš. Šeit jūs varat izvēlēties no divām dažādām iespējām. Pirmkārt, dodieties uz administrāciju - lietotāju kontiem, lai redzētu, kādi konti jums ir jāreģistrē.

Kā redzat, man ir viens konts, ko sauc par akishore, lai piekļūtu savam slēdzim. Šobrīd es varu izmantot šo kontu, lai piekļūtu tīmekļa GUI un CLI. Atpakaļ uz SSH lietotāja autentifikācijas lapu lietotājs, kam jāpievieno SSH lietotāja autentifikācijas tabula (ar publisko atslēgu), var būt tāds pats kā tas, ko esat lietojis sadaļā Administrācija - lietotāju konti vai atšķirīgi.
Ja izvēlaties to pašu lietotājvārdu, tad jūs varat pārbaudīt pogu Enable ( Automātiskā pieteikšanās) un, kad dodaties, lai pieteiktos slēdzī, jums vienkārši jāievada privātā atslēga lietotājvārds un parole, un jūs būsiet pieteicies .
Ja jūs nolemjat izvēlēties citu lietotājvārdu, tad jūs saņemsiet uzvedni, kurā jums jāievada SSH privātās atslēgas lietotāja vārds un parole, un tad jums būs jāievada parastais lietotājvārds un parole (uzskaitīti sadaļā Admin - lietotāju konti) . Ja vēlaties papildu drošību, izmantojiet citu lietotājvārdu, pretējā gadījumā to nosauciet tāpat kā pašreizējo.
Noklikšķiniet uz pogas Pievienot un parādīsies logs Pievienot SSH lietotāju .

Pārliecinieties, vai atslēgas tips ir iestatīts uz RSA, un tad dodieties uz priekšu un atveriet savu publisko SSH atslēgu failu, ko saglabājāt agrāk, izmantojot programmu, piemēram, Notepad. Kopējiet visu saturu un ielīmējiet to publiskās atslēgas logā. Noklikšķiniet uz Lietot un pēc tam noklikšķiniet uz Aizvērt, ja augšpusē tiek parādīts paziņojums par panākumiem .
Pieteikšanās, izmantojot privāto atslēgu
Tagad viss, kas mums jādara, ir pieteikšanās, izmantojot mūsu privāto atslēgu un paroli. Šajā brīdī, kad jūs mēģināt pieteikties, jums divreiz jāievada pieteikšanās akreditācijas dati: vienreiz par privāto atslēgu un vienu reizi parastajam lietotāja kontam. Kad būsim iespējots automātiskais pieteikums, jums tikai jāievada privātā atslēga lietotājvārds un parole, un jums būs jāievada.
Atveriet puTTY un ievadiet sava slēdža IP adresi uzņēmēja nosaukuma lodziņā kā parasti. Tomēr šoreiz mums būs jāielādē arī privātā atslēga. Lai to izdarītu, izvērsiet savienojumu, pēc tam izvērsiet SSH un pēc tam noklikšķiniet uz Auth .

Noklikšķiniet uz pogas Pārlūkot sadaļā Privātās atslēgas fails autentifikācijai un atlasiet privāto atslēgu failu, kuru iepriekš saglabājāt no puTTY. Tagad noklikšķiniet uz pogas Atvērt, lai izveidotu savienojumu.
Pirmais uzvedums būs pieteikšanās vārds, un tam vajadzētu būt lietotājvārdam, ko pievienojāt SSH lietotājiem. Ja lietojāt to pašu lietotājvārdu kā galveno lietotāja kontu, tas nav svarīgi.

Manā gadījumā es izmantoju abus lietotāju kontus, bet es izmantoju dažādas paroles privātajai atslēgai un savam galvenajam lietotāja kontam. Ja vēlaties, varat arī paroles padarīt tās pašas, taču nav jēgas to darīt, it īpaši, ja iespējojat automātisko pieteikšanos.
Tagad, ja nevēlaties, lai divreiz pieteiktos, lai piekļūtu slēdzim, atzīmējiet lodziņu Enable ( Automātiska pieteikšanās) SSH lietotāja autentifikācijas lapā.

Kad tas ir iespējots, jums tagad ir jāievada SSH lietotāja akreditācijas dati, un jūs būsiet pieteicies.

Tas ir mazliet sarežģīts, bet ir jēga, kad spēlējat ar to. Tāpat kā es iepriekš minēju, es arī uzrakstīšu CLI komandas, kad es varu iegūt privāto atslēgu pareizā formātā. Ievērojiet šeit sniegtos norādījumus, lai piekļūtu slēdžam, izmantojot SSH, tagad vajadzētu būt daudz drošākai. Ja rodas problēmas vai rodas jautājumi, ievietojiet komentārus. Izbaudi!
![Microsoft ceļojums: Windows NT uz Windows 8 [PICS]](https://gadget-info.com/img/social-media/699/journey-microsoft-3.jpg)