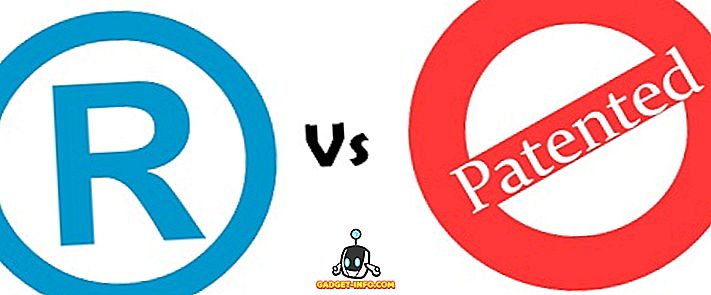Ja jūs esat mājas lapas īpašnieks vai vadītājs vai jums ir sysadmin; vismaz vienu reizi esat dzirdējis (un, iespējams, lietojis) PuTTY. Pārvietojoties no Windows uz Mac, lielākoties ir aizraujoša un pozitīva pārmaiņa, ja jūs izmantojāt PuTTY, jūs atradīsiet sevi iesprostoti tumsā, jo Mac nav PuTTY atbalsta.
Es pats neesmu SSH savā tīmekļa vietnē, un tāpēc nav īsti prātā PuTTY trūkumu. Tomēr tas rada problēmas daudziem cilvēkiem, kas izmanto PuTTY un tikai nesen ir pārslēgušies uz Mac. Nu, mēs esam izveidojuši sarakstu ar 5 bezmaksas PuTTY alternatīvām, kas ļaus jums SSH izveidot attālā serverī:
1. Terminal
Terminal app ir noklusējuma CLI, kas nāk komplektā ar Mac, un ir diezgan spēcīgs instruments, ja jūs nezināt. Jūs varat izmantot termināli uz SSH uz attālo serveri, ja, protams, ir derīgi pieteikšanās akreditācijas dati.
Lūk, īss piemērs tam, kā jūs varat izmantot termināli uz SSH tīmekļa serverī. Es izmantoju savas tīmekļa vietnes hostinga serveri ilustratīviem nolūkiem. Viss, kas jums jādara, ir mainīt servera nosaukumu uz serveri un izmantot savu pieteikšanās akreditācijas datus.
1. Palaidiet termināli .
2. Izmantojiet šādu komandu, lai izveidotu savienojumu ar tīmekļa serveri, izmantojot SSH:
ssh server_name -p port_number -l login_id
- Manā gadījumā komanda kļūst par:
ssh server208.web-hosting.com -p 21098 -l my_username

3. Jums tiks piedāvāts ievadīt paroli . Rakstīšana tiks paslēpta drošības nolūkos.

4. Kad esat ievadījis pieteikšanās paroli, spiediet Enter un jūs pieslēgsieties caur SSH. Tagad serverī var palaist apvalka komandas .
2. iTerm2
iTerm2 ir Mac termināļa nomaiņa ar vairākām pievienotajām funkcijām, ko nepiedāvā noklusējuma termināla lietotne. Ievērojama starp dažādām funkcijām, ko iTerm2 piedāvā:
- Atbalsts sadalītiem logiem: vairāki neatkarīgi termināļi vienā cilnē.
- Anotācijas atbalsts : pievienojiet piezīmes un komentārus čaulas komandām, kas ir palaistas.
- Tūlītēja atskaņošana: šī funkcija atskaņo visu, ko esat darījis, izmantojot iTerm2, ja esat aizmirsis kopēt numuru vai kādu detaļu no vecākām komandām.
- Labāka meklēšana: meklēšana, izmantojot iTerm2, izceļ visas vārda atbilstības, piemēram, Safari un Chrome.
- Mouseless Copy: jums vairs nav nepieciešams izmantot peli, lai kopētu vai ielīmētu tekstu!

Ir daudzas citas funkcijas, ko piedāvā iTerm2. Par tiem varat izlasīt savā oficiālajā tīmekļa vietnē. Process, lai SSH kļūtu par tīmekļa serveri, izmantojot iTerm2, ir tieši tāds pats kā process terminālā, izņemot, ja iTerm2 padarīs jūsu dzīvi vieglāku Terminalā.
Lejupielādēt šeit
3. vSSH Lite
vSSH ir premium lietotne, bet tā piedāvā arī bezmaksas Lite versiju. vSSH ir vērsta uz SSH vai Telnet savienojumiem vai uz Port Forwarding. Atšķirībā no Terminal un iTerm2, vSSH nav termināļa nomaiņa. Tomēr tas piedāvā CLI, kad esat veiksmīgi izveidojis savienojumu ar tīmekļa vietni, izmantojot SSH. Lietojumprogramma piedāvā daudzas funkcijas, tostarp iespēju izmantot autentifikācijai lietotājvārdu un paroli vai pat publisko / privāto atslēgu šifrēšanu. Ja izmantojat SSH lietotnes citās ierīcēs, piemēram, iPhone vai iPad, vSSH Lite var izveidot arī iCloud savienojumus ar šīm lietotnēm, kā arī koplietot makro. Tā atbalsta atslēgu un portu pārsūtīšanu, kā arī mežizstrādes un pseudogrāfijas atbalstu.
Pamatlietojumam pietiek ar vSSH Lite, tomēr, ja jums nepieciešams vairāki vSSH logi, kas ir atvērti vienlaicīgi, jums būs jāiegādājas apmaksātā lietotnes versija (4, 46 ASV dolāri).

Lejupielādēt šeit
4. DTerm
DTerm ir vēl viena termināļa nomaiņa. Tā ir kontekstjutīga komandrindas lietojumprogramma, kuru var palaist pāri jebkuram logam, kurā strādājat, tādējādi viegli palaižot komandas uz failiem, ar kuriem strādājat GUI, un izpildot komandrindas darbības. Ja jūsu uzdevumu veikšanai ir nepieciešams izmantot pilnu termināļa logu, varat vienkārši nospiest Command + Return, un DTerm palaidīs pilnu Terminal logu, kas jau ir iestatīts ar pareizu darba direktoriju, un jūs varat sākt uzreiz. Lietojumprogramma pilnībā atbalsta arī standarta komandrindas automātiskās pabeigšanas sistēmu, tāpēc varat vienkārši noklikšķināt uz F5 komandu laukā, lai iegūtu automātisku pabeigšanas logu ar ieteikumiem par iespējamām automātiskās pabeigšanas opcijām komandai, kuru rakstījāt.


Lejupielādēt šeit
5. Shuttle
Shuttle nav tik daudz lietojumprogramma, jo tā ir īsceļu izvēlne jūsu SSH serveriem . Vai vismaz tas ir reklamēts. Tā kā es neizmantoju SSH, es domāju, ka man tas tiešām nav daudz, bet izrādās, ka Shuttle var konfigurēt, lai palaistu komandas vai skriptus tikai ar dažiem klikšķiem.
Shuttle tiek piegādāts ar failu shuttle.json, kuru varat rediģēt (izmantojot jūsu izvēlēto teksta redaktoru), lai pievienotu SSH serverus un konfigurācijas īsceļu izvēlnei, ko Shuttle pievieno jūsu izvēlnes joslai, un šajā džeza failā jūs faktiski varat pievienot ierakstu jebkurai komandai, kuru vēlaties palaist, kad tiek noklikšķināts uz atbilstošās izvēlnes vienības. Tas ir lieliski! Ne tikai SSH, jūs varat būtībā pievienot komandas, lai palaist pielāgotus skriptus vienkārši no izvēlņu joslas, un tos atvērtu jaunā termināla logā vai jaunu cilni tajā pašā termināla logā.

Lejupielādēt šeit
Piekļūstiet drošam korpusam attālināti, izmantojot šos SSH klientus
Kā izrādās, Mac lietotājiem nav vajadzīgs atsevišķs klients, piemēram, PuTTY SSH mērķiem. Terminal app jau ir tas, ko PuTTY dod Windows lietotājiem. Tomēr, lai pievienotu papildu funkcijas un papildu krāsu atbalstu, varat vērsties pie jebkuras iepriekš minētās lietotnes. Mācīties, kā izmantot SSH, var noderēt, ja jūs kādreiz vēlaties darbināt savu tīmekļa vietni vai pārvaldīt sistēmu no attāluma, drošā veidā, tāpēc sāciet to jau šodien.
Mēs vēlamies dzirdēt par jūsu pieredzi ar SSH uz Mac, un problēmām (ja tādas ir), kas jums bija jāsaskaras, jo trūkst PuTTY atbalsta macOS. Sniedziet mums izsaukumu tālāk esošajā komentāru sadaļā.