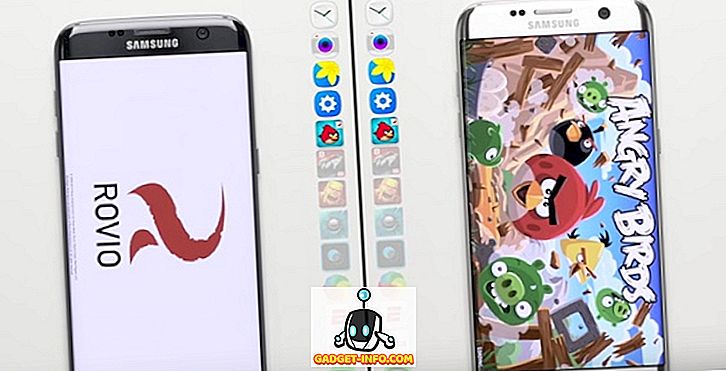Parole, kas aizsargā lietotāja kontu, kopumā ir laba prakse. Tas aizsargā jūsu kontu no nesankcionētas piekļuves un saglabā jūsu personas datus. Tomēr, ja jūs kādreiz beigsiet aizmirst savu paroli, šis aizsardzības slānis var ātri kļūt par bane. Iespējams, domājat, ka pilnīgs Mac versijas pārveidojums ir vienīgais veids, kā nokļūt šādā situācijā, bet par laimi, ir diezgan vienkāršs veids, kā atiestatīt Mac paroli. Labākā daļa? Šo metodi var izmantot, lai mainītu arī paroles admin kontos. Tātad, ja esat aizmirsis savu kontu, šeit ir norādīts, kā atiestatīt Mac paroli :
Piezīme : es to demonstrēju MacBook Air, kurā darbojas MacOS Sierra 10.12.4 izstrādātāja beta versija. Šis raksts galvenokārt ir domāts Mac, kas darbojas jebkurā MacOS Sierra versijā.
Kā atiestatīt Mac paroli: atiestatīt paroli
Ja esat aizmirsis paroli savam kontam MacOS Sierra, varat to viegli atiestatīt, veicot tālāk norādītās darbības.
- Restartējiet Mac. Kad dzirdat “boot up chime”, nospiediet un turiet “command + R”, līdz redzat Apple logotipu. Tas palaidīs jūsu Mac atjaunošanas režīmā.
- Tagad noklikšķiniet uz " Utilities " un izvēlieties " Terminal ".

- Ierakstiet terminālā komandu “resetpassword” un nospiediet Enter.

- Atvērsies atiestatīšanas paroles utilītprogramma, parādot visus kontus, kas atrodas Mac. Atlasiet kontu, kuru vēlaties mainīt, un noklikšķiniet uz “ Next ”.

- Jūsu Mac pieprasīs jaunu paroli, kā arī paroles ieteikumu (ieteicams). Aizpildiet to un noklikšķiniet uz “ Tālāk ”.

- Tagad varat restartēt savu Mac datoru un pierakstīties savā lietotāja kontā ar jauno paroli.
Kā atiestatīt Mac paroli: vecākas MacOS versijas
Ja jūs neizmantojat MacOS Sierra, un jums ir nepieciešams atiestatīt jūsu Mac paroli, jums būs prieks uzzināt, ka varat to izdarīt arī viegli. Vienkārši izpildiet tālāk norādītās darbības.
Piezīme . Es neesmu izmēģinājis šo metodi, taču nav iemesla, kāpēc tā nedarbosies. Jūtieties brīvi, lai dotu tai shot, un ļaujiet man zināt par rezultātiem.
1. Noņemiet faila applesetupdone failu
- Restartējiet savu Mac datoru, un, dzirdot sāknēšanas zvanu, nospiediet un turiet “ komandu + S ”. Tas aizvedīs jūs uz viena lietotāja režīmu, un jūs saņemsiet piekļuvi terminālim.
- Šeit ierakstiet komandu “ fsck -fy ” un nospiediet Enter. Tas pamatā pārbaudīs jūsu Mac failu sistēmu un pārliecinieties, ka viss ir kārtībā, pirms mēs turpinām.
- Pēc tam ierakstiet komandu “ mount -uw / ”. Šī komanda pamatā stiprina visu cieto disku un padara to rakstāmu. Tas nodrošinās, ka visas veiktās izmaiņas saglabāsies, izmantojot atsāknēšanu .
- Tagad ierakstiet komandu “ rm /var/db/.applesetupdone ” un nospiediet Enter.
Piezīme . Šī komanda noņems Mac datorā failu, ko sauc par “applesetupdone”, galvenokārt, apmānot Mac, domājot, ka tas vēl nav izveidojis nevienu lietotāju.
2. Izveidojiet jaunu lietotāja kontu
Tagad varat restartēt Mac. Tas aizvedīs jūs cauri visiem soļiem, ko varētu veikt, izveidojot pavisam jaunu Mac.
- Vienkārši izveidojiet jaunu lietotāja kontu un pārliecinieties, ka konta nosaukums atšķiras no konta, kurā vēlaties atgūt paroli.
- Piesakieties ar šo lietotāja kontu (kas būs administratora konts).
- Pēc tam varat vienkārši doties uz System Preferences -> Users & Groups .

- Šeit vienkārši atlasiet kontu, uz kuru vēlaties atiestatīt paroli, un noklikšķiniet uz “ Reset Password ”.

- Ievadiet jauno paroli un esat pabeidzis. Tagad varat pieteikties savā sākotnējā kontā, izmantojot jauno paroli, kuru tikko izveidojāt.

Bonuss: Jūsu konta aizsardzība
Šī metode nodrošina ērtu lietošanu. Tomēr fakts, ka šī metode var tikt izmantota ikvienam (kam ir fiziska piekļuve jūsu Mac), lai atiestatītu paroli. Tas ir nopietns drošības jautājums. Tātad, ja jūs uztraucaties par to, ka jūsu Mac parole tiek atiestatīta bez jūsu zināšanām, ir dažas lietas, ko varat darīt, lai saglabātu jūsu datus.
1. FileVault
FileVault ir iebūvēta šifrēšanas utilīta, ko Apple piegādā ar Mac. Tas ir ļoti spēcīgs rīks un var ātri šifrēt visus datus jūsu Mac datorā un aizzīmogot to ar paroli (un atkopšanas atslēgu). Ikreiz, kad piesakāties savā kontā, jums būs jāatbloķē jūsu šifrētais cietais disks, sniedzot FileVault paroli.
Jums var būt jautājums, kā tas palīdzēs. Nu, padomājiet par to šādā veidā, pat ja kāds atiestata jūsu Mac paroli, viņiem joprojām būs nepieciešams atbloķēt jūsu cieto disku, pirms viņi var kaut ko darīt pat attālināti neērti jūsu Mac datorā. Pēc tam varat vienkārši izmantot atkopšanas režīmu, lai atbloķētu cieto disku un atiestatītu paroli. Tas ir vienkārši.
2. Firmware paroles
Ja diska šifrēšana vienkārši nenogriež jums, un jums ir nepieciešams patiešām augsts drošības līmenis, jūs faktiski varat bloķēt savu Mac aparatūru programmaparatūras līmenī . Lai to paveiktu, jums būs jāiet uz atkopšanas režīmu un izvēlnē Utilities izvēlieties " Firmware Password Utility ". Firmware paroles nav nepieciešamas, lai pieteiktos savā Mac datorā tradicionālā veidā. Tomēr, ja kāds mēģina ielādēt atkopšanas režīmā vai viena lietotāja režīmā, vai mēģina izmantot savu Mac mērķa diska režīmā, lai pārsūtītu datus, jūsu Mac uzvedīs tos uz programmaparatūras paroli.
Firmware paroles atiestatīšana nav viegli izdarāma, un tieši tāpēc to vajadzētu izmantot tikai tad, ja tas ir absolūti nepieciešams. Ja esat aizmirsis savu programmaparatūras paroli, jums būs jāsazinās ar Apple, un viņi var mēģināt to atrisināt. Tomēr šis spēcīgais drošības līmenis ir tas, kāpēc programmaparatūras paroles ir labākais veids, kā iet, ja atrodaties augsta riska vidē, un vēlaties saglabāt savus datus tikpat droši kā jūs.
Izmantojiet šīs metodes, lai viegli atiestatītu Mac paroles
Mac startēšana atkopšanas režīmā un, izmantojot Reset Password Utility, ir labākais veids, kā atiestatīt aizmirsto paroli. Tas ir viegli izpildāms, un tas ir pietiekami ātrs, lai jūs varētu atgriezties darbā. Paturiet prātā, ka šo metodi cilvēki var izmantot, lai mainītu jūsu Mac paroli bez jūsu zināšanām, kas ir kaut kas, ko es esmu pārliecināts, ka jūs nevēlaties. Tātad, vai esat kādreiz aizmirsis savu Mac paroli? Ko tu izdarīji? Tāpat, ja jūs zināt citu (vēlams vieglāku) metodi Mac paroles atiestatīšanai, dariet mums to zināmu tālāk sniegtajā komentāru sadaļā.