Sony PlayStation 4 ir viena no spēcīgākajām pašreizējās paaudzes spēļu konsolēm. Gadu gaitā Sony ir izlaidusi PS4 Slim variantu un daudz jaudīgāku PS4 Pro versiju, kas ir nodrošinājusi, ka PS4 stabils spēļu konsoles tirgū joprojām ir spēcīgs. Lai gan PS4 ir lieliska mašīna, tās lietotāja interfeiss ar sarežģītajām izvēlnēm slēpj dažas lielas produktīvas iespējas. Lielākā daļa cilvēku dod priekšroku izmantot sistēmu, tāpat kā tas ir, nezinot, kā vislabāk izmantot PS4, un vēl vairāk uzlabot savu kopējo spēļu pieredzi. Nu, tas ir, kur mēs nonākam. Šeit ir 15 atdzist PS4 padomi un viltības, kas noteikti būs uzlabojiet savu PlayStation 4 pieredzi:
1. Izmantojiet savu viedtālruni kā tastatūru PS4
Teksta ievadīšana uz PS4 drīzāk var būt problēmu risinājums, neatkarīgi no tā, vai izmantojat parastās pogas vai kustību kontrolētu rakstīšanu. Vai tu to mīlētu, ja varētu ievadīt viedtālruņa ekrāna tastatūru? Nu, pateicoties PlayStation lietotnei jūsu viedtālruņiem, varat. Lai to izdarītu, rīkojieties šādi:
- Dodieties uz savu PlayStation iestatījumu izvēlni un pieskarieties “PlayStation App Connection Settings” . Pēc tam pieskarieties “Pievienot ierīci” .

- Šeit jums tiks iesniegts reģistrācijas kods . Ievērojiet šo kodu kaut kur, jo mēs to vēlāk izmantosim.

- Lejupielādējiet PlayStation lietotni savai iOS vai Android ierīcei un pierakstieties tajā, izmantojot savu PlayStation kontu. Pārliecinieties, ka tas ir tas pats konts, ar kuru esat pieteicies PS4.
- Kad esat veiksmīgi pieteicies, apakšējā joslā pieskarieties opcijai “Savienoties ar PS4” .

- Pieskarieties opcijai “Otrais ekrāns” . Jums tiks parādīts saraksts ar PS4 iekārtām, kas ir reģistrētas, izmantojot jūsu PlayStation ID. Pieskarieties PS4, kuru vēlaties kontrolēt.

- Ievadiet reģistrācijas kodu, ko iepriekš saņēmāt no PS4 ievadītajā lodziņā, un pieskarieties “Reģistrēties” . Kad esat veiksmīgi reģistrējies, jūs būsiet savienots ar jūsu PS4.

- Tagad jums tiks parādīta vienkārša navigācijas izvēlne, kas attēlo skārienpaliktni, un jums ir pogas dažādiem citiem navigācijas uzdevumiem. Tagad, PS4, kad jums ir jāievada teksts, atveriet lietotni savā mobilajā tālrunī un pieskarieties “tastatūras ikonai” augšpusē. Jums tiks parādīts teksta ievades lodziņš, kurā jūs varat ievadīt, izmantojot ekrānā redzamo tastatūru, kā parasti.

2. Iepērcietās spēles pirms ielādes
Kam patīk gaida, vai ne? Tātad, šī awesome spēle PS4, ka jūs tikko iepriekš pasūtīts, un nevar gaidīt, lai atskaņotu to. Bet vispirms ir lejupielādējami daudz spēles datu, un par laimi jums nav jāgaida, lai to lejupielādētu. PlayStation Store ļauj lietotājiem lejupielādēt iepriekš pasūtīto spēļu datu failus 4 dienas pirms faktiskās palaišanas, tikai no PlayStation Store. Jā, jūs nevarat spēlēt spēli, kamēr tas nav izlaists, bet tad atkal, kad tas būs, jums nebūs jāgaida.
Kā to lejupielādēt
3. Uzlabojiet DualShock 4 kontroliera akumulatoru
Visi lielākoties izmanto savu DualShock 4 kontrolieri bezvadu režīmā. Tagad, kas ir viena lieta, ka jebkurš bezvadu ierīces lietotājs vēlas visvairāk? Akumulatora dublējums! Vai jums kādreiz ir noticis, ka jūs esat iekļuvis spēļu sesijā un pēkšņi parādās paziņojums, kurā teikts, ka jūsu kontroliera akumulators ir zems? Nu, jūs varat ietaupīt dažus sulas no sava kontroliera, noregulējot kontroliera gaismu, izpildot tālāk norādītās darbības.
- Atveriet PlayStation iestatījumu izvēlni un dodieties uz opciju “Devices” . Pēc tam atveriet opciju “Kontrolieri” .

- Tagad dodieties uz opciju “DUALSHOCK 4 Light Bar” spilgtums un pieskarieties tam, lai atklātu sānu izvēlni gaismas profila izvēlei. Jūs varat izvēlēties starp Bright, Medium un Dim . Izvēlieties šeit vēlamo izvēli.

- Jūs, iespējams, esat pamanījuši, ka jūsu DualShock 4 kontrolierim ir arī iebūvēts skaļrunis, lai atskaņotu dažādas skaņas. Var gadīties, ka jūs varētu vienkārši pārsteigt skaņa, kas nāk no turienes, vai varbūt jūs vienkārši vēlaties to pilnīgi nomākt. Nu, jebkurā gadījumā, varat mainīt kontrollera skaļruņa skaļumu . Vienkārši dodieties uz opciju “Skaļuma kontrole (skaļrunis kontrolierim)” un mainiet skaļumu, lai tas atbilstu jūsu vēlmēm.
4. Mainiet savu PS4 skatījumu ar tēmām
Vai neesat garlaicīgi krājumu zilajā panelī jūsu PS4 fonā? Vai varbūt ikonas jums šķiet vienkāršas? Nu, neuztraucieties, jo jaudīga PS4 mašīna ir arī pielāgojama. Jūs varat mainīt interfeisa izskatu, izmantojot tēmas. Lai to izdarītu, izpildiet tālāk norādītās darbības.
- Atveriet PlayStation iestatījumu izvēlni un dodieties uz „Tēmas” . Pēc tam atveriet opciju “Izvēlēties tēmu” .

- No šejienes jūs varat izvēlēties sev vēlamo tēmu . Turklāt, ja jums nepatīk neviena tēma, kas jums tiek piedāvāta, jūs vienmēr varat iegādāties tēmas no PlayStation Store.

Ja vēlaties mainīt veidu, kādā izskatās PS4 aparatūras izskats, apskatiet mūsu labāko PS4 ādas sarakstu.
5. Iegūstiet PS Plus spēles bez lejupielādes
PlayStation Plus dalība PS4 piedāvā saviem dalībniekiem tonnas priekšrocības salīdzinājumā ar parastajiem PS4 lietotājiem. Tiešsaistes multiplayer, ekskluzīvas atlaides, tiešsaistes spēļu ietaupījumi un piekļuve Betas ir dažas no papildu funkcijām, ko PS Plus piedāvā saviem biedriem. Starp visām šīm iezīmēm ir vēl viena iezīme, kas PS Plus lietotājiem patiešām patīk, un tas ir, ka katru mēnesi PS Plus lietotājiem ir pieejama bezmaksas spēle . Tagad jūs varat izmantot šo spēli bez maksas tikai tad, kad lejupielādējat to šajā konkrētajā mēnesī, pretējā gadījumā piedāvājums būs pagājis. Bet kas notiks, ja jūs gribētu spēlēt spēli, bet brīdī, kad tā bija piedāvāta, jūs izlauzāt savu datu paku? Nu, jūs varat izmantot spēli bez pat lejupielādējot to .
Lai to izdarītu, pie spēles izvēles vienkārši pieskarieties “Pievienot bibliotēkai” un voila, jums pieder spēle. Tagad varat lejupielādēt to ikreiz, kad jūtaties, pat pēc piedāvājuma perioda mēnešiem. Nifty, vai ne?
6. Veikt Screenshots ātrāk
DualShock 4 koplietošanas pogu var izmantot, lai uzņemtu ekrānšāviņus un ierakstītu savu spēli ar vienkāršu pogu. Pēc noklusējuma, ja turat nospiestu pogu Koplietot, varat veikt ekrānuzņēmumu, kas tiks saglabāts jūsu PS4. Bet vai nebūtu labāk to mainīt uz vienu pieskārienu, ietaupot dažas sekundes no vērtīgās spēļu pieredzes? Nu, jūs to varat izdarīt, veicot tālāk norādītās darbības.
- Pieskarieties pogai SHARE jūsu DualShock Controller, lai atklātu Share Menu. No šejienes izvēlieties opciju “Koplietošanas un pārraides iestatījumi” . Tagad dodieties uz opciju “SHARE Control Button Type” .

- Kad būsit, jums tiks piedāvātas iespējas, lai izvēlētos, vai Standarta tips vai Easy Ekrānuzņēmuma tips. Vienkārši atlasiet Easy Ekrānuzņēmuma veidu, lai pārslēgtos uz vienu pogu SHARE pogu, lai noklikšķinātu uz ekrānuzņēmumiem.

7. Padariet labāko PS4 atpūtas režīmu
Jūsu PS4 komplektā ir gaidīšanas režīms vai Sony patīk to saukt - atpūtas režīms. Šajā režīmā sistēma pamatā ir gaidīšanas režīmā, un tā tiek izmantota, lai darbotos ar mazāku enerģijas patēriņu . Tomēr jūs varat vēl vairāk modificēt šo režīmu, lai uzlādētu kontrolierus vai atjauninātu spēles, izmantojot mazāk enerģijas. Lai to izdarītu, rīkojieties šādi:
- Virzieties uz PlayStation iestatījumu izvēlni un izvēlieties opciju “Enerģijas taupīšanas iestatījumi” . Pēc tam izvēlieties „Iestatīt atpūtai pieejamos līdzekļus”.

- Tagad varat mainīt dažādus PS4 atpūtas režīma aspektus. Varat iestatīt opciju “Barošanas barošana uz USB pieslēgvietām”, lai uzlādētu kontrolierus, kamēr sistēma ir gaidīšanas režīmā . Jūs varat arī izveidot “PS4 Stay Connected to Internet”, lai atjauninātu spēles fonā . Turklāt, ja viedtālrunī ir PlayStation lietotne, varat to izmantot, lai pamodinātu PS4, izvēloties opciju “Ieslēgt PS4 no tīkla” . Visbeidzot, ir iespēja „ Keep Application Suspended”, kas pamatā hibernē spēli pašreizējā režīmā un liek PS4 uz atpūtas režīmu. Kad jūs pamodināsiet PS4 un sākat spēli, tas tiks atsākts tikai no iepriekšējā stāvokļa, nevis pēc noklusējuma.

8. Alternatīvie veidi, kā ieslēgt PS4
Lai gan ikviens var ieslēgt PS4, nospiežot ieslēgšanas pogu uz PS4, PS4 nāk ar alternatīvām metodēm, lai ieslēgtu ierīci. Gadījumā, ja jūsu DualShock 4 kontrolieris ir savienots ar sistēmu iepriekš, jūs varat ieslēgt PS4, vienkārši pieskaroties PS pogai Dualshock 4 kontrolierī, lai pamodinātu PS4.
Alternatīvi, ja jūsu televizors atbalsta HDMI Device Link, varat ieslēgt PS4 atbilstošo opciju, lai automātiski ieslēgtu ierīci ikreiz, kad ieslēdzat televizoru . Lai to izdarītu, vienkārši dodieties uz PlayStation iestatījumiem un dodieties uz „Sistēma” . No turienes atzīmējiet izvēles rūtiņu blakus “Enable HDMI Device Link” .

9. Livestream Gamplay video reālā laikā
Spēļu video tiešsaistē reģistrēšana un augšupielāde ir viens no veidiem, kā dalīties ar saviem sasniegumiem, bet vai tas nebūtu labāk, ja to varētu izdarīt reālā laikā? Nu, pateicoties PS4 Broadcast opcijai, varat. PlayStation ir iebūvēts atbalsts Twitch, YouTube un Dailymotion. Lai dzīvot reāllaikā no PS4, izpildiet tālāk norādītās darbības.
- Lai atvērtu Share Menu, nospiediet kontroliera pogu SHARE . No turienes izvēlieties opciju “Broadcast Gameplay” . Jums tiks piedāvāts saraksts ar tiešraides pakalpojumiem, no kuriem izvēlēties. Izvēlieties vienu pēc Jūsu izvēles.

- Pēc atlasīšanas jums tiks lūgts ievadīt jūsu akreditācijas datus un pieteikties. Pēc tam jūs varat tiešā veidā dzīvot savu spēli . Jūs pat varat pieslēgt mikrofonu savam PS4 vai DualShock 4 un veikt tiešus komentārus.
10. Virzīt visu skaņu uz kontroliera audio portu
Acīmredzot jums ir jāapzinās, ka jūsu DualShock 4 ir aprīkots ar 3, 5 mm ligzdu austiņu / austiņu savienošanai tieši ar kontrolieri. Lai gan tas izklausās labi, pēc noklusējuma tērzēšanas skaņu var novirzīt tikai uz austiņām, kas ir savienotas ar šo audio portu, efektīvi pārvēršot to tikai tērzēšanas austiņās. Gadījumā, ja vēlaties to mainīt un visus audio pāradresēt uz minēto portu, varat to darīt, veicot tālāk norādītās darbības.
- Dodieties uz PlayStation iestatījumiem un atveriet opciju Devices . Pēc tam izvēlieties opciju “Audio ierīces” .

- Tagad dodieties uz opciju “Output to Headphones” . Pēc noklusējuma tas ir iestatīts uz “Chat Audio” . Pieskarieties tai un izvēlieties sānjoslas izvēles izvēlnē “All Audio” .

11. Izmantojiet PS4 balss komandas
Līdzīgi kā Microsoft Xbox One Kinect, PS4 var pieņemt arī balss komandas. Tomēr, atšķirībā no Xbox One, kuram ir nepieciešama Kinect, lai varētu izmantot balss komandas, varat vadīt savu PS4 ar savu balsi, vienkārši pievienojot austiņas / austiņas ar mikrofonu DualShock 4 kontrolierim. Lai izmantotu balss komandas, rīkojieties šādi:
- Atveriet lapu PlayStation Settings un dodieties uz opciju “Sistēma” . Pēc tam izvēlieties „Balss darbības iestatījumi”.

- Tagad varat mainīt iestatījumus, kas saistīti ar balss komandām. Pārliecinieties, ka esat atzīmējis izvēles rūtiņu blakus “Darbināt PS4 ar balss” . Pēc tam jūs varat nodot komandas PS4, izmantojot savu balsi. Vienkārši sakiet “PlayStation”, kam seko jūsu komanda, lai kontrolētu PS4. Varat izmantot komandas, piemēram, sākuma ekrānu, veikt ekrānuzņēmumu, atvērt Netflix utt.

12. Pārsūtīt Saglabāt spēles datus uz USB disku vai mākoņu
Mēs parasti izvēlamies iegādāties konsoles, kuras mūsu draugi pērk, lai vairāku spēlētāju spēles ar draugiem vienmēr būtu iespēja (paldies Sony par bloķēšanu starp platformām). Bet kas notiks, ja jūs dodaties uz drauga vietu, kur spēlēt vietējo multiplayer savā sistēmā, bet gribētu izmantot savus saglabāšanas failus stāstu turpinājumam sadarbībā vai vienkārši izmantot vienumus, kurus jūs atbloķējāt savā sistēmā. Katrā ziņā, jums būs nepieciešams jūsu saglabāšanas faili. Lai saglabātu savus saglabāšanas failus ar jums neatkarīgi no tā, kur jūs dotos, jūs varat saglabāt savus saglabāšanas failus uz USB pildspalvu diska vai arī saglabāt tos mākoņu krātuvē . Lai to izdarītu, rīkojieties šādi:
Piezīme . Izmantojot mākoņa krātuves iespēju, lai saglabātu failus PS4, ir nepieciešama PS Plus dalība.
- Atveriet PlayStation iestatījumus un dodieties uz opciju “Lietojumprogrammu saglabātā datu pārvaldība” .

- No šejienes jums ir iespējas pārvaldīt saglabātos datus sistēmas atmiņā, tiešsaistes krātuvē vai USB atmiņā. Lai pārsūtītu datus, atlasiet opciju “Saglabātie dati sistēmas krātuvē” un pēc tam atlasiet “Kopēt uz USB atmiņas ierīci”.

- Un tas viss. Lai pārsūtītu šos saglabāšanas failus citā PS4, vienkārši pievienojiet to pašu USB to sistēmai, izpildiet iepriekš minētās darbības un izvēlieties „Saglabātos datus USB atmiņas ierīcē” un pēc tam pārsūtiet to uz sistēmu, izvēloties opciju “Kopēt uz sistēmas krātuvi” .
13. Iestatiet savu statusu kā bezsaistē
Vai jūs esat viens no tiem spēlētājiem, kurus traucē draugi vai citi tiešsaistes partneri, kuri pastāvīgi ziņo jums, kamēr jūs mēģināt izbaudīt savu spēli? Nu, jūs nevarat to pilnībā apturēt, bet jūs varētu parādīties bezsaistē, lai jūsu draugi jums nebūtu ziņu. Lai to izdarītu, rīkojieties šādi:
- PS4 mājas ekrānā dodieties uz opciju “Profils” .

- Kad šī opcija ir pieejama, noklikšķiniet uz opcijas “Iestatīt tiešsaistes statusu” . Parādīsies nolaižamā opcija . No turienes atlasiet opciju “Attēloties bezsaistē” .

- Un tas viss, jūs tagad parādīsies bezsaistē visiem saviem pievienotajiem draugiem PlayStation tīklā. Pat tad, ja jūs sākotnēji pieteicāties, viņi būtu saņēmuši paziņojumu. Ja vēlaties to atbrīvoties, vienkārši piespiediet DualShock 4 Controller pogu OPTIONS, kad esat pieteicies, un atlasiet “Pieteikties un parādīties bezsaistē ”, Un jūs saņemsiet savu sistēmu kā“ bezsaistē ”no get-go.
14. Izmantojiet Remote Play On PC / Mac
Vai jums nebūtu patīkami pavadīt savu spēļu pieredzi, lai kur jūs dotos ? Nu tiešām, jūs varat. Varat tālvadību atskaņot savā PS4, pievienojot to savam datoram vai Mac datoram un pēc tam atskaņojot to ar DualShock 4 kontrolieri, kas ir savienots ar to. Lai to izdarītu, jums būs nepieciešama Windows un MacOS tālvadības pults App4, ko varat lejupielādēt šeit.
Pēc tam varat doties uz PlayStation iestatījumiem un iestatīt Remote Play no opcijas “ Remote Play Connection Settings ”. Lai iegūtu detalizētus soļus, varat sekot mūsu detalizētajam ceļvedim.

15. Paaugstināšanas režīms PS4 Pro
Lai gan PS4 un PS4 Slim bija ļoti spēcīgas konsoles, PS4 Pro uz galda parādīja overclocked procesoru un daudz jaudīgāku GPU, kas ļāva uzlabot atskaņošanas pieredzi. Visas spēles, kas izlaistas pēc PS4 Pro izlaišanas, ir paredzētas, lai vairāk izmantotu PS4 Pro galveno jaudu. Bet kā ar spēlēm, kas tika izstrādātas, PS4 paturot prātā? Nu, PS4 Pro ir aprīkots ar Boost režīmu, lai optimizētu vecākas spēles, lai labāk strādātu ar PS4 Pro, tādējādi radot labākus kadrus un uzlabojot vispārējo spēļu pieredzi .
Lai aktivizētu režīmu Boost, dodieties uz PlayStation iestatījumiem, pārlūkojiet “System” un izvēlieties “Boost Mode”, lai to iespējotu / atspējotu.

Skatiet arī: 15 labākās PS4 ekskluzīvās spēles
Daži Cool PS4 triki jums vajadzētu izmantot
Tātad, tie ir daži no PS4 trikiem, kurus mēs uzskatām par noderīgiem jums. Sony PlayStation 4 ir spēļu automāta zvērs, un ar ekskluzīvo titulu skaitu, kas nonāk šajā platformā, noteikti ir jāpaliek. Nu, tas viss bija no mūsu puses, vai dodiet šiem PlayStation trikiem šāvienu un dariet mums zināmas savas domas zemāk esošajā komentāru sadaļā.
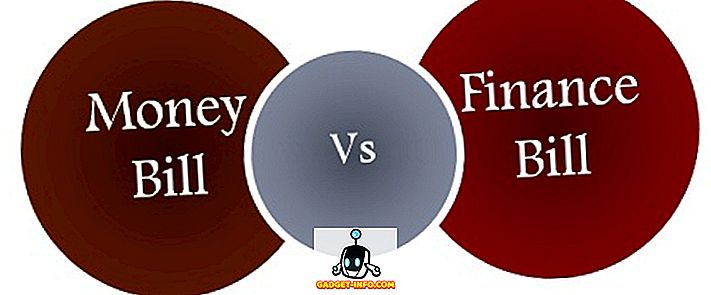
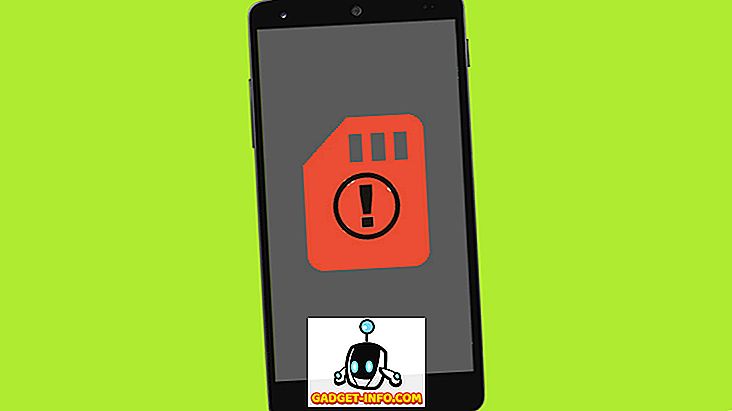
![Google navigācijas vēsture no 1998. līdz 2011. gadam [PICS]](https://gadget-info.com/img/social-media/167/google-s-navigation-history-from-1998-2011-5.png)






