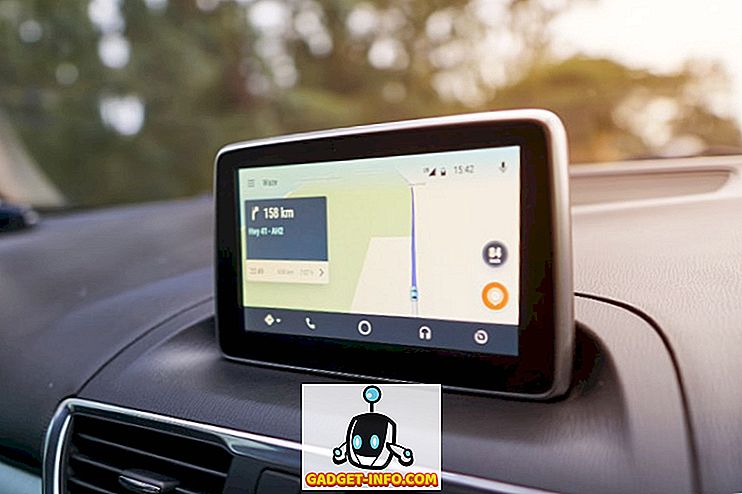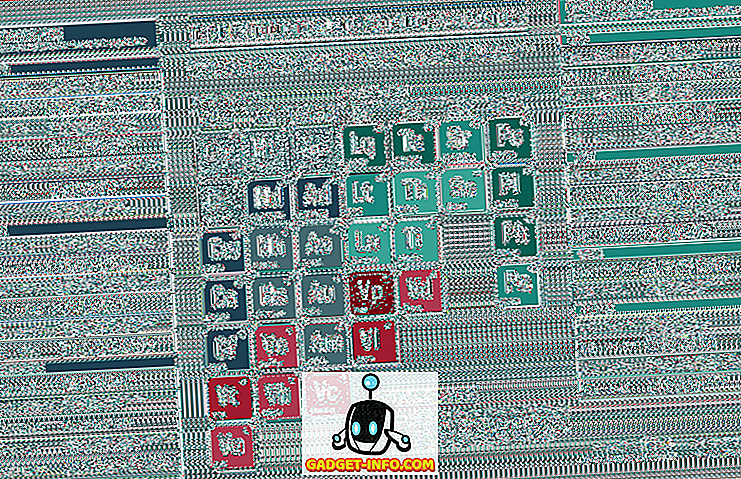Zems iekšējās atmiņas apjoms ir kļuvis par sinonīmu gandrīz katram viedtālruņa īpašniekam. Lai gan lielākā daļa tālruņu šajās dienās ir aprīkotas ar vismaz 16 GB lielu atmiņu, tas nav pietiekami, ņemot vērā, ka šajās dienās tālruņi ieraksta 4K video, un grafikas intensīvās spēles ir diezgan lielas. “Nepietiekama uzglabāšanas telpa” ir diezgan kaitinoša, it īpaši, ja jums ir atdzist jauna lietojumprogramma vai spēle. Tāpēc šodien mēs vēlamies dalīties ar jums pilnīgu rokasgrāmatu par to, kā atbrīvot iekšējo atmiņas vietu Android ierīcēs .
Tāpēc šajā rokasgrāmatā būs iekļauti padomi gan iesakņojušiem, gan nesaistītiem lietotājiem. Jūs faktiski varat izmantot šos padomus kā kontrolsarakstu, kad jūtat, ka vēlaties, lai jūsu iekšējā atmiņā būtu brīva vieta. Iegremdēsimies.
1. Notīrīt kešatmiņā saglabātos datus
Pirmais un ātrākais veids, kā atbrīvoties no šīs kļūdas „Nepietiekama atmiņas telpa”, būtu notīrīt kešatmiņā saglabātos datus. Mēs iesakām iztīrīt kešatmiņā saglabātos attēlus un failus no sociālo mediju lietotnēm un tīmekļa pārlūkprogrammas.
Lai nodzēstu kešatmiņu, iekļūstiet ierīces glabāšanas iestatījumos un pieskarieties opcijai Iekšējā atmiņa . Tiks parādīts dažādu datu nesēju, tostarp kešatmiņā saglabāto datu, iegūto datu apjoms. Lai notīrītu kešatmiņu, pieskarieties „ Kešatmiņas dati ”. Kad tiek prasīts, nospiediet OK.

Tomēr jums ir jābūt uzmanīgiem, ja pilnībā paļaujas uz mobilajiem datiem internetā, jo kešatmiņā saglabātie dati patiešām būs noderīgi, lai saglabātu šo papildu datu apjomu.
2. Atrodiet lielus failus un noņemiet nevajadzīgos failus
Nākamā lieta, kas jums jādara, ir likvidēt bezjēdzīgos un lielākos failus. Lielākoties lielie faili var būt filmas un HD video, kas jāpārvieto uz SD karti vai citām atmiņas ierīcēm. Bet vispirms ir jāatrod, ja ir kāds. Būtu diezgan grūts uzdevums atrast šādus failus dažādās mapēs. Tātad, lai atvieglotu šo procesu, jums jāizmanto uzglabāšanas analizatora lietotne .
Es iesaku jums lietot lietotni Storage Analyzer & Disk Usage (bezmaksas). Tas viegli parādīs 10 lielākos failus, kas atrodas jūsu iekšējā atmiņā.
Pēc tam, kad esat instalējis lietotni, atveriet navigācijas atvilktni un ir jāparāda opcija “ Lielākie faili ”. Pieskarieties tai un jūs iegūsiet rezultātu. Tagad, lai noņemtu nepieciešamos failus, jums vienkārši ir jāturpina nospiest failu, un jūs saņemsiet iespēju to izdzēst .
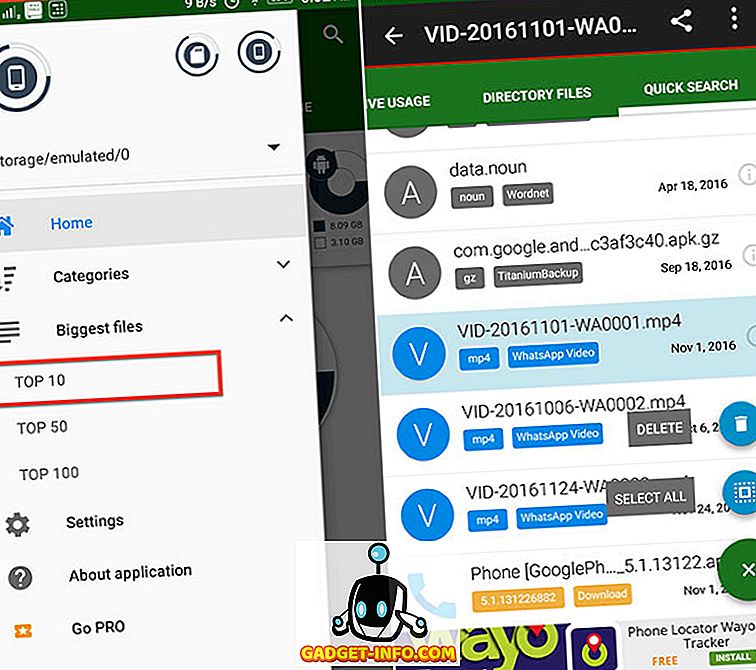
Jūs pat varat izmantot dažas uzlabotas failu pārvaldnieku lietotnes, kas dod līdzīgas iespējas, lai sakārtotu lielākos failus jūsu atmiņā.
3. Noņemiet dublētos failus un fotoattēlus
Dublējošie faili lielākoties tiek ražoti, kad ilgāku laiku esat lietojis Android viedtālruni un tie galvenokārt sastāv no APK un PDF failiem. Pat fotoattēli tiek dublēti, kad mēs kopā uzņemam 2-3 bildes, lai iegūtu vislabāko kadru, bet mēs vienmēr cenšamies aizmirst izdzēst sliktos fotoattēlus. Tādējādi, veicot fotoattēlu dublēšanos.
Jūs varat viegli izdzēst dublētos fotoattēlus, izmantojot populāru lietotni Galerija Doctor (bezmaksas). Tā automātiski atrod sliktos un dublētos fotoattēlus un ļauj ātri izdzēst tos visus uzreiz. Ja vēlaties, varat tos pat pārskatīt pirms dzēšanas.
Atveriet lietotni un sākumā tas vispirms liks jums skenēt fotoattēlu lietotni. Pēc skenēšanas pabeigšanas tas parādīs pilnīgu jūsu Galerijas veselības pārskatu . Tagad šeit jūs parādīsit “ Bad Photos ” un “ Līdzīgas fotogrāfijas ”. Viss, kas Jums jādara, ir pārskatīt tos, kurus vēlaties saglabāt un dzēst. Tas atvieglo uzdevumu, izvēloties labākos fotoattēlus, kurus vēlaties saglabāt.
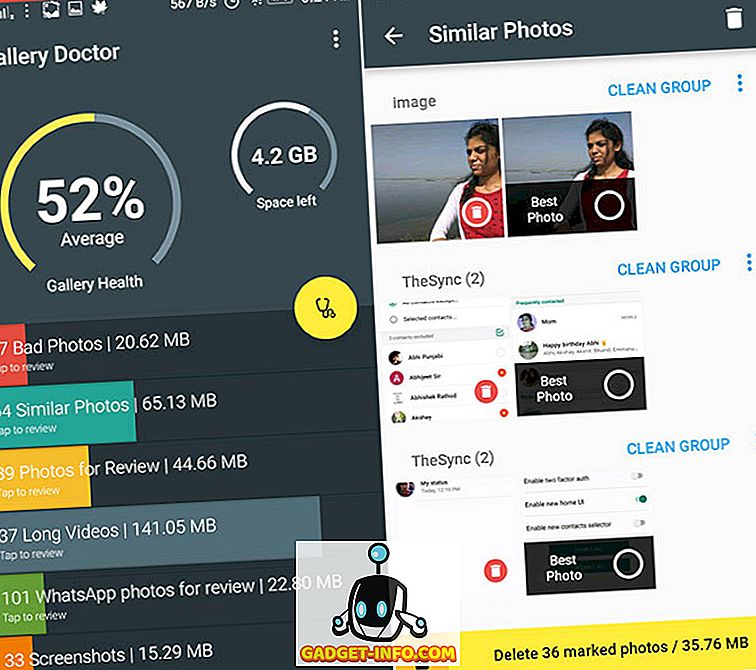
Galerijas ārsts galvenokārt ir par fotogrāfijām, bet, ja vēlaties meklēt dublikātus dokumentos un citos failos, jums ir nepieciešams lejupielādēt Duplicated Files Finder lietotni (bezmaksas).
Šī lietojumprogramma pārbauda failu nosaukšanas konvenciju, lai noskaidrotu dublikātus. Arī šeit varat pārskatīt failus un pārbaudīt tos, kurus vēlaties saglabāt. Tas parāda dublikātu skaitu konkrētajam failam un arī parāda faila atrašanās vietu, lai vēl vairāk atvieglotu procesu. Kad esat pabeidzis failu sakārtošanu, nospiediet pogu Dzēst, lai tos noņemtu .
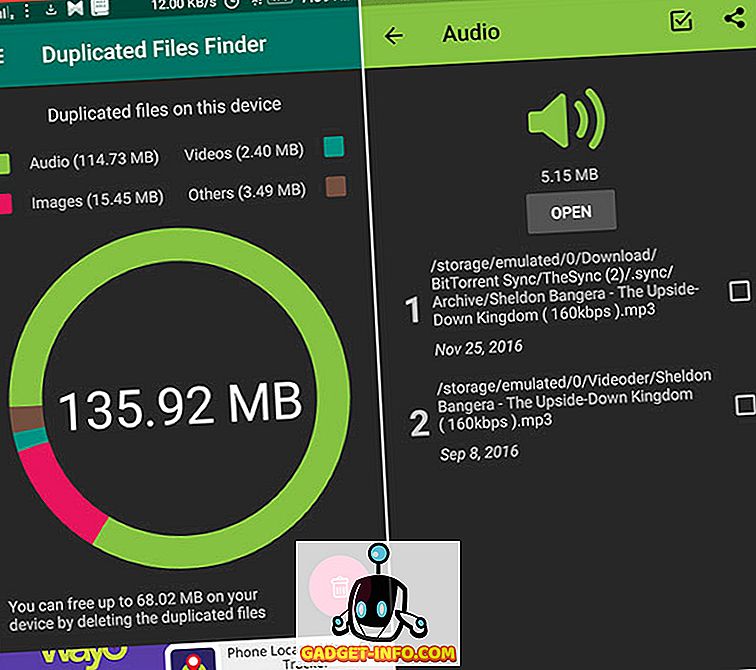
4. Partijas atinstalēt bezjēdzīgās programmas
Ja jūs esat Android entuziasts, tad izmēģināt jaunas lietotnes un spēles ir kaut kas, kas jums jādara katru dienu. Iespējams, jūsu ierīcei ir vairākas bezjēdzīgas lietotnes, kuras jūs vairs neizmantojat. Nu, ir pienācis laiks tos noņemt.
Tagad Android sistēmā nav pieejams veids, kā atinstalēt vairākas lietotnes uzreiz. Tātad, lai sasniegtu šo uzdevumu, mums būs jāizmanto cita lietotne. Mēs varam izmantot vienkāršo atinstalētāju lietotni (bezmaksas, izmantojot pirkumus lietotnē), un jūs varat iepazīties ar mūsu pilnu rakstu par to, kā atinstalēt vairākas lietotnes Android ierīcēs, lai iegūtu sīkāku informāciju.
5. Pārsūtīt failus uz SD karti
Nu, tas ir bezjūtīgs. Attēli, videoklipi, mūzikas faili un citi dokumenti jāpārsūta uz SD karti, ja iekšējā atmiņa ir zema. To var izdarīt viegli, izmantojot lietoto failu pārvaldnieku. Varat arī izmantot datoru, lai to izdarītu. Vienkārši pievienojiet tālruni datoram, izmantojot USB, un atlasiet atlasītos failus.
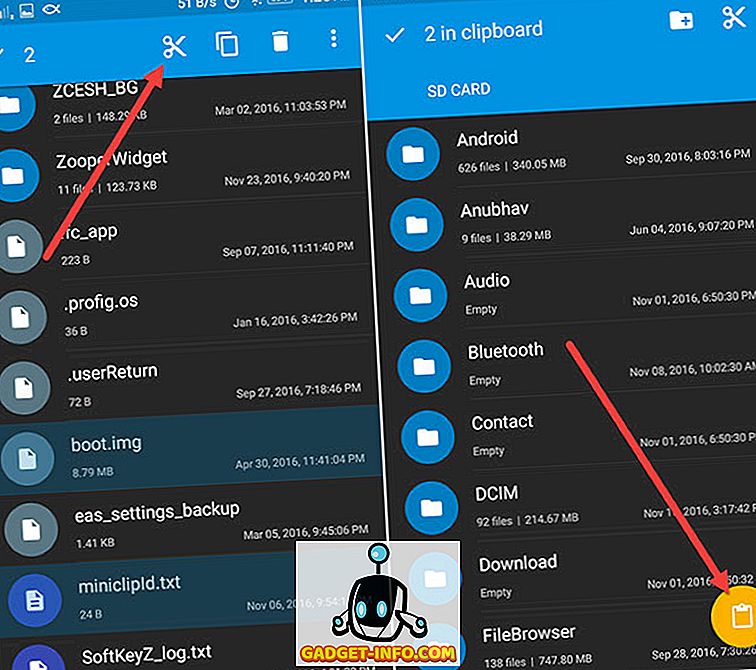
6. Noņemiet bezsaistes zonas pakalpojumā Google Maps vai pārvietojiet uz SD karti
Google Maps bezsaistes funkcija ir diezgan pārsteidzoša, taču tā aizņem daudz vietas. Tātad, ja jums ir saglabātas vietas, kas jums nav vajadzīgas, jāapsver to noņemšana vai pārvietošana uz SD karti. Pirmkārt, aplūkosim, kā tos dzēst.
Atveriet navigācijas atvilktni pakalpojumā Google Maps un pieskarieties “ Bezsaistes apgabaliem ”. Tagad starp bezsaistes apgabalu sarakstu pieskarieties vienumam, kuru vēlaties dzēst. Nākamajā ekrānā jūs saņemsiet iespēju atjaunināt vai dzēst apgabalu .
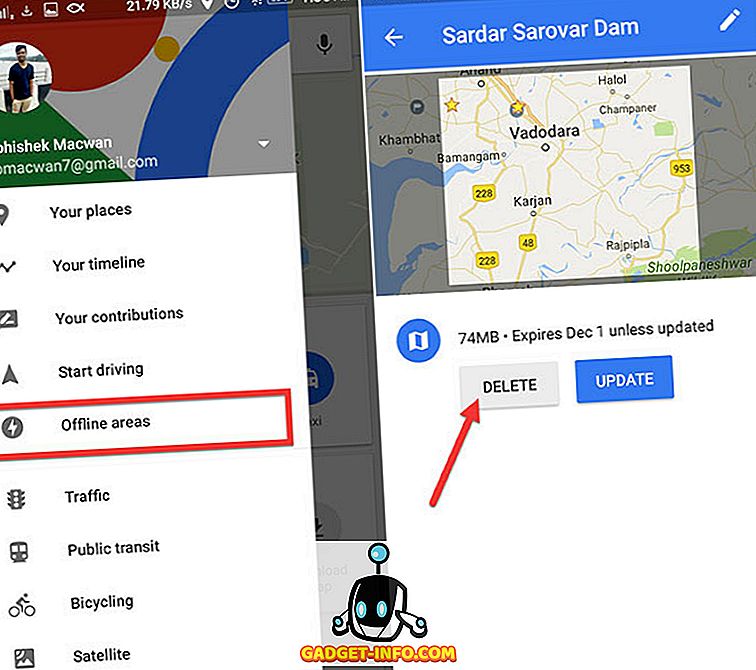
Tagad, lai pārvietotu savus bezsaistes apgabalus uz SD karti, jums vienkārši jāmaina iestatījums. Lapā Bezsaistes apgabali augšējā labajā stūrī pieskarieties ikonai Iestatījumi . Pēc tam pieskarieties “ Storage preferences ” un izvēlieties SD kartes opciju un pieskarieties “ Save ”.
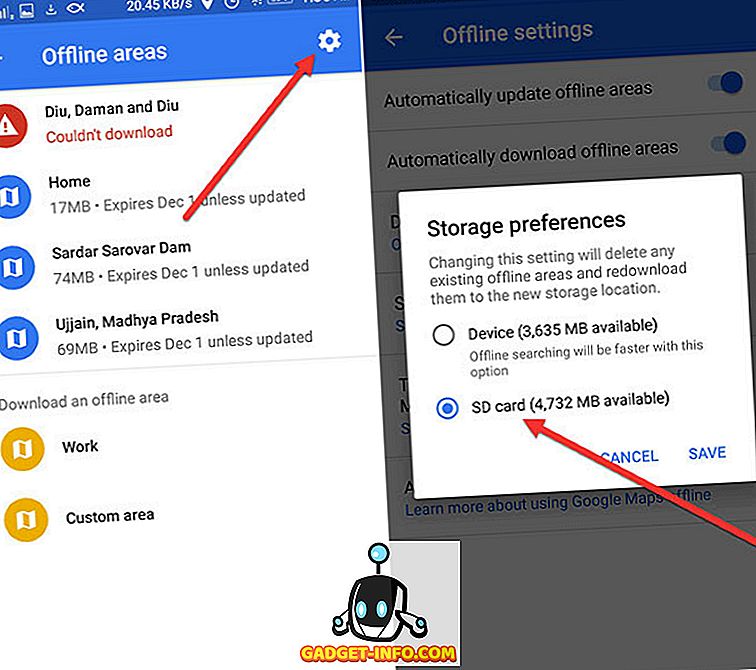
7. Izvēlieties Cloud Storage
Nu, ja jūs esat laimīgs ar ātrgaitas interneta pieslēgumu, tad, iespējams, izvēlaties mākoņdatošanu. Tagad mākoņa krātuves pakalpojuma izvēle tiek veikta pēc jūsu vēlmēm. Jūs varat apskatīt mūsu rakstu par visefektīvākajiem mākoņa uzglabāšanas pakalpojumiem, no kuriem izvēlēties. Kad esat instalējis mākoņu krātuves lietotni, varat apsvērt iespēju pārvietot failus uz mākoni, lai Android viedtālrunī saglabātu iekšējo atmiņas vietu.
8. Pieņemt SD karti kā iekšējo krātuvi
Tagad šis padoms ir īpaši domāts cilvēkiem, kas izmanto ierīci ar Android 6.0 vai jaunāku versiju . Android Marshmallow ieviesa jaunu funkciju, kas ļauj pielāgot tālruņa ārējo atmiņu kā iekšējo atmiņu. Tas noteikti ir ērti, jo nevarat pārvietot dažus failus, lietotnes, lietotņu datumu uz SD karti. Ar adaptīvo uzglabāšanu jūs efektīvi palielināsit ierīces iekšējo atmiņu. Nu, pieņemsim, kā jūs to varat izdarīt.
Pirmkārt, jums būs nepieciešama ātra SD karte . Kamēr jūsu parastā SD karte darbosies, lasīšanas rakstīšanas ātrums būs lēnāk. Tātad, pārliecinieties, ka saņemat ātrgaitas SD karti. Ja izvēlaties strādāt ar jau ievietoto SD karti, pārliecinieties, vai dublējat visu tā saturu, jo SD karte tiks formatēta, lai to izmantotu kā iekšējo atmiņu. Jauns disks tiks piešķirts jau esošajai krātuvei.
Kad esat gatavs, dodieties uz iestatījumiem-> Storage & USB tālrunī un pieskarieties “ Portable storage ”, kas jums ir. Nākamajā ekrānā pieskarieties “ Formatēt kā iekšējo atmiņu ”. Pēc tam jums tiks prasīts izdzēst visu SD kartes saturu un formatēt to kā iekšējo atmiņu. Pieskarieties “ Erase & Format ”.
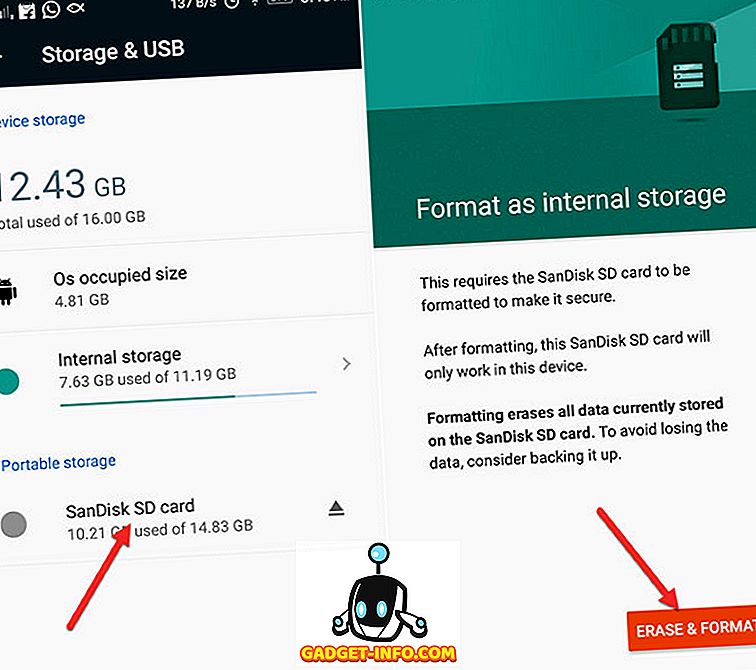
Tātad, tagad jums ir mazliet vairāk iekšējās atmiņas, lai to aizpildītu. Jums vajadzētu būt iespējai instalēt vairākas lietotnes un spēles. Tomēr pārliecinieties, ka SD karte netiek noņemta, neformatējot to kā pārnēsājamo krātuvi . Turklāt tā ir SD karte, un tā nedarbosies, kā arī iekšējā atmiņa.
9. Notīriet neveiksmi vienā pieskārienā [Root]
Junk, par ko es šeit runāju, ir atlikušo failu un atinstalēto lietotņu mapes. Šādi faili Android sistēmā netiek iztīrīti, un jūs nevarat tos noņemt, līdz ierīcei nav root piekļuves. Jā, šim padomam ir nepieciešama Android ierīce.
Programma, ko mēs šeit izmantosim, ir plaši pazīstama lietojumprogramma, kas ir dublēta SD Maid (bezmaksas versija). Tas noņem visus “Corpse” failus tikai vienā pieskāriena. Bez tam tā arī attīra datubāzi, sniedzot jums pietiekamu brīvas atmiņas apjomu. Nu, pieņemsim, kā SD varonis var būt noderīgs.
Atveriet lietotni un sadaļā Quick Access (Ātra piekļuve) sāciet skenēšanu. Tā sāks atrast atlikumus, kešatmiņā saglabātos failus un citus nevajadzīgus datus. Kad esat pabeidzis skenēšanu, pieskaries Run Now, lai nodzēstu šos datus.
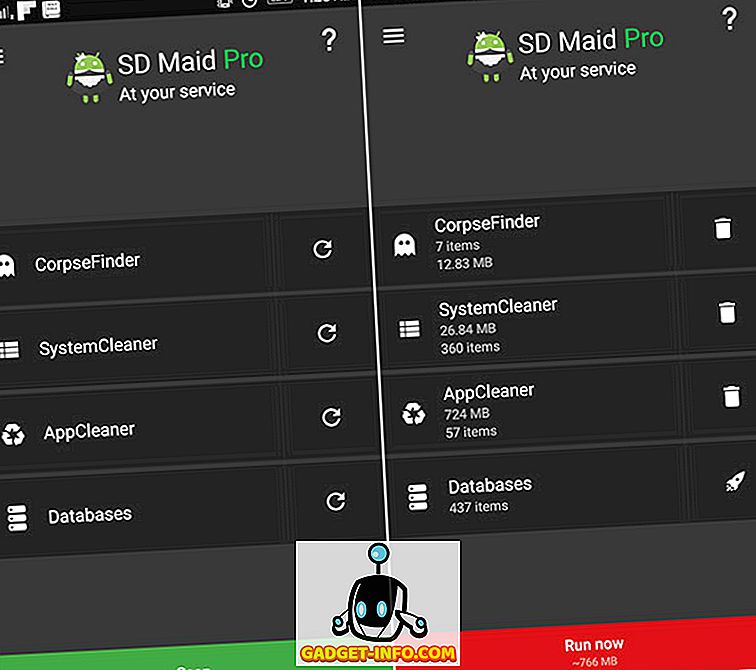
Nu, lietojumprogramma arī plāno skenēšanu, ja izvēlaties iegādāties Pro versiju ($ 3, 49). Manuprāt, šī sakņu metode ir efektīvāka un ātrāka nekā dažas citas iepriekš minētās bez sakņu metodes.
10. Atinstalēt Bloatware un citas sistēmas lietotnes [Root]
Ja jūs neizmantojat ierīci, kas darbojas ar operētājsistēmu Android, jums ir jābūt pamanītām dažādām uzpampētām lietotnēm, kurās tiek izmantota vērtīga iekšējā atmiņa. Bloatware atinstalēšana ir viena no labākajām lietām, ko varat darīt, lai atbrīvotu iekšējo atmiņas vietu. Tomēr sistēmas lietotnes var atinstalēt tikai iesakņotā Android ierīcē. Mēs varam izmantot ļoti populāro lietotni Titanium Backup (bezmaksas versija), kas ir pazīstama ar savu spēju dublēt lietotnes un to datus, bet jūs varat to izmantot arī sistēmas lietotņu atinstalēšanai. Ir arī citas līdzīgas lietotnes, kas var palīdzēt mums sasniegt šo uzdevumu, bet es domāju, ka Titāna dublējums ir labāks. Tātad, redzēsim, kā noņemt dažus nevajadzīgus sistēmas lietojumprogrammas, kas ir instalētas jūsu ierīcē, izmantojot Titanium Backup.
Atveriet lietotni un pārslēdzieties uz cilni “ Backup / Restore ” . Šeit jūs saņemsiet pilnu sarakstu ar visām ierīcē instalētajām lietotnēm, ieskaitot sistēmas lietotnes. Tagad vienkārši pieskarieties kādai no sistēmas lietotnēm, un tas tiks atvērts dialoglodziņā. Šeit jūs saņemsiet iespēju to atinstalēt . Jūs pat varat dublēt sistēmas lietotni, ja vēlaties, vai arī varat to vienkārši iesaldēt. Lietojumprogrammas iesaldēšana padara to neizmantojamu, bet tā joprojām būs jūsu glabāšanā.
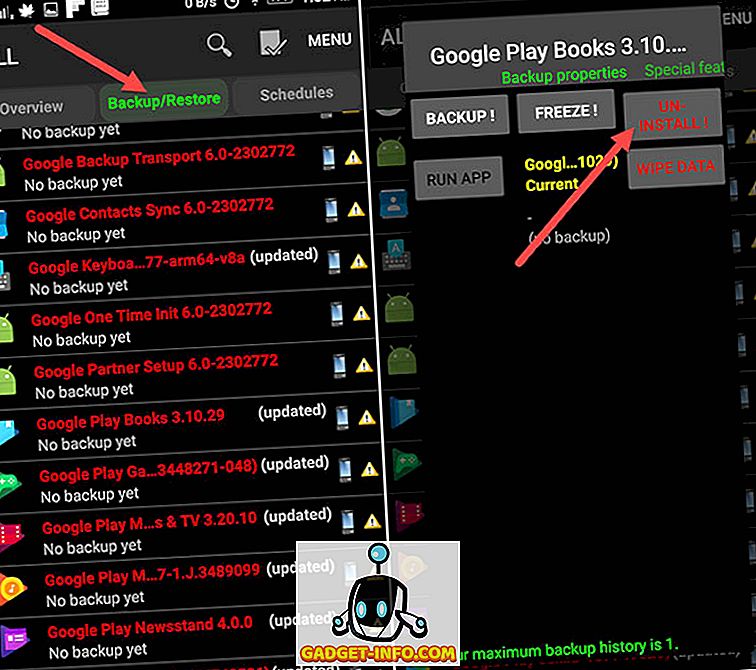
Jūs varat arī apskatīt mūsu detalizēto rakstu par to, kā noņemt bloatware gan no ne-iesakņojušām, gan iesakņojušām ierīcēm.
Izmantojiet šos padomus, lai atbrīvotu iekšējo atmiņas vietu Android ierīcēs
Nu, ar šiem iepriekš minētajiem padomiem, jums tagad vajadzētu būt pietiekami daudz iekšējās atmiņas vietas jūsu ierīcē. Kā jau iepriekš minēju, jūs varat izmantot šos padomus kā kontrolsarakstu, kad paliekat zemā uzglabāšanas telpā. Tas viss ir no mūsu puses, bet dariet mums zināmu, kā šie padomi jums izstrādāti, zemāk komentāru sadaļā. Arī visi jautājumi ir apsveicami.