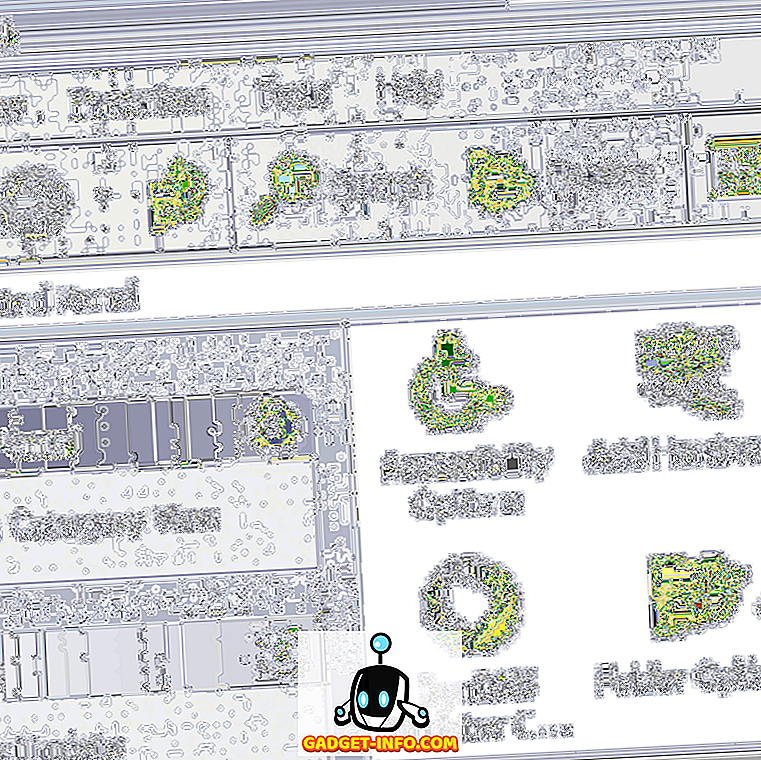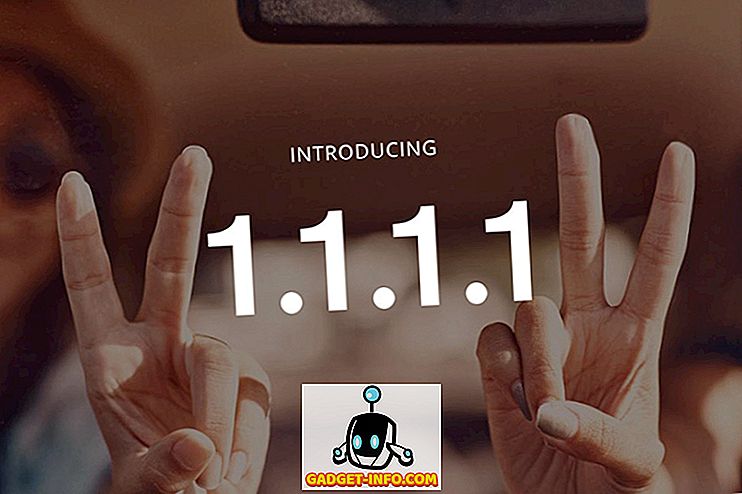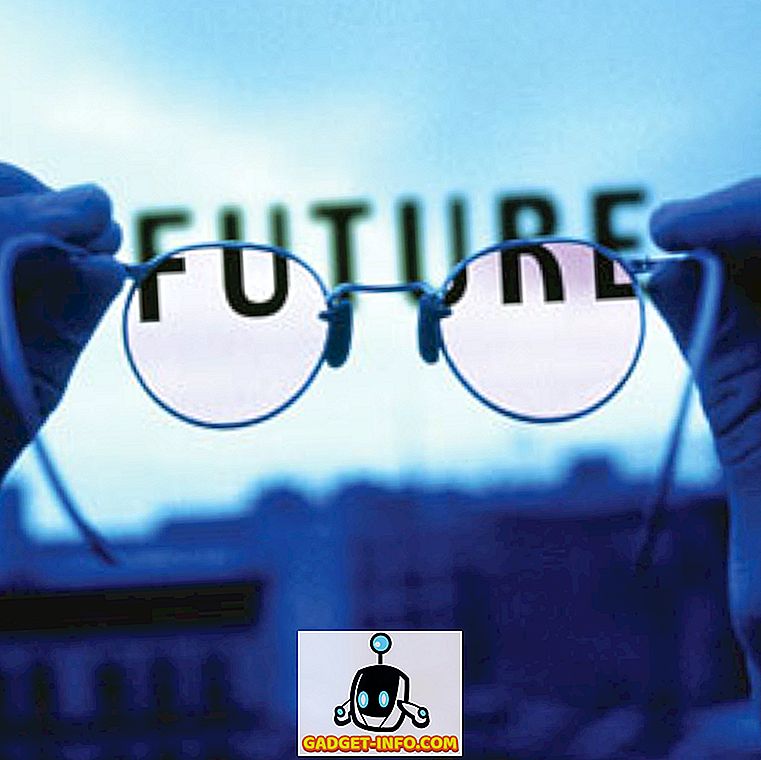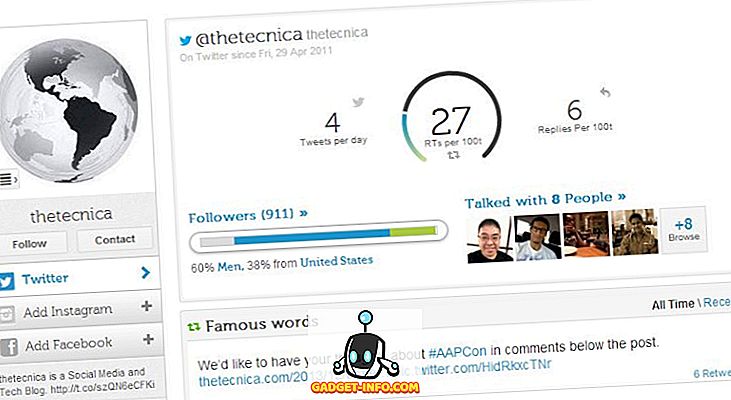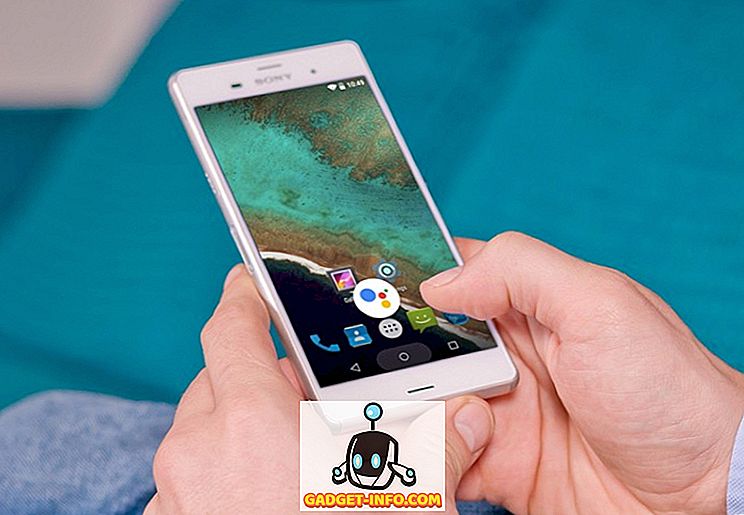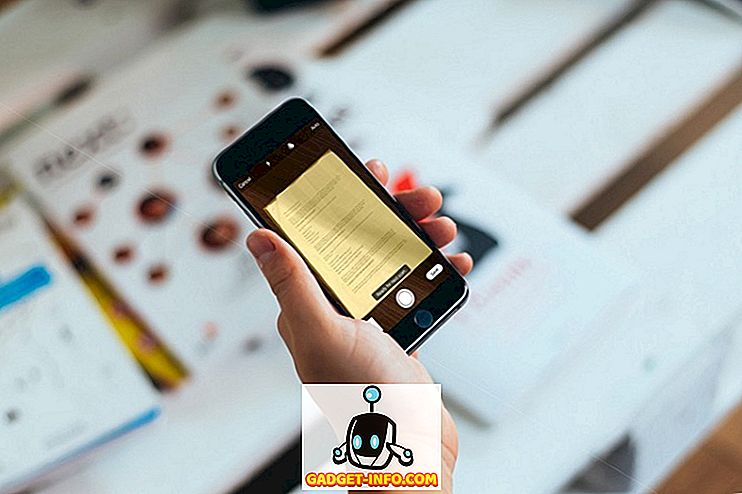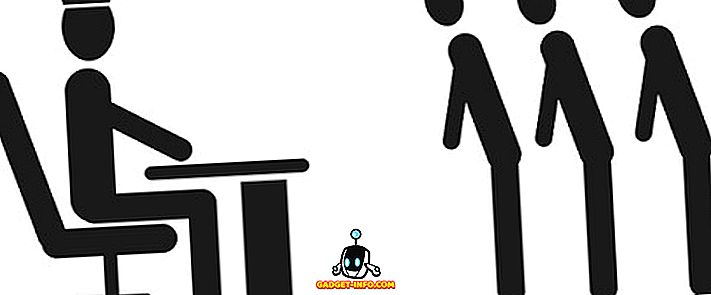Personalizēšana ir viss mūsdienu pasaulē, it īpaši, ja runa ir par tehnoloģiju. Vai ne tikai ienīstat to, kad ir jāizmanto kāds dators, kas nav jūsu pašu? Viss ir tikai nedaudz atšķirīgs, un jums ir jāpiešķir papildu stundas, lai pielāgotos šai sistēmas videi, jo jūs pat nevarat to mainīt. Vai tu to mīlētu, ja jums būtu iespēja ne tikai jūsu personiskos datus, bet arī savus personīgos iestatījumus savā kabatā? Nu, par laimi jums, jūs varat. Šodien mēs ar jums apspriedīsim, kā izveidot savu Windows To USB disku, kas pamatā ir bootable Windows, kas atrodas jūsu USB stick.
Priekšnosacījumi:
- Sistēma, kurā darbojas sistēma Windows 8 / 8.1 / 10.
- Windows versijas ISO faila fails, kuru vēlaties instalēt.
- USB diskdzinis ir vismaz 16 GB (vēlams ar USB uz sertificētu USB).
Piezīme. Kamēr Windows To Go būs pilnībā funkcionāla, paturiet prātā, ka lasīšanas / rakstīšanas ātrums būs atkarīgs no izmantotās USB atmiņas kartes. Lai gan USB 3.0 zibatmiņas disks ir ātrs, tam joprojām ir savi ierobežojumi. Ja jūs vienkārši vēlaties to izmēģināt, varat izmantot USB 3.0 zibatmiņas disku, bet, lai to izmantotu kā ikdienas draiveri, es ļoti iesakām iegūt tādu Windows diska sertificētu USB disku kā šis vai tas.
Izveidot Windows To USB USB, izmantojot Rufus
1. Lejupielādējiet Rufus jaunāko versiju, tas ir bezmaksas. Nav nepieciešams to instalēt, jo tā ir portatīva programmatūra. Pēc instalēšanas pievienojiet USB disku datoram.
Piezīme . Pārliecinieties, ka visi dati ir saglabāti no zibatmiņas diska, jo viss disks tiks formatēts vēlāk.
2. Palaidiet datorā Rufus programmatūru. Jums tiks parādīts galvenais logs. Nolaižamajā izvēlnē izvēlieties USB disku .

3. Nākamais solis ir izvēlēties ierīces nodalījuma shēmu. Ja vēlaties palaist ierīci Legacy režīmā, izvēlieties opciju “MBR partition shēma BIOS vai UEFI datoram” . Vai arī, ja vēlaties to palaist UEFI režīmā, atlasiet “GPT nodalījuma shēma UEFI datoram”.

4. Nolaižamajā izvēlnē blakus opcijai “Izveidot bootable diska izmantošanu” atlasiet opciju “ISO Image” . Pēc tam noklikšķiniet uz “diska ikonas” un pārlūkojiet Windows ISO attēla failu, ko izmantosiet, lai izveidotu operētājsistēmu Windows To Go.
5. Pēc tam pārliecinieties, vai ir izvēlēta opcija “Windows To Go” . Kad viss ir paveikts, pieskarieties pogai “Sākt”, lai sāktu procedūru.
6. Atkarībā no jūsu sistēmas, izmantotā Windows attēla un izmantojamā USB stick, viss process var ilgt no 2 līdz 4 stundām . Kad tas izdarīts, apakšējais zaļais mērītājs tiks pabeigts, un zem tā būs redzams ziņojums “READY” . Un tas ir, jūsu Windows To Go USB tagad ir gatavs. Tagad jūs varat vienkārši restartēt datoru un startēt USB atmiņas kartē, lai to izbaudītu.

Izveidot Windows To USB USB, izmantojot GImageX
Lai izveidotu Windows To Go USB ar GImageX palīdzību, vispirms ir jāieslēdz USB disks. Lai to izdarītu, mēs izmantosim vietējo Windows rīku Diskpart . Lai to izdarītu, rīkojieties šādi:
1. Lai sāktu darbu, atveriet komandu uzvednes / PowerShell logu ar administratīvajām privilēģijām. Pēc tam pārliecinieties, vai jūsu USB atmiņas karte ir pievienota un dati tiek dublēti. Turpiniet, izpildot šādas komandas komandu uzvednes / PowerShell logā.
- diskpart
- saraksta disks
- izvēlieties disku x // šeit x apzīmē USB numuru, kā parādīts iepriekš minētajā sarakstā
- tīrs
- izveidot daļu pri
- atlasiet 1. daļu
- aktīvs
- formāts FS = NTFS ātri
- piešķirt burtu = W // varat mainīt “W” uz jebkuru citu diska burtu, kuru vēlaties izmantot, bet pārliecinieties, vai to vēl nav izmantojis cits disks
- Izeja

2. Tālāk, ar peles labo pogu noklikšķiniet uz Windows ISO faila un atlasiet “Mount”, lai pievienotu attēla failu, lai piekļūtu tā failiem.
3. Tagad lejupielādējiet GImageX šeit, tas ir bezmaksas un atveriet to. GImageX sadaļas sadaļā “Apply” noklikšķiniet uz pogas “Browse” (“Pārlūkot”) blakus “Source” (Avots) un pārvietojieties uz instalēto ISO failu avotu mapi un atlasiet “install.wim” failu.

4. Tālāk pārliecinieties, ka pārlūkojat USB disku, kas atrodas sadaļā “Galamērķis” . Kad tas izdarīts, turpiniet noklikšķinot uz opcijas Apply (Apply) apakšējā labajā stūrī.

5. Ņemiet vērā, ka šī metode aizņems pat ilgāk, nekā Rufus, gandrīz 5-6 stundas, lai pabeigtu atkarībā no diska un citas izmantotās aparatūras. Pēc pabeigšanas zaļā josla sasniegs 100% atzīmi . Vienkārši noklikšķiniet uz “Close” (Aizvērt), restartējiet datoru un palaidiet to savā datorā, lai pārietu USB.

Piezīme : Windows 10 Creators Update datorā es izveidoju Windows operētājsistēmu Windows ar USB 10 attēlu, bet datorā ir jāizmanto šī metode.
Pārvietojiet Windows, kur jūs dotos
Pilnvaras veikt savus datus kopā ar iestatījumiem jūsu izvēlētajā darba vidē patiešām ir lieliskas. Mēs esam izmantojuši gan automātisko, gan salīdzinoši manuālo metodi, lai izveidotu Windows To Go USB, lai to izmantotu. Tātad, izmēģiniet to un dalieties ar mums savā pieredzē un vaicājumos zemāk esošajā komentāru sadaļā.