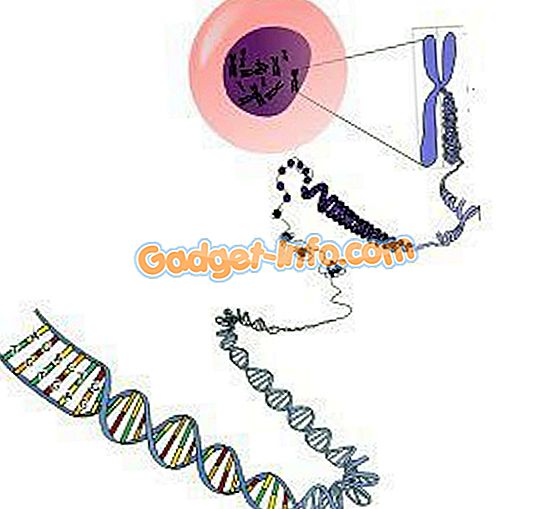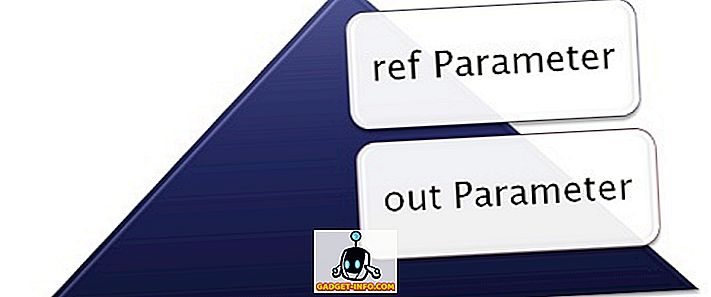Mūsdienu tīmekļa pārlūkprogrammas ar savu paroli taupošajām iespējām ir padarījušas mūs parastām vietņu paroles saglabāšanai. Tas ir jēga, nevajag ievadīt paroles katru reizi, kad mēs vēlamies pieteikties vietnē, kuru bieži apmeklējam. Tomēr tas arī liek mums neizdevīgākā situācijā, kad atceras paroles, kad mums ir jāpiesakās jaunā datorā vai vienkārši aizņemtajā ierīcē. Iepriekš mēs esam rakstījuši rakstus par to, kā var apskatīt saglabātās WiFi paroles Mac, kas izmanto Mac Keychain lietojumprogrammu. Diemžēl ne visi var izmantot Keychain savā Mac, nemaz nerunājot par Windows lietotājiem, kuriem nav iebūvētu paroles pārvaldības lietojumprogrammu.
Neuztraucieties, lai gan. Šis raksts jūs uztvers ar ļoti vienkāršu metodi, lai apskatītu paroli, kas jūsu pārlūkprogrammās ir redzama aiz zvaigznītēm, vai tas būtu Mac, Windows PC, Android ierīcē vai pat iPhone. Turpini lasīt!
Desktop / klēpjdators
Ir ļoti vienkārši apskatīt paroli, kas slēpta aiz zvaigznītēm uz darbvirsmas pārlūkprogrammas. Lūk, kā to izdarīt:
Google Chrome
Izpildiet tālāk norādītās darbības, lai skatītu paroli, kas Google Chrome pārlūkota zvaigznīte.
1. Palaidiet Google Chrome un n, apmeklējiet vietni, no kuras vēlaties skatīt slēpto paroli. Piemēram, es izmantoju Facebook.
2. Kad parole tiek automātiski aizpildīta, atlasiet to un ar peles labo pogu noklikšķiniet uz tā, pēc tam noklikšķiniet uz “ Pārbaudīt ”.

3. Tas atvērs Google Chrome izstrādātāju rīkus.
- Konsolei automātiski jākoncentrējas uz līniju, kas saistīta ar paroli.
- Ja tā nav, vienkārši ritiniet uz leju un atrodiet Google Chrome iezīmēto līniju.

4. Atrodiet lauku, kurā teikts “ input type = password ”, veiciet dubultklikšķi uz tā, lai sāktu rediģēšanu, un nomainiet vārdu “password” ar “text”.

5. Rezultāts Atgriezties / ievadīt un Facebook vietnē, tagad jums jāspēj redzēt slēpto paroli vienkāršā tekstā.

Safari
Safari process ir tieši tāds pats, izņemot „Inspect” vietā, Safari izvēlnē tiks parādīts “Inspect Element”, kā parādīts zemāk redzamajā attēlā:

Android
Problēma, lietojot šo tehniku mobilajā ierīcē, piemēram, Android vai iPhone, ir tāda, ka mobilajām pārlūkprogrammām nav tādu iespēju kā “Pārbaudīt elementu”. Bet, ko viņi dara, ir veikls mazs līdzeklis, kas ļauj attālinātai tīmekļa vietņu atkļūdošanai tīmekļa vietnēs, kad mobilais tālrunis ir savienots ar datoru, kurā darbojas saderīgas pārlūkprogrammas.
Par šo Android piemēru es izmantošu Google Chrome, jo tā ir viena no visvairāk lietotajām pārlūkprogrammām Android ierīcēs, un man ir arī Google Chrome savā klēpjdatorā, kas nozīmē, ka nav nepieciešama papildu lejupielāde.
Tālāk ir norādītas darbības, kas jāievēro, lai skatītu paroli, kas ir paslēpta aiz zvaigznītēm Android ierīcē.
1. Android ierīcē iespējojiet USB atkļūdošanu, izmantojot iestatījumus-> Izstrādātāja opcijas.
2. Savienojiet savu Android ierīci ar savu klēpjdatoru, izmantojot USB kabeli. Tālrunis jautās, vai tai vajadzētu uzticēties datoram USB atkļūdošanai; pieskarieties “Ok”.

3. Palaidiet Google Chrome savā tālrunī un dodieties uz vietni, no kuras vēlaties skatīt slēpto paroli. Piemēram, es izmantoju čivināt.

4. Palaidiet Google Chrome savā klēpjdatorā un adrešu joslā ierakstiet “chrome: // check”.
- Tas atvērs logu ar jūsu Android ierīci, kas parādīsies sadaļā “Ierīces”.
- Tiks sniegta informācija par jūsu tālrunī atvērtajām cilnēm .
5. Cilnē, kas saka “//mobile.twitter.com”, atlasiet “Pārbaudīt ”

6. Tas atvērs izstrādātāju rīkus.

7. Nospiediet “Command + F ”, lai meklētu un ierakstītu “ password ”, lai pārietu tieši uz rindu, kas atbilst paroles laukam.

8. Atrodiet lauku, kurā teikts “type = password”, veiciet dubultklikšķi uz tā, lai sāktu rediģēšanu, un nomainiet vārdu “password” ar “text”.

9 Rezultāts Atgriezties / Ievadīt un parole tagad būs redzama vienkāršā tekstā gan Izstrādātāju rīkos, gan Android tālrunī .

iPhone
IPhone procedūra ir vienkārša, bet tipiskā Apple stilā to var izdarīt tikai ar Mac, izmantojot Safari. Es zinu, vai ne?
Jebkurā gadījumā, veicamās darbības ir šādas:
1. Uzsākt Safari savā iPhone un n orientējieties uz mērķa vietni.

2. Savā Mac datorā palaidiet Safari.
Piezīme : vispirms ir jāiespējo izvēlne Izstrādāt, dodoties uz Safari -> Preferences -> Advanced -> Show Develop izvēlnē.

3. Savienojiet savu iPhone ar Mac. Pēc tam noklikšķiniet uz Mac datorā esošās Safari izvēlnes .
- Izvēlnē Izstrādāt ir redzams sava iPhone nosaukums .
- Pārvietojieties uz tā, lai atklātu jūsu iPhone atvērto tīmekļa vietni .

- Noklikšķiniet uz tīmekļa vietnes, un jūs varēsiet apskatīt tās HTML kodu savā Mac datorā.

4. Meklējiet “ Parole ”, lai atrastu līniju, kas atbilst paroles laukam.

5. Mainiet tipa = "paroles" vērtību no " paroles " uz "tekstu".

6. Nospiediet Atgriezties / Ievadīt, un tagad jūs varēsiet redzēt paroli savā iPhone tekstā.

Piezīme. Dažas tīmekļa vietnes, piemēram, banku tīmekļa vietnes, atspējo labo klikšķi drošības nolūkos, tāpēc šī metode viņiem nedarbosies.
Ne vairāk “Aizmirsu paroli”
Let's face it, tas ir problēmu, noklikšķinot uz "Forgot Password", lai mainītu savu paroli, lai kaut kas cits katru reizi, kad aizmirst to; un, ja tu esi līdzīgs man, jūs to pārāk bieži aizmirstat. Vēl ļaunāk ir mēģināt noteikt jaunu paroli, kas ir tikpat droša, un atbilst visiem ierobežojumiem, ko tīmekļa vietnes nosaka parolēm. Ir noteikti vieglāk izmantot aprakstīto metodi, lai apskatītu zvaigznīti aizklātu paroli.
Es pat neuzdrošināšos jautāt, vai jūs kādreiz esat aizmirsis paroli, jo, protams, jums ir. Nepasaka man, ka neesat. Ko jūs darāt, kad esat aizmirsis paroli? Vai esat sākuši izmantot dažas paroles pārvaldnieka lietotnes, lai nevajadzētu visu laiku ievadīt savu paroli, vai jūs zinājāt par šo diezgan vienkāršo triku, ko mēs tikko apspriedām? Kopīgojiet savus viedokļus ar mums tālāk sniegtajā komentāru sadaļā.