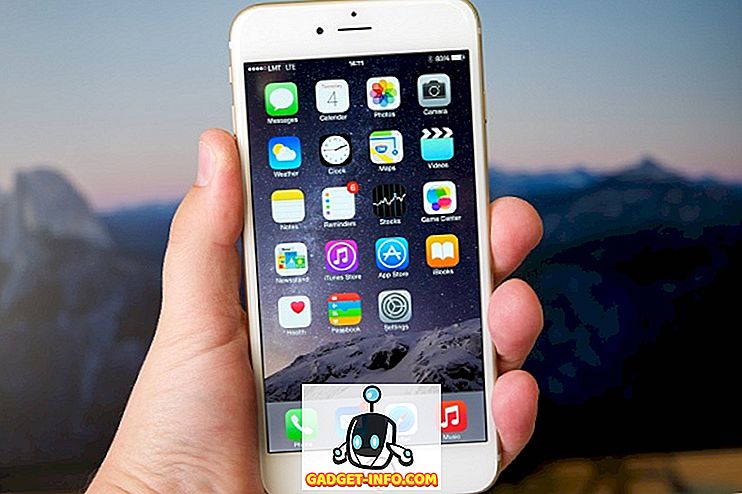Būdams par mīklu, mums ir izmaksas: mēs regulāri pārveidojam, salaužam un pārkārtojam mūsu iekārtas, un tas prasa laiku un pūles. Daži no mums pat katru dienu iet cauri vairākiem uzstādīšanas un atkārtotas uzstādīšanas cikliem! Šis efekts ir vēl izteiktāks Raspberry Pi - šis kabatas dators praktiski liek jums lāpīt ar to, daudz vairāk nekā citi sīkrīki.
Raspbian OS uzstādīšana Raspberry Pi ir viens no nodokļiem. SD kartes sagatavošana, mirgo Raspbian OS attēls, un pēc instalēšanas konfigurēšana, piemēram, paroles maiņa, Wi-Fi iestatīšana un programmatūras instalēšana ir laikietilpīgs un monotons cikls. Lai to novērstu, mēs varam izmantot lielisko PiBakery rīku, kas pieejams Windows un MacOS.
Piezīme : Ja jūs vēlaties izveidot Raspberry Pi aparatūru, jums vajadzētu iepazīties ar mūsu detalizēto rakstu par darbu ar Raspberry Pi.
Vienkāršojiet Raspberry Pi iestatīšanu ar PiBakery
PiBakery piedāvā viegli lietojamu, bloku balstītu saskarni, kuru var izmantot, lai velciet un nomettu dažādus uzdevumus, kurus vēlaties veikt Raspberry Pi, kas tiks pārvērsts skriptos un ierakstīts jūsu SD kartē. Atšķirībā no Raspbian OS instalēšanas un konfigurēšanas manuālās metodes, PiBakery piedāvā daudz vienkāršāku metodi Raspbian OS instalēšanai.
Tātad, redzēsim, kā izveidot un konfigurēt Raspbian instalāciju jūsu SD kartē ar PiBakery. Sākot ar pamatiem:
Izveidojiet SD karti
Pirmkārt, lejupielādējiet un instalējiet PiBakery. Tā ir liela lejupielāde (gandrīz 1, 3 GB), kā tas ir kopā ar visu Raspbian operētājsistēmu, tāpēc tas var aizņemt kādu laiku, atkarībā no tīkla savienojuma. Pēc instalēšanas ievietojiet SD karti savā datorā un palaidiet PiBakery . Jūs redzēsiet šādu ekrānu:

Šī ir mūsu darba vieta . Jūs pamanīsiet dažus priekšmetus kreisajā pusē, piemēram, startēšanu, programmas un tīklu . Šeit mēs varam izvēlēties, kurus skriptus darbināt un kad. Jūtieties brīvi, noklikšķinot uz katras cilnes un pārbaudiet, kādi skripti tajā ir.
Lai sāktu veidot pirmo instalāciju, noklikšķiniet uz Startup un noklikšķiniet uz " On First Boot " bloka uz savu darbvietu. Kā norāda nosaukums, neatkarīgi no tā, kurus skriptus mēs ieliekam zem šī bloka, tiks norādīts, kas notiek, kad mēs pirmo reizi sākam startēt mūsu Raspberry Pi.

Vispirms mēs vispirms izveidosim visbiežāk sastopamo iespēju vairumam cilvēku - izveidojot WiFi. Noklikšķiniet uz cilnes Tīkls un velciet bloku “ Iestatīt WiFi ” zemāk par sākotnējo sāknēšanas bloku, kuru mēs iepriekš ievietojām. Pēc tam aizpildiet hotspot nosaukumu, piekļuves kodu un savienojuma veidu atbilstoši savām prasībām.

Vēl viena kopīga modifikācija, ko lielākā daļa cilvēku dara, ir mainīt noklusējuma lietotāja pi paroli . Daudzi arī vēlas mainīt sistēmas resursdatoru . Abas šīs opcijas var atrast cilnē Iestatījumi . Tāpēc velciet atbilstošos blokus darbvietā un attiecīgi modificējiet:

Tas ir pirmajam bagāžniekam. Ja ir skripti, kurus vēlaties palaist katru reizi, kad sākat pi piestiprināt Pi, vēlreiz noklikšķiniet uz cilnes Startup un šoreiz velciet bloku “ On Every Boot ” uz savu darbvietu. Pēc tam varat velciet un nometiet citus blokus zem šī, tāpat kā Sākotnējā sāknēšanas blokā.

Jūs pamanīsiet, ka šeit esmu pievienojis vairākus blokus. Lūk, ko viņi dara, no augšas uz leju:
- Iestatīt WiFi
- Mainiet "pi" lietotāja paroli uz
mypassword - Iestatiet resursdatora nosaukumu uz
Beebom-Pi - Atjauniniet
aptrepozitorijus (kā root). - Instalējiet programmas
tmuxunFirefox(kā root). - Lejupielādējiet skriptu savā mājas mapē un nosauciet to par
mybootscript.sh - Padariet skriptu izpildāmu, izmantojot
chmod. - Pārstartējiet Raspberry Pi (nepieciešams, lai mainītu resursdatora nosaukumu).
Pēc tam, kad tie ir izpildīti, nākamajā mybootscript.sh un ikreiz, kad tas ir mybootscript.sh, tas izpildīs skriptu mybootscript.sh, kā norādīts pareizajā blokā On On Boot .
Ja jūs kļūdāties vai domājat, ka jums vairs nav nepieciešami atsevišķi bloki, varat vienkārši vilkt un pārvietot tos uz miskasti, kas atrodas labajā apakšējā stūrī:

Kad esat apmierināts ar savu konfigurāciju, augšējā labajā stūrī noklikšķiniet uz zilās SD kartes ikonas apakšvirsrakstā “ Rakstīt ”. Tas liks jums izvēlēties SD kartes disku (esiet uzmanīgi, jo nepareiza diska izvēle var izraisīt pastāvīgu datu zudumu), kā arī izvēlēties operētājsistēmu . Izvēlieties Raspbian Full šeit, ja vēlaties GUI vai Raspbian Lite . Pēc tam noklikšķiniet uz “ Sākt rakstīt ”, un PiBakery noslaucīs jūsu karti, instalēs Raspbian un pievienos atlasītos skriptus.
Drīz jūs saņemsiet paziņojumu par instalācijas veiksmīgu darbību . Tagad varat noņemt SD karti no savas sistēmas, ievietot to savā Raspberry Pi un ielādēt to. Pēc pazīstamās Raspbian bootup secības jūs redzēsiet, ka PiBakery darbosies jūsu izvēlētie skripti:

Esiet pacietīgi, jo tas aizņems laiku, lai pabeigtu, atkarībā no izvēlētajiem skriptiem. Tomēr tas ir vienreizējs kavējums, jo lielākā daļa konfigurācijas skriptu darbosies tikai pirmajā sāknēšanas reizē.
SD kartes rediģēšana
Jūs varat pievienot, noņemt vai modificēt blokus “ On Every Boot ”, ko pievienojāt SD kartei, izmantojot PiBakery. Ir iespējams arī pievienot vairāk vienreizēju bloku . Piemēram, jūs varat izlemt, ka nākamajā palaidīšanā jāmaina jūsu parole un ka Raspbian no šī brīža ir jāaktivizē teksta režīmā. Lai to izdarītu, ievietojiet SD karti, kuru vēlaties mainīt savā sistēmā, un atveriet PiBakery. Tā atklās karti un parādīs jums šādu ziņojumu:

Izvēlieties Jā šeit. Tagad jūs redzēsiet bloku “ On Every Boot ” savā darbvietā (ja esat to pievienojis). Tagad noklikšķiniet uz cilnes Startup kreisajā pusē. Pārsteidzošie lasītāji pamanīs, ka vietā “Pirmās sāknēšanas” vietā šeit atrodas “ On Next Boot ” bloks. Velciet to uz savu darbvietu un pievienojiet visus nepieciešamos blokus. Nākamajā piemērā es esmu pievienojis blokus, lai mainītu savu paroli, un iestatīt Pi piestiprināšanu konsoles (tikai teksta) režīmā. Esmu pievienojis arī atsāknēšanas bloku, jo to nepieciešams mainīt.

Viss, kas jums jādara, ir noklikšķiniet uz pogas Atjaunināt augšējā labajā stūrī. Pēc tam izņemiet SD karti un ar to sāciet Raspberry Pi.
Konfigurāciju importēšana un eksportēšana
Katrai instalācijai var atrast sev tādu pašu (vai līdzīgu) konfigurāciju. Piemēram, jūs, iespējams, vēlaties izveidot savienojumu ar to pašu WiFi tīklu, instalēt to pašu programmu kopu un katrai instalācijai iestatīt to pašu paroli. Lai to izdarītu, pievienojiet un modificējiet blokus pēc savas izvēles. Kad esat apmierināts, noklikšķiniet uz pogas Eksportēt augšējā labajā stūrī un izvēlieties faila nosaukumu un atrašanās vietu. Jūs varat izveidot un saglabāt tik daudz dažādu konfigurāciju, cik vēlaties.
Lai atjaunotu konfigurāciju nākamajā reizē, kad palaižat PiBakery, vienkārši noklikšķiniet uz pogas Importēt un atlasiet iepriekš saglabāto konfigurāciju. Pēc tam varat to viegli modificēt vai ierakstīt SD kartē.
Uzstādiet un konfigurējiet Raspbian OS uzstādīšanu viegli, izmantojot PiBakery
Tādā veidā mēs izmantojam PiBakery, lai vienkāršotu Raspbian uzstādīšanu un konfigurāciju Raspberry Pi. Nekad atkal jums nebūs jākonfigurē jūsu Pi, pēc tam, kad pārspīlēsiet instalāciju, apmeklējot pārāk daudz. Vienkārši importējiet iepriekšējo, darba konfigurāciju PiBakery un rakstiet to savā kartē. Tātad, nekautrējieties savaldīt un izmēģināt savu Pi savu sirds saturu.
Tas ir lietas uzstādīšanas pusē. Ja vēlaties mainīt savu Pi izskatu, pārbaudiet 15 lielos Raspberry Pi gadījumus. Ja jums ir jautājumi, šaubas vai ieteikumi Raspberry Pi projektiem, lai tos aptvertu, informējiet mūs, atmetot mums rindu zemāk esošajā komentāru sadaļā.
Featured Image Pieklājība