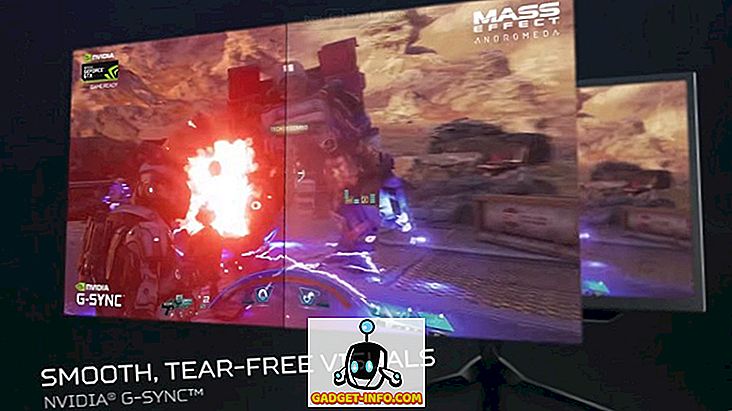Chromebook datoriem ir jābūt viegli lietojamiem, un tieši tajos ir Chrome OS. Tomēr Chrome OS nav tik funkcionāla kā citas operētājsistēmas, piemēram, Linux. Tātad, ja jūs esat kāds, kurš mīl lāpīt, iespējams, esat prātojuši, vai Chromebook datorā varētu instalēt citu operētājsistēmu, piemēram, Ubuntu. Tātad, šeit ir, kā instalēt Linux Chromebook datorā:
Instalējiet Ubuntu Chromebook datorā ar Crouton
Lai instalētu Ubuntu Chromebook datorā, vispirms jums būs nepieciešams lejupielādēt Crouton. Crouton - akronīms “Chromium OS Universal Chroot Environment ” - ir skriptu kopums, kas ļauj viegli instalēt tādas Linux sistēmas kā Ubuntu un Debian. Mēs izmantosim Crouton, lai instalētu Ubuntu mūsu Chromebook datorā. Vienkārši izpildiet tālāk norādītās darbības.
1. Pirmkārt, pārlūkprogrammā Chrome OS būs jāiespējo izstrādātāja režīms . Jūs varat pārbaudīt mūsu detalizēto rakstu par to pašu.
2. Kad Chromebook datorā esat iespējojis izstrādātāja režīmu, lejupielādējiet Crouton savā Chromebook datorā. Tas tiks saglabāts direktorijā “Lejupielādes”.
3. Chromebook datorā nospiediet “ Ctrl + Alt + T ”, lai palaistu Crosh Terminal. Šeit ierakstiet “ shell ” un nospiediet Enter .
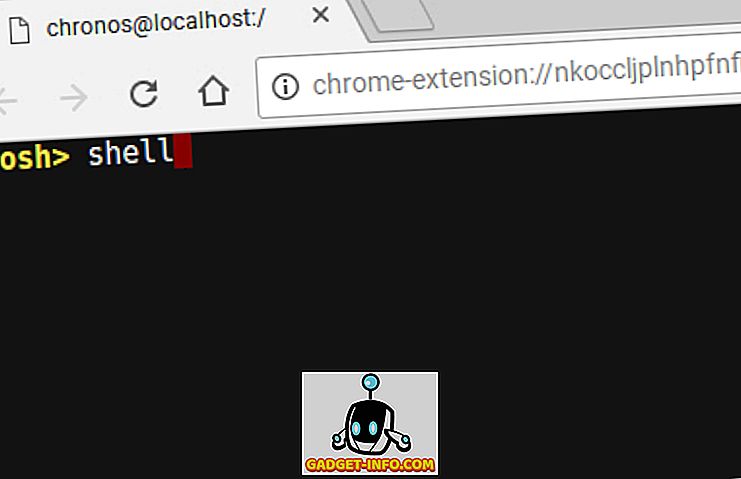
4. Tagad jūs saņemsiet piekļuvi komandrindai, un ar šīs komandrindas palīdzību mēs instalēsim Ubuntu mūsu Chromebook datorā. Terminalā ierakstiet “ sudo sh ~ / Downloads / crouton -e -t lxde ”.
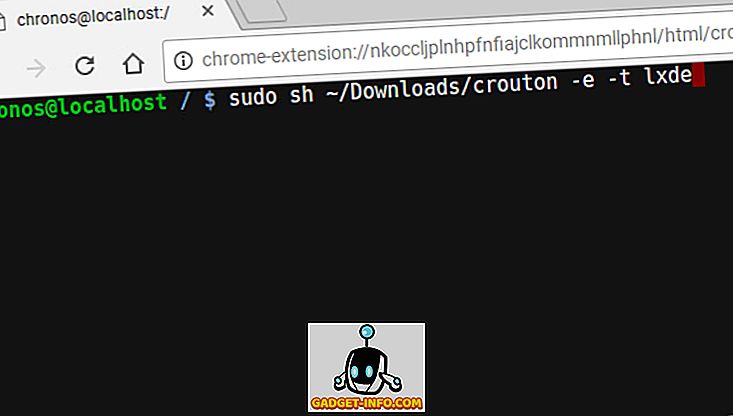
Piezīme : Diemžēl, kopš šī rakstīšanas, Ubuntu XFCE un vienotības darbvirsmas vides nedarbojas pareizi Chromebook datoros, tāpēc es iesaku izmantot LXDE pagaidām.
5. Kad tas būs izdarīts, jums būs jāgaida, kamēr Crouton lejupielādēs Ubuntu, un instalē to jūsu Chromebook datorā. Šis solis parasti aizņem diezgan ilgu laiku, tāpēc esiet pacietīgs.
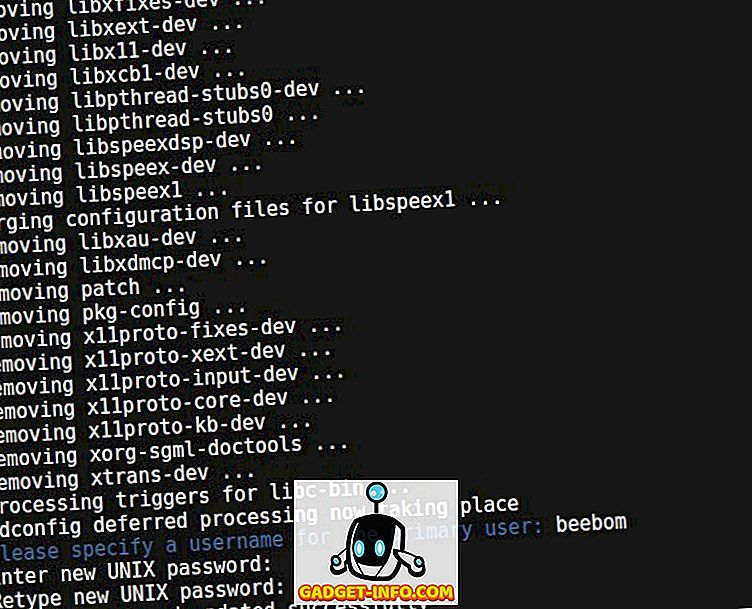
6. Kad instalēšana ir pabeigta, vienkārši ievadiet “ sudo startlxde ”, lai sāktu Linux darbvirsmu . Jums tiks lūgts ievadīt šifrēšanas ieejas frāzi, ko izveidojāt, instalējot Ubuntu, vienkārši ievadiet to un esat gatavs doties.
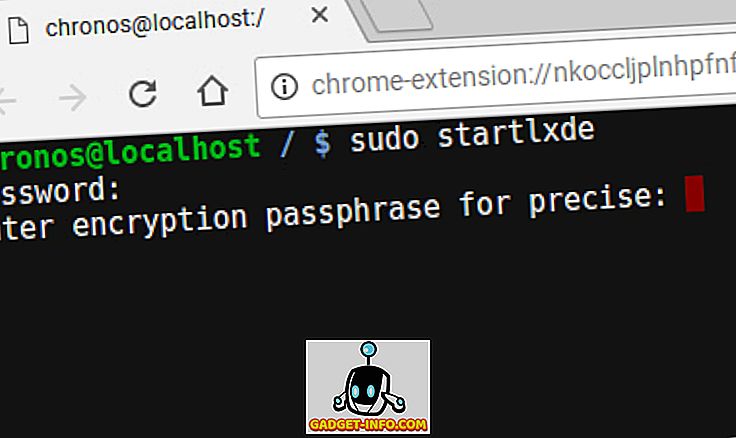
Pārslēgties atpakaļ uz Chrome OS no Linux
Ja vēlaties atgriezties pārlūkā Chrome OS no Ubuntu, jūs varat vienkārši atteikties no Ubuntu parastajā veidā, un jūs nekavējoties atgriezīsieties pārlūkā Chrome OS.
Jūs varat restartēt Linux, atverot termināli (Ctrl + Alt + T) un ierakstot “ sudo startlxde ”.
Jums vajadzētu būt iespējai pārslēgties starp Linux un Chrome OS, izmantojot Ctrl + Alt + Shift + Forward, un Ctrl + Alt + Shift + Atpakaļ (ARM Chromebook datoros) un Ctrl + Alt + Pārsūtīt un Ctrl + Alt + Back, kam seko Ctrl + Alt + Refresh ( Intel Chromebook datoros ), bet diemžēl tas nedarbojās manā LXDE uz Asus Chromebook Flip.
Linux Chromebook datorā: pieredze
Ubuntu darbojas ļoti labi Chromebook datorā. Tomēr, tā kā XFCE un vienotības darbvirsmas vidē vēl nedarbojas, jūs esat iestrēdzis, izmantojot LXDE - darbvirsmas vidi, kas nav daudz cilvēku. Vienīgā problēma, ko es pamanīju ar LXDE, ir fakts, ka, ja jums ir pieskāriena iespējots Chromebook dators, tāpat kā Asus Chromebook Flip, pieskāriens nedarbojas ļoti paredzami LXDE, un UI ir pārāk mazs. Tomēr vismaz pēdējo var noteikt, pielāgojot ekrāna izšķirtspēju Linux.

Kopumā pieredze tomēr ir ļoti gluda, un viss darbojas kā gaidīts. Tātad, ja jūs domājat, vai tas ir vērts pūles, tas ir tāds.
Instalējiet Linux Chromebook datorā, lai atbloķētu tā potenciālu
Šo metodi var izmantot, lai viegli instalētu Linux / Ubuntu Chromebook datorā un atbloķētu tās patieso jaudu. Lietojot Linux Chromebook datorā, varat instalēt Linux lietojumprogrammas tādā pašā veidā, kā tos instalējat parastā Linux datorā, izmantojot apt-get. Tomēr, ja izmantojat ARM Chromebook datoru, dažas lietotnes, iespējams, nedarbosies pareizi. Iespējas, ka lietotnes darbojas, ir daudz labākas Chromebook datorā ar Intel procesoru.
Kā vienmēr, mēs vēlamies uzzināt jūsu domas par Linux instalēšanu Chromebook datorā un jūsu pieredzi, lietojot Linux Chromebook datorā. Tāpat, ja jūs zināt citu (vēlams vieglāku) metodi, lai instalētu Linux Chromebook datoros, dariet mums zināmu tālāk sniegtajā komentāru sadaļā.