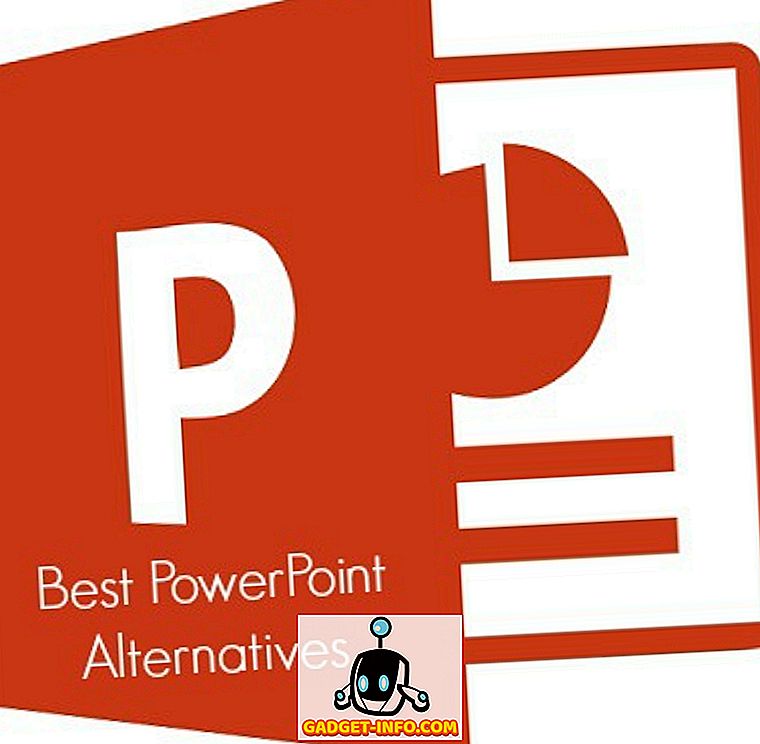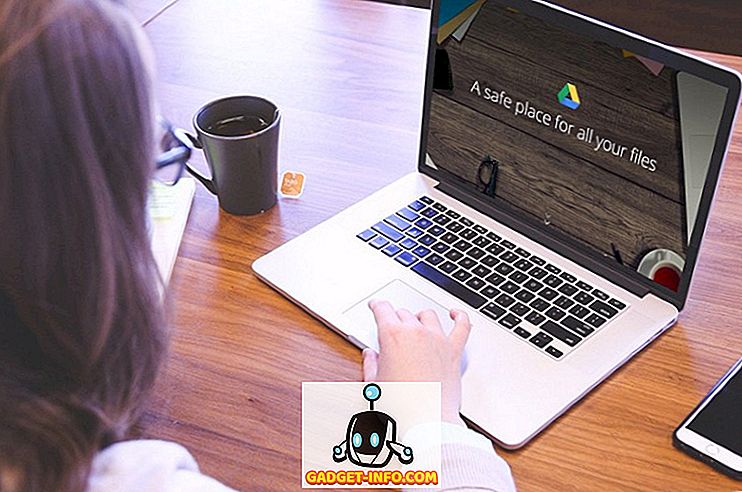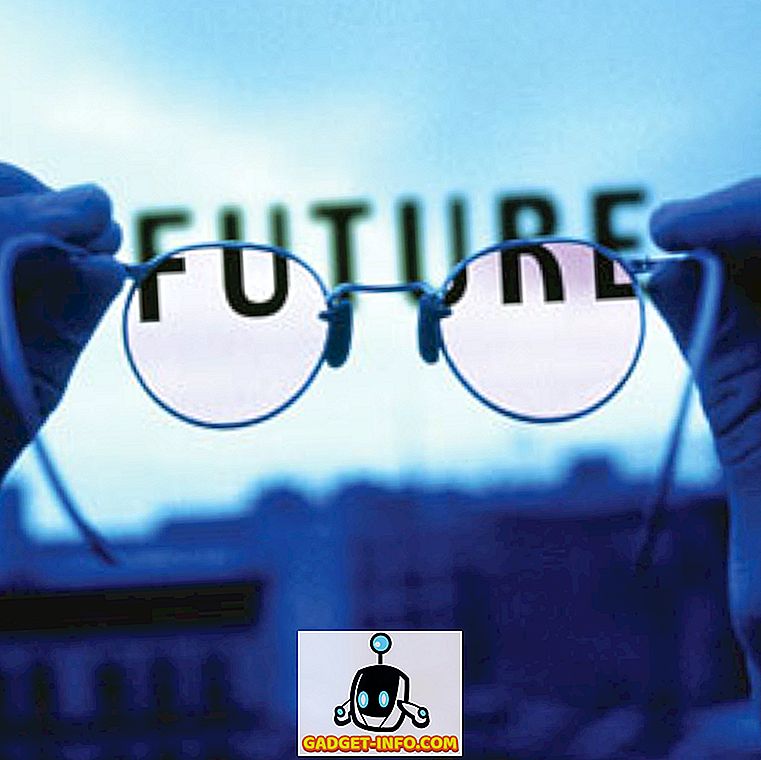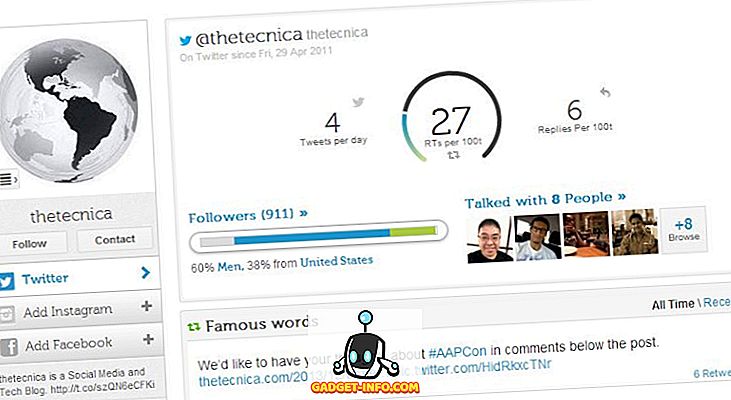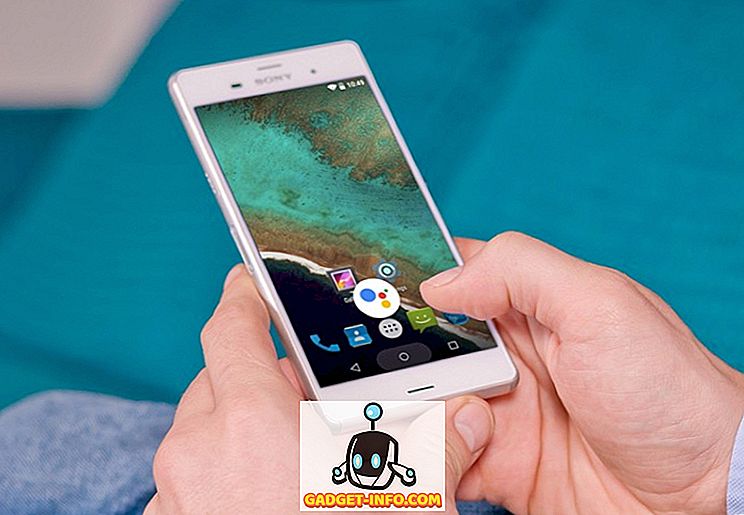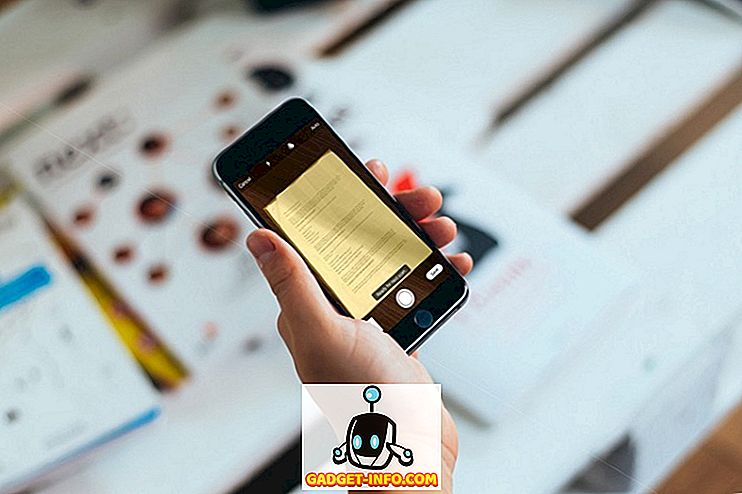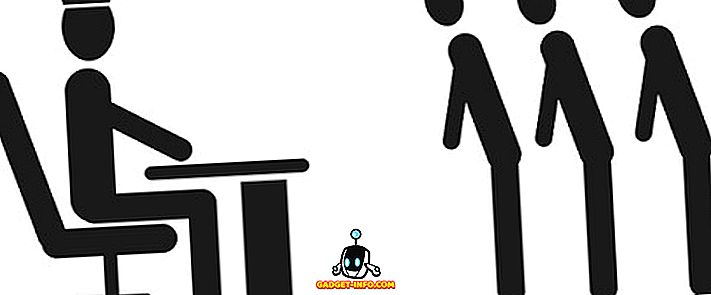Kad NVIDIA sākotnēji ieviesa G-Sync 2013. gadā, tā bija nozares mainītājs. Lielākā daļa cilvēku uzskatīja, ka tas ir PC spēļu svētais grāls par to, ko tā piedāvāja un pamatoti, jo tas radīja vislabāko iespējamo spēļu pieredzi monitoros. Tiem, kas vēl nezina, NVIDIA G-Sync ir aparatūras līmeņa displeja tehnoloģija, kas sinhronizē GPU rādīšanas ātrumu ar monitora atsvaidzes frekvenci. Tā rezultātā jūs uzreiz pamanīsiet atšķirību, spēlējot spēles, jo G-Sync nodrošina sviesta gludas un drosmīgas spēles, vienlaikus pilnībā novēršot ekrāna plīsumu. G-Sync ir iekļauts monitoros, izmantojot moduli, un šie monitori parasti ir dārgāki. Tomēr, ja jums jau ir G-Sync monitors, tas ir pareizi jāiestata, jo ir dažas neskaidrības, no kurām vajadzētu izvairīties. Tātad, ļaujiet apskatīt, kā iestatīt un konfigurēt NVIDIA G-Sync:
G-Sync iestatīšana, izmantojot NVIDIA vadības paneli
Pastāv dažas nelielas kļūdas, ko cilvēki bieži vien veic, uzstādot G-Sync, un līdz ar to šī funkcija nedarbojas pareizi. Mēs, protams, nevēlamies, lai jūs būtu šādā situācijā, tāpēc, lai pareizi iestatītu G-Sync, pārliecinieties, ka izpildāt tālāk norādītās darbības.
- Ar peles labo pogu noklikšķiniet jebkurā vietā uz darbvirsmas un noklikšķiniet uz “ NVIDIA Control Panel”, lai to atvērtu. Kad tas ir paveikts, noklikšķiniet uz vadības paneļa sadaļas Displeja sadaļa “ Iestatīt G-SYNC” . Pēc noklusējuma, ja jums ir G-Sync monitors, jūs pamanīsiet, ka šī funkcija ir iespējota tikai pilnekrāna režīmā. Mums tas jāmaina, pārbaudot “ Enable G-SYNC logiem un pilnekrāna režīmam”, jo ir arī vairākas spēles, kas darbojas arī bez logiem bez robežām, un mēs vienkārši nevaram tos ignorēt.

- Tagad uz NVIDIA vadības paneļa sadaļas 3D iestatījumi noklikšķiniet uz “ Pārvaldīt 3D iestatījumus” . Kad tas izdarīts, ritiniet mazliet uz leju un redzēsiet opciju ar nosaukumu “Monitor Technology” . Ja monitora tehnoloģija ir parādīta kā fiksēts atsvaidzes ātrums (kas parasti ir monitoriem bez G-Sync), nomainiet to uz “ G-SYNC” noklikšķinot uz nolaižamās pogas.

- Nu, tas ir solis, kur lielākā daļa cilvēku sajaucas. Šīs pašas izvēlnes apakšā jūs redzēsiet opciju vertikālai sinhronizācijai. Pēc noklusējuma tas ir iestatīts uz “Lietot 3D lietojumprogrammu iestatījumu”, bet mēs to nevēlamies. Vertikālā sinhronizācija, kas ievieš ievades kavēšanos, ir bezjēdzīga, ja jums ir G-Sync. Tātad, noklikšķinot uz nolaižamās izvēlnes, iestatiet Vertikālā sinhronizācija -> Izslēgts .

G-Sync konfigurēšana spēlēm
Mēs vēl neesam pareizi konfigurējuši G-Sync. Mēs esam pāris soļi, kas ir absolūti svarīgi, lai noteiktu pareizu G-Sync darbību. Tātad, uzmanīgi izpildiet tālāk norādītās darbības.
- Vairākās spēlēs V-Sync pēc noklusējuma ir iespējota, bet V-Sync vispār nav nepieciešama. Tas ir pilnīgi atkarīgs no spēles. Ja vēlaties atspējot V-Sync, jums būs jāiekļūst grafikas / video iestatījumos un jāizslēdz tas, lai G-Sync varētu darboties pareizi.

- Tas ir neapšaubāmi vissvarīgākais solis šajā procesā, un es jums to paskaidrošu tieši kāpēc. Kā minēts iepriekš, G-Sync darbojas, sinhronizējot GPU rādīšanas ātrumu ar monitora atsvaidzes frekvenci. Tātad, pieņemsim, ka jūsu spēle padara zemāku kadru ātrumu nekā jūsu monitora atsvaidzes frekvence, G-Sync samazinās monitora atsvaidzes frekvenci, lai tas atbilstu GPU rādīšanas ātrumam, lai nodrošinātu vienmērīgu atskaņošanu. Tomēr šis process nedarbojas otrādi. Ja GPU padara spēli par augstāku kadru ātrumu nekā monitora atsvaidzes frekvence, G-Sync neko nedarīs, un atskaņošanas laikā jūs redzēsiet ekrāna plīsumu. Lai to novērstu, jums ir nepieciešams bloķēt jūsu spēles kadru ātrumu atbilstoši monitora atsvaidzes frekvencei . To var izdarīt, dodoties uz jūsu spēles grafikas / video iestatījumiem.

Piezīme: Ne visas spēles ļauj bloķēt kadru ātrumu līdz monitora atsvaidzināšanas frekvencei. Šādos gadījumos papildus G-Sync būs jāizmanto kaut kas. To var izdarīt, izmantojot NVIDIA vadības paneli, iespējojot ātrās sinhronizācijas iespēju vertikālās sinhronizācijas opcijā, nevis pilnībā izslēdzot to. Ja nevēlaties to darīt, varat izmantot trešās puses programmatūru, piemēram, RivaTuner, kas nāk kopā ar MSI Afterburner, kas var ierobežot kadru ātrumu.
Kā pārbaudīt, vai G-Sync darbojas pareizi
Ja neesat pareizi konfigurējis G-Sync, jūs joprojām saskarsieties ar problēmām, kuras normāli uzrauga. Tātad ekrāna asarošana ir pirmā pazīme, ka monitora G-Sync nedarbojas pareizi. Ja esat ievērojis visus apspriestos soļus, mēs esam diezgan pārliecināti, ka jūs nekad neizskatīsiet šos jautājumus. Tomēr viens ekrānuzņēmums nav pietiekami labs, lai parādītu atšķirību veiktspējā, tāpēc mēs esam iekļāvuši pašu NVIDIA videoklipu, kuru jūs varat pārbaudīt un pēc tam salīdzināt ar savu spēli, lai apstiprinātu NVIDIA G- pareizu darbību. Sinhronizējiet monitoru.
SKAT ARĪ: Kā pārspēt GPU labāku spēļu veiktspēju
Izmantojiet NVIDIA G-Sync labākajai spēļu pieredzei
Kad esat aizgājis uz G-Sync, nav pagrieziena atpakaļ. Nav šaubu, ka jūs ienīstīsiet izlaistās sviesta gludās, stostās un asaras bez spēļu sesijām. Tomēr, ja jums pašlaik nav G-Sync monitora, jums noteikti vajadzētu apsvērt iespēju to iegūt. G-Sync monitors vien nepietiek, jo īpaši, ja neesat pareizi konfigurējis. Mēs esam pamanījuši, ka vairākiem lietotājiem ir problēmas ar to pareizu iestatīšanu, un tāpēc mēs nolēmām veikt savu darbu, risinot to. Tātad, vai tagad esat pareizi konfigurējis G-Sync? Dariet mums zināmu, kā šis raksts ir palīdzējis jums, vienkārši nolaižot dažus vārdus komentāru sadaļā zemāk.