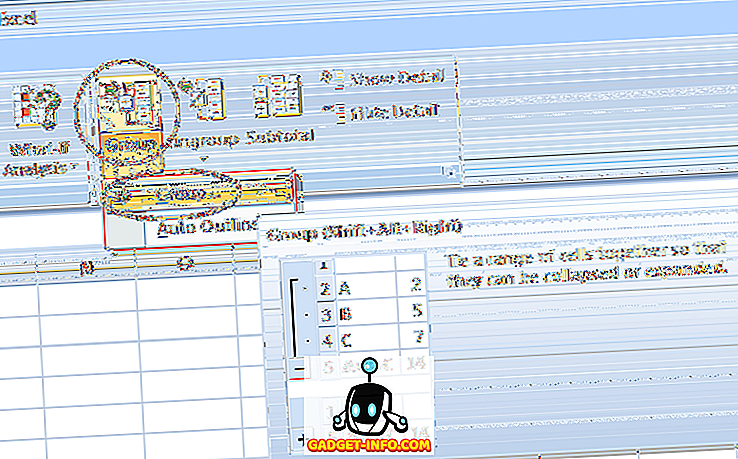Apple jau kādu laiku izvērš iOS 10 publisko (un izstrādātāju) Betas, un ar katru jaunu iterāciju ir dažas izmaiņas. Lai gan lielākā daļa no šīm izmaiņām ir kļūdu labojumi no iepriekšējām beta versijām, vai dizaina izmaiņas, kas balstītas uz (ko es domāju) lietotāju atsauksmes, dažas no izmaiņām ir lieliskas jaunas funkcijas.
Es esmu nemitīgi nomazgājis internetu par visām izmaiņām, ko cilvēki atklāja, salīdzinot tos ar saviem atklājumiem un pārbaudot tos visiem iOS 10 publiskajā Beta 2, kas rakstīšanas laikā ir jaunākā publiskā beta versija, ko izlaida Apple. Ir daudz izmaiņu. Šajā rakstā es dalīšos 7 labākajiem iOS 10 trikiem.
1. Avārijas apvedceļš kontaktos
Mēs visi zinām, ka sajūta, kad mēs izvilkam savu tālruni pēc tam, kad tā ir bijusi “Neuztraucieties”, tikai, lai atrastu aptuveni miljonu neatbildētu zvanu no mūsu vecākiem, kam seko mini sirdslēkme. Nu, kāds Apple programmatūras nodaļā acīmredzot nevēlējās ļaut saviem bērniem izmantot attaisnojumu „mans tālrunis bija iestatīts, lai netraucētu”, nākamajā reizē, kad viņi nespēja atbildēt uz zvanu, un rezultāts iOS 10, ir opcija lai iespējotu avārijas apvedceļu uz vienu kontaktpersonu.
Ja esat iespējojis ārkārtas apvedceļu konkrētam kontaktam, jūsu iPhone zvanīs zvaniem no šī numura, pat ja jūsu iPhone iestatījums ir Neuztraucēt. Ne vairāk attaisnojumu, puiši.
Lai aktivizētu ārkārtas apvedceļu konkrētam kontaktam, rīkojieties šādi:
1. Dodieties uz lietotni Kontakti un izvēlieties kontaktpersonu, kurai vēlaties iespējot avārijas apvedceļu.
2. Augšējā labajā pusē pieskarieties “Rediģēt” .

3. Dodieties uz opcijām “Zvana signāls” .

4. Iespējot “Avārijas apvedceļu”.

2. Atzīmējiet videoklipus un fotoattēlus pakalpojumā iMessages
iMessage iOS 10 iegūst dažas patiešām atdzistas funkcijas, padarot to par konkurētspējīgāku pret populārākām (un pārrobežu platformām) lietotnēm, piemēram, WhatsApp un pants, un katrai no tām ir savs saldo triku komplekts. Mēs jau esam iekļāvuši WhatsApp un Instagram trikus.
Starp daudzajām izmaiņām, kas nāk uz iMessage, viena, kas noteikti izceļas, ir iespēja komentēt videoklipus un fotoattēlus. Jau ilgu laiku šis modelis ir lepojies. Anotētiem videoklipiem un fotoattēliem ir vieglāk pievērst uzmanību atsevišķām video / fotoattēla daļām un ir jautri, vai nu tā.
Lai komentētu fotoattēlus programmā iMessage, veiciet tālāk norādītās darbības.
1. Atveriet iPhone ziņojumus.
2. Atveriet sarunu, kurā vēlaties nosūtīt anotētu video / fotoattēlu.
3. Pieskarieties pelēkajai bultiņai teksta lodziņa kreisajā pusē.

4. Izvēlieties pogu Digital Touch Message ( Digital Touch Message) (tas ir kā sirds).

5. Tas atvērs nelielu ekrānu, kur varēsiet pieskarties un nosūtīt digitālos pieskāriena ziņojumus. Pieskarieties bultiņai, kas atrodas apakšējā labajā pusē.

6. Lai iespējotu kameru, kreisajā pusē pieskarieties video ikonai .

7. Noklikšķiniet uz attēla, kuru vēlaties atzīmēt.

8. Tagad varat atzīmēt attēlu, izmantojot kādu no krāsu paletēm, kas atrodas paletes augšpusē.

9. Vienkārši pieskarieties zilajai bultiņai apakšējā labajā pusē, lai nosūtītu komentāru attēlu saņēmējam.
Cool Fact: anotācija attēlā atdzīvojas, kad uztvērējs atver ziņojumu.
Videoklipu anotēšana iMessages ir ļoti līdzīga, izņemot to, ka anotācija jāveic video ierakstīšanas laikā. Izlasiet tālāk norādītās darbības, lai iegūtu priekšstatu par to, kā tas darbojas:
1. Atveriet iPhone ziņojumus.
2. Atveriet sarunu, kurā vēlaties nosūtīt anotētu video / fotoattēlu.
3. Pieskarieties pelēkajai bultiņai teksta lodziņa kreisajā pusē.
4. Izvēlieties pogu Digital Touch Message ( Digital Touch Message) (tas ir kā sirds).
5. Tas atvērs nelielu ekrānu, kur varēsiet pieskarties un nosūtīt digitālos pieskāriena ziņojumus. Pieskarieties bultiņai, kas atrodas apakšējā labajā pusē.
6. Lai iespējotu kameru, kreisajā pusē pieskarieties video ikonai .
7. Pieskarieties ierakstīšanas pogai, lai sāktu ieraksta video.
8. Varat atzīmēt videoklipu, kā tas ierakstīts.
- Es nevaru pievienot videoklipu, un iMessages videoklipu nesaglabā fotoattēlos, tāpēc es arī nevaru to pārvērst par GIF, bet šeit ir divi secīgi ekrānuzņēmumi, kas parāda, kā video tiek atskaņots, kamēr anotācija ir animēta uz tā.

3. Pievienot uzlīmes uz iepriekš nosūtītajām / saņemtajām ziņām
Vēl viena tiešām laba iMessage izmaiņa, par kuru daudzi nezina, ir tas, ka jūs varat pārklāt uzlīmes uz jau nosūtītajiem ziņojumiem (tekstu, fotoattēliem utt.). Jūs varat arī pārklāt uzlīmes uz saņemtajām ziņām. Tas noteikti ir kaut kas!
Lai gan to varētu uzskatīt par jaunumu, tas noteikti var būt jautri. Brīdinājums: pārmērīgi lielā mērā šī funkcija kļūst pietiekami atkarīga no tā, ka jūs to darīsiet katrā ziņojumā, potenciāli kaitinot saņēmēju, vienlaikus dodot savu produktivitāti darbam pie klints.
Izpildiet tālāk norādītās darbības, lai izmēģinātu šo funkciju sev:
1. Atveriet sarunu ar iMessages, kuru vēlaties to darīt.
2. Pieskarieties pelēkajai bultiņai teksta lodziņa kreisajā pusē.
3. Izvēlieties ikonu “App Store” .
- Ja jūsu iPhone ierīcē vēl nav ielādēta uzlīmju pakotne, pieskarieties četriem elipsiem kreisajā pusē, pieskarieties plus ikonai ar nosaukumu “Veikals” un lejupielādējiet vienu no uzlīmju pakotnēm.
4. Pieskarieties un turiet uzlīmes un vienkārši velciet un nometiet to uz ziņojuma, kuru vēlaties pārklāt.

5. Tā tas ir, saņēmējs redzēs arī savu ziņojumu izmaiņas.
Bonuss: Jūs varat pievienot tik daudz uzlīmju uz viena ziņojuma, cik vien vēlaties, līdz brīdī, kad beigsies ziņu burbuļa vieta.

4. Rediģējiet numurus pirms numura sastādīšanas
Viens no visvairāk kaitinošajiem tālruņu lietotnes jautājumiem iPhone, bija tas, ka, izsaucot numuru, ja esat pieļāvis kļūdu, jums bija jāizdzēš visi numuri, kas tai izdevās, lai nokļūtu un aizstātu to. iOS 10 beidzot to novērš. Tagad varat zvanītājā rediģēt numurus tādā pašā veidā, kā jūs varat rediģēt tekstu jebkurā tekstlodziņā.
Vienkārši pieskarieties numuram un turiet to, un jūs saņemsiet pazīstamo objektīva skatu, palielinot tekstu tūlīt pēc pirksta. Pabīdiet pirkstu pa kreisi vai pa labi, lai pielāgotu kursoru un rediģētu tālruņa numuru, kā vienmēr būtu bijis iespējams. Visbeidzot, paldies Apple.

5. Krāsu filtri pieejamībā
Cilnē Iestatījumu pieejamība pieejamības cilnē beidzot ir iestatījumi, kas ļauj iestatīt krāsu neredzīgajiem, lai tie varētu izmantot savus iPhone. Krāsu filtriem ir arī pelēktoņu iestatījums, kas, manuprāt, var ietaupīt kādu akumulatoru jūsu iPhone ierīcē, ja jūs varat dzīvot ar absolūti melnbaltā ekrāna kompromisu jūsu iPhone.
Lai apskatītu krāsu filtrus, dodieties uz Iestatījumi -> Vispārīgi -> Pieejamība -> Displeja naktsmītnes -> Krāsu filtri

6. Aizveriet visas Safari cilnes
Safari aizvēršanas cilnes vienmēr ir bijušas sāpes. It īpaši, ja jums ir tendence atvērt ļoti lielu cilņu skaitu. To visu izvilkšana var ātri nogurdināt un garlaicīgi. Tomēr iOS 10 beidzot īsteno metodi, lai aizvērtu visas Safari cilnes tikai divos krānos.
1. Safari iekšpusē pieskarieties un turiet pogu “tab switcher” .
2. Konteksta izvēlnei, kas tiek parādīta, tagad ir iespēja “ Aizvērt visas cilnes ”.

Piezīme: opcija patiesībā skan "Aizvērt cilnes", es esmu izmantojis "Aizvērt visas cilnes" vienkāršības un skaidrības labad.
7. Eksportējiet Safari lapas uz PDF failiem
Safari ir arī jauna funkcija, kas ļauj ātri eksportēt Safari atvērtās tīmekļa lapas PDF failiem, kurus var kopīgot, izmantojot jebkuru derīgu koplietošanas metodi.
Lai to izdarītu, rīkojieties šādi:
1. Atveriet Web lapu Safari.
2. Pieskarieties pogai Kopīgot .

3. No opcijām izvēlieties “Print”.

4. Lapā Printer Options (Printera opcijas) veiciet tālummaiņu, izmantojot divus pirkstus tīmekļa lapas priekšskatījumā.
5. Pieskarieties ikonai Share (Koplietot), kas atrodas kreisajā pusē.

6. Tagad varat koplietot PDF failu tieši, izmantojot kādu no pieejamajām opcijām, vai arī varat saglabāt PDF failu iCloud Drive .

Šeit ir mūsu video par 7 atdzist iOS 10 triki un slēptās funkcijas: -
Daudzas izmaiņas iOS 10
Kopumā es atklāju vairāk nekā simts jaunas iOS 10 funkcijas un izmaiņas. Lieki teikt, ka iOS 10 var būt tikai lielākais (un, iespējams, labākais) iOS atjauninājums pēdējo gadu laikā, kad tas iznāk, šoruden. Jā, ir dažas dizaina izmaiņas, kas man personīgi nepatīk, bet tas ir taisnība attiecībā uz jebkuru būtisku atjauninājumu, kas pamatā attiecas uz jebkuru nozīmīgu operētājsistēmu.
Vai esat vēl lietojis iOS 10 publisko beta versiju? Ja neesat, bet vēlaties, varat izlasīt mūsu rakstu par iOS 10 publiskā beta instalēšanu jūsu iOS ierīcēs, lai uzzinātu, kā jūs varat izjust iOS 10 pirms tā galīgās versijas. Ja esat lietojis iOS 10, mēs labprāt dzirdētu jūsu viedokli par jauno iterāciju operētājsistēmā. Turpmāk sadaļā Komentāri varat justies brīvi koplietot visas atklātās jaunās funkcijas, izmaiņas vai trikus.