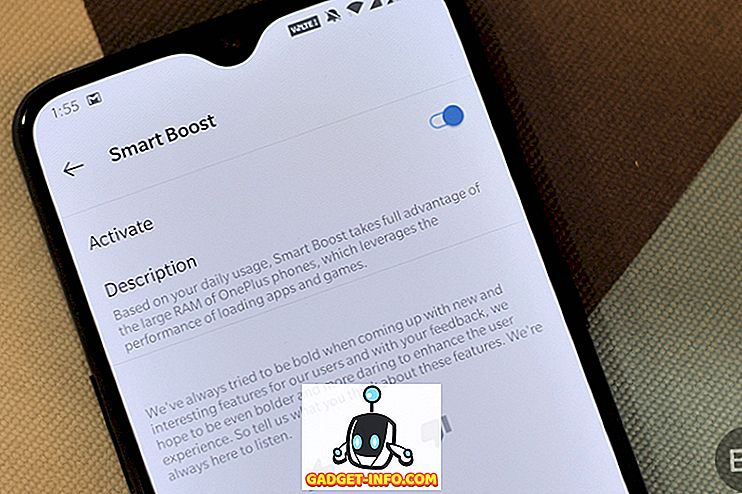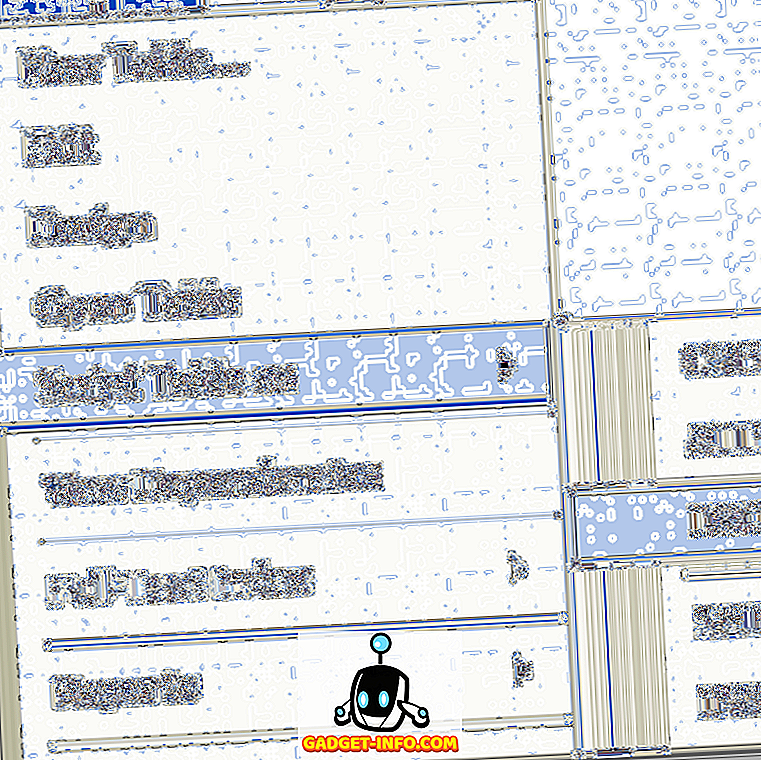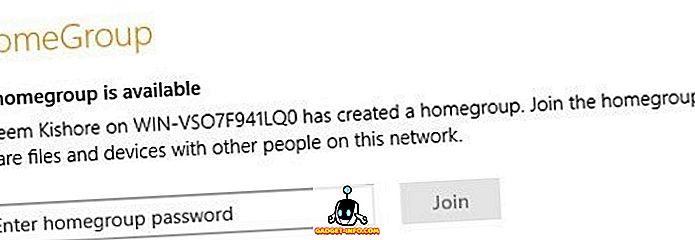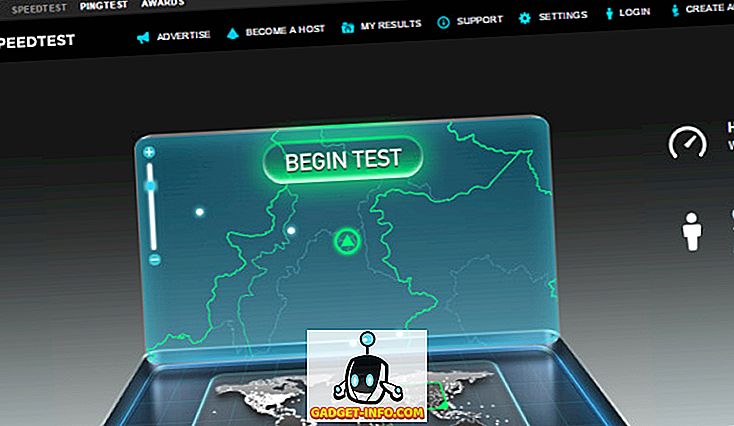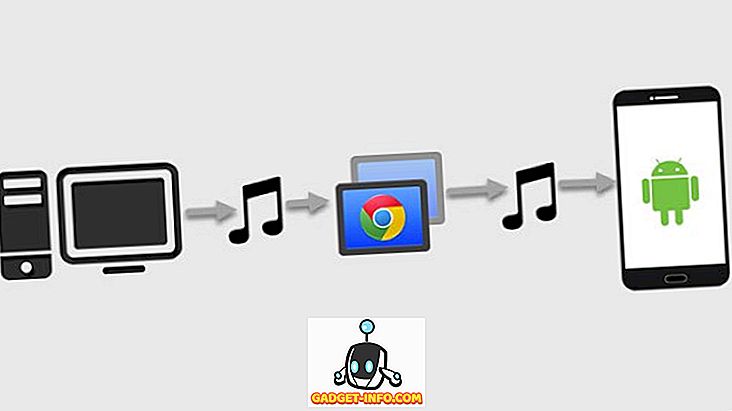macOS Mojave piedāvā vairākas jaunas funkcijas, kas uzlabo visu MacOS pieredzi un padara to produktīvāku un patīkamāku lietošanai. Mana MOSVE mīļākā iezīme ir jaunais tumšais režīms, kas ļauj man strādāt vēlu vakarā bez nepieciešamības pārspīlēt acis pārāk daudz. Tāpat kā jaunais tumšais režīms, MacOS Mojave vairāk pievēršas tam, lai uzlabotu iezīmes, kas pastāvēja iepriekš, nevis ieviešot jaunas funkcijas. Ja jūs domājāt, kā uzņemt ekrānuzņēmumu Mac datorā un domāt, ja Mac ir drukāšanas ekrāna funkcija, jūs priecāsieties uzzināt, ka ir dažādi veidi, kā Mac datorā veikt ekrānšāviņus, kurus varat izmēģināt. Tāpēc aplūkosim, kā ekrānuzņēmums ir Mac:
Kā uzņemt attēlu uz Mac
Spēja uzņemties ekrānšāviņus ir bijusi daļa no MacOS, jo tik ilgi, kamēr es varu atcerēties. Izmantojot MacOS Mojave, Apple ir uzlabojusi šo funkciju, ļaujot lietotājiem ne tikai ātri uzņemties ekrānšāviņus, bet arī atzīmēt tos . Šajā rakstā mēs ne tikai redzēsim, kā ekrānuzņēmums uz Mac, bet arī tas, kā mainīt ekrānuzņēmuma formātu, mainīt tā noklusējuma galamērķi un daudz ko citu. Tāpēc pieņemsim krekinga, vai mēs?
Kā lietot ekrānuzņēmumu Mac datorā, izmantojot tastatūras īsceļus
Kā jau teicu, MacOS Mojave padara ekrānšāviņus ļoti viegli. Ilgi MacOS lietotāji atcerēsies veco grab rīku, kas tika izmantots, lai uzņemtu ekrānšāviņus. MacOS Mojave, Apple ir nomainījis Grab rīku ar jaunu rīku, ko sauc par “Ekrānuzņēmumu” . Varat palaist lietotni, lai piekļūtu dažādiem ekrānuzņēmuma rīkiem vai izmantotu tastatūras īsceļus, lai piekļūtu tiem. Tā kā īsinājumtaustiņi ir daudz ātrāki, mēs parādīsim, kā jūs varat tos izmantot, lai ātri uzņemtu ekrānuzņēmumus:
1. Kā ekrāna uzņemšana Mac darbvirsmā (viss displejs)
Ja vēlaties uzņemt ekrānuzņēmumu no visa datora vai datora displeja, viss, kas jums jādara, ir izmantot tastatūras saīsni Command + Shift + 3 . Kad esat lietojis šo tastatūras īsceļu, MacOS Mojave automātiski uzņems ekrānuzņēmumu.
2. Kā attēlot displeja daļu
Ja nevēlaties uztvert visu darbvirsmu un vienkārši vēlaties veikt daļēju ekrānuzņēmumu Mac, vienkārši nospiediet šādus taustiņus:
- komanda + maiņa + 4
Kad noklikšķināsiet uz īsceļa, jūs pamanīsiet, ka peles rādītājs ir kļuvis par nelielu ekrānuzņēmuma rīku. Vienkārši velciet, lai aptvertu apgabalu, kurā vēlaties attēlot ekrānuzņēmumu, un ļaujiet tai iet. Tas automātiski aizņems šī apgabala ekrānuzņēmumu.

3. Kā ekrānā uzņemt Mac logu MacOS Mojave
Lai gan jūs varat izmantot otro metodi, ko mēs iepriekš apspriedām, lai uzņemtu lietotnes loga ekrānuzņēmumu, ir vieglāk to izdarīt. Izmantojot šo metodi, būs ne tikai ātrāks, bet arī precīzāks ekrānuzņēmums. Lai izmantotu šo metodi, rīkojieties šādi:
- nospiediet komandu + maiņu + 4
- Kad parādās ekrānuzņēmuma rīks, nospiediet atstarpes taustiņu .
- Tagad kursors pārvēršas par kameru, un lietojumprogrammai, uz kuras pārvietojat kursoru, būs zils pārklājums.

- Vienkārši pārvietojiet kursoru, lai pārvietotu virs loga, kuru vēlaties ekrānuzņēmumā, uz Macbook un noklikšķiniet uz tā.
Tiklīdz jūs to izdarīsiet, tas automātiski uztvers lietotnes loga ekrānuzņēmumu, kā parādīts attēlā.
Kā uzsākt MacOS Screenshot rīku
Lai gan iepriekš minētos īsinājumtaustiņus ir viegli atcerēties, ja jūs aizmirstat tos aizmirst, varat izmantot arī MacOS ekrānuzņēmuma rīku. To var izdarīt divos veidos:
- Atveriet Spotlight un palaidiet lietotni Ekrānuzņēmums .
- Vai arī tastatūrā varat nospiest komandu + shift + 5 .

Tiklīdz jūs palaidīsiet lietotni, jūs redzēsiet, ka ir pieejamas piecas dažādas pogas. Jūs varat viegli redzēt, ko katra poga veic, virzot kursoru virs katras ikonas. No kreisās uz labo pusi šīs pogas kalpo šādam mērķim:

- Uzņemiet visu ekrānu (tas pats, kas Command + Shift + 3)
- Uzņemiet atlasītās Windows (tas pats, kas Command + Shift + 4 + Space Bar)
- Uzņemiet atlasīto daļu (tas pats, kas Command + Shift + 4)
- Ierakstiet visu ekrānu
- Ierakstiet atlasīto daļu
Pirmie trīs ir ekrānuzņēmuma elementi, kurus lielākā daļa no mums bieži izmantos, un es jau esmu tos apspriedis iepriekšējā sadaļā. Ceturtais un piektais variants ir ekrāna ierakstīšanai, nevis ekrānuzņēmumam. Tas ir lieliski, ja vēlaties viegli izveidot video pamācību kādam. Ņemiet vērā, ka šīm funkcijām nav pievienoti īsinājumtaustiņi, un jums būs jāaktivizē MacOS screenshot app, lai piekļūtu tiem.
Izmantojiet Taimeri, lai uzņemtu ekrānuzņēmumu Mac datorā
Ir situācijas, kad jums ir nepieciešams veikt laika grafiku. Neatkarīgi no tā, kādēļ jūs vēlaties izmantot taimeri, lai uzņemtu MacOS ekrānuzņēmumu, to var viegli izdarīt MacOS Mojave.
- Uzsākt rīku MacOS un noklikšķiniet uz opcijas .

- Izvēlieties taimera ilgumu. Ekrānuzņēmuma taimeri var iestatīt 5 sekundes vai 10 sekundes.

- Kad esat pabeidzis, vienkārši noklikšķiniet uz Capture.
Tieši tā, MacOS Mojave automātiski uzņems ekrānuzņēmumu, kad taimeris beidzas.
Kā atzīmēt attēlus MacOS Mojave
Tagad, kad mēs esam iemācījušies veikt ekrānuzņēmumu Mac datorā, redzēsim, kā jūs varat atzīmēt uzņemtos ekrānšāviņus. MacOS Mojave, jūs pamanīsiet, ka ikreiz, kad uzņemat ekrānšāviņus, ekrāna apakšējā labajā stūrī parādās neliels logs, kā parādīts zemāk redzamajā attēlā.

Lai anotētu ekrānuzņēmumu, vienkārši noklikšķiniet uz loga un atvērsies ekrāna anotācijas rīks. Šeit jūs varat redzēt rīkjoslu augšpusē un izmantot to, lai anotētu pie ekrānuzņēmuma, cik vien vēlaties. Kad esat pabeidzis, vienkārši pieskarieties pogai “Gatavs”, lai saglabātu ekrānuzņēmumu kopā ar anotācijām.

Kā mainīt noklusējuma ekrānuzņēmuma atrašanās vietu macOS Mojave
macOS Mojave ir arī atvieglojis uzņemto ekrānuzņēmumu saglabāšanas mērķa maiņu. Pēc noklusējuma visas jūsu ekrānšāviņi tiek saglabāti darbvirsmā, tomēr, ja nevēlaties, lai jūsu darbvirsma netraucētu, varat viegli mainīt MacOS ekrānuzņēmuma galamērķi. Vienkārši izpildiet tālāk norādītās darbības.
- Uzsākt ekrānuzņēmuma rīku, vai nu palaižot lietotni Ekrānuzņēmums, vai izmantojot tastatūras saīsni Command + Shift + 5.


Kā mainīt Ekrānuzņēmuma failu formātu MacOS Mojave
Ekrāna faila formāta maiņa MacOS Mojave nav kaut kas, ko varat izmantot, izmantojot MacOS ekrānuzņēmuma rīku. Tā vietā mēs izmantosim termināļa lietotni, lai to izdarītu. Lūk, kā jūs varat mainīt attēla formātu no PNG (noklusējuma formāts) uz visu, ko vēlaties. Šajā apmācībā es mainīšu formātu uz JPG.
- Atveriet termināli, ielīmējiet šādu komandu un pēc tam nospiediet enter / return.
noklusējumi raksta com.apple.screencapture type jpg

Tas ir, jūsu ekrānšāviņi tagad tiks uzņemti JPG formātā. Ja vēlaties atgriezties pie PNG, termināla komandā nomainiet vārdu “jpg” ar “png” un atkārtojiet šo procesu. Līdzīgi, varat mainīt formātu uz PDF, izmantojot komandu “pdf” un tā tālāk.
Labākās trešās puses lietotnes, lai uzņemtu ekrānuzņēmumu Mac datorā
Lai gan iekļautie ekrānuzņēmuma rīki ir pietiekami daudziem MacOS lietotājiem, daži cilvēki dod priekšroku īpaša trešās puses rīka izmantošanai, kas piedāvā papildu funkcijas. Ja MacOS ekrānuzņēmuma rīks jums nav pietiekami bagāts, šeit ir 3 labākie lietotnes, lai uzņemtu ekrānšāviņus MacOS Mojave:
1. Monosnap
Monosnap ir mana mīļākā trešās puses ekrānuzņēmuma lietotne, jo tā ir ļoti spēcīga un pilnīgi bez maksas. App dzīvo jūsu izvēlnes joslā, kas ļauj viegli uztvert ekrānuzņēmumus no jūsu darbvirsmas, lietotnes vai kaut ko citu, ko vēlaties . Mana mīļākā lieta par Monosnap ir tā, ka ekrānuzņēmums automātiski atveras redaktora logā, kas ļauj ātri mainīt faila nosaukumu, faila formātu un vajadzības gadījumā pievienot anotācijas. Ja jūs meklējat trešās puses ekrānuzņēmuma rīku, noteikti noteikti jāsniedz Monosnap.

Instalēt: (bezmaksas)
2. Snagit
Ja jūs meklējat patiešām jaudīgu MacOS ekrānuzņēmuma rīku, lai palīdzētu jums jūsu profesionālajā darbā, Snagit ir tas, ko apskatīt. Lai gan Snagit ir cena, kas ir augstāka par cenu, tas ir viss-vienā rīks visām jūsu MacBook ekrānuzņēmuma vajadzībām. Lietojumprogramma ne tikai ļauj uzņemt visu darbvirsmu, daļu no darbvirsmas un lietotņu logiem, bet arī ļauj jums uzņemt visas tīmekļa lapas, pateicoties tās ritināšanas ekrānam . App arī nāk ar iebūvētu redaktoru, kas ļauj pilnībā rediģēt ekrānuzņēmumu. Es runāju ne tikai par anotāciju šeit; Snagit piedāvā pilnvērtīgu attēlu rediģēšanas sistēmu. Lietojumprogramma arī ļauj jums veikt darbvirsmas ekrāna ierakstīšanu. Ja esat elektroenerģijas lietotājs un pieprasāt kaut ko, kas atbilst jūsu darbplūsmai, šī ir lietotne.

Instalēt: (bezmaksas izmēģinājums, $ 49, 95)
3. SnapMotion
Pēdējā lietotne šajā sarakstā ir nedaudz atšķirīga no jūsu parastā ekrānuzņēmuma rīka. Lietojumprogramma būtībā ļauj jums veikt ekrānšāviņus no video, kas ir ļoti ērts cilvēkiem, kuriem tas ir jādara diezgan regulāri. Izmantojot SnapMotion, jums vairs nav nepieciešams videoklips, lai atskaņotu un pareizi pielāgotu rīku utt. Vienkārši atskaņojiet videoklipu, izmantojot SnapMotion, un uzņemiet ekrānuzņēmumu, noklikšķinot uz pogas. Tas ir tik vienkārši. Faktiski, jūs pat varat veikt automātiskās ekrānšāviņus, ievadot to kadru skaitu, kurus vēlaties veikt ekrānšāviņiem. Kopumā tas ir patiešām labs rīks, ja vēlaties no ekrānuzņēmumiem uzņemties video.

Instalēt: ($ 8, 99)
Veikt ekrānuzņēmumu Mac datorā, izmantojot šīs metodes
Tās bija visas metodes, lai attēlotu ekrānšāviņus Mac datorā, un es domāju, ka lielākā daļa no jums atradīs MacOS ekrānuzņēmuma rīku un jauno Apple ekrānuzņēmuma lietojumprogrammu, kas ir pietiekama jūsu ikdienas vajadzībām. Mēs esam arī iekļāvuši metodes, lai mainītu ekrānuzņēmuma galamērķi Mac, mainītu ekrānuzņēmuma formātu un pat dažus lieliskus trešās puses rīkus, lai veiktu MacOS ekrānuzņēmumu. Ja rodas kādas problēmas, dariet mums zināmu informāciju par šiem komentāriem, kā arī informējiet mūs par jebkurām trešās puses lietotnēm, kuras, pēc jūsu domām, vajadzētu būt pieminētām, fotografējot MacOS Mojave.