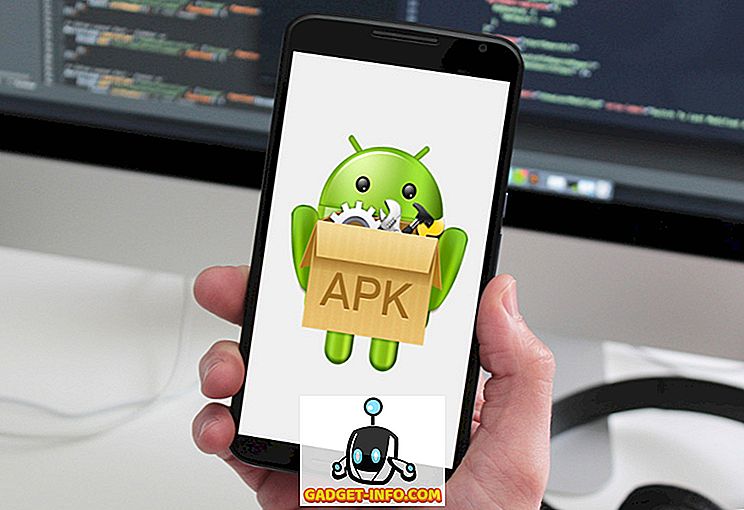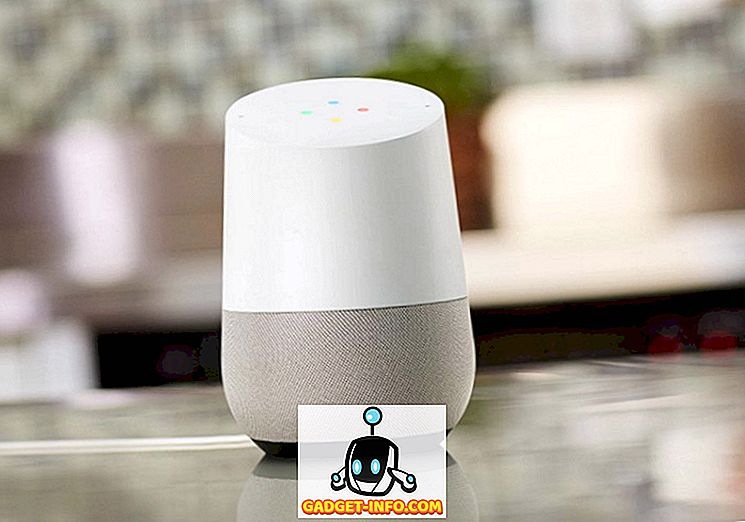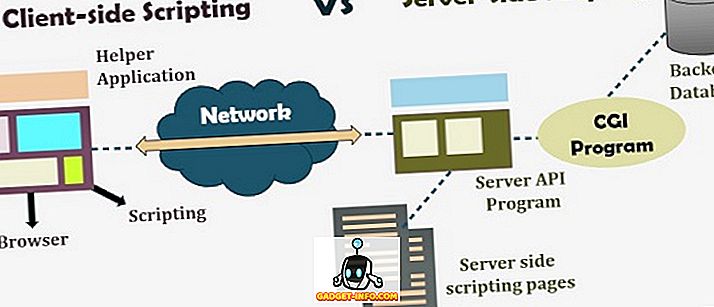Chrome attālā darbvirsma ir viens no nepietiekamākajiem instrumentiem, kad runa ir par datora tālvadību no tālruņa. Konkurenti, piemēram, Teamviewer, noteikti pārspēj to, bet Chrome Remote Desktop joprojām ir vienkāršākais veids, kā attālināti kontrolēt datoru no viedtālruņa. Pārsteidzoši, Google nesen atjaunināja lietotni ar audio atbalstu, kas nozīmē, ka tagad varat pārraidīt audio no sava datora uz tālruni. Tas nozīmē arī to, ka varat pat straumēt video no datora uz tālruni.
Tātad, šajā rokasgrāmatā mēs parādīsim, kā straumēt audio vai video no datora uz Android, izmantojot Chrome Remote Desktop:
Pirmkārt, Chrome attālā darbvirsma ir pieejama kā Chrome lietotne PC un Mac. Tas ir pieejams gan iOS, gan Android ierīcēs. Kamēr mūsu ceļvedis ir vērsts uz Windows un Android lietotājiem, tam jābūt diezgan noderīgam arī Mac un iOS lietotājiem. Tātad, ienirtim.
Kā iestatīt Chrome attālo darbvirsmu uz Windows un Android
1. Lejupielādējiet un instalējiet Chrome lietotni Chrome Remote Desktop savā datorā. Pārliecinieties, vai esat pierakstījies pārlūkā Chrome, izmantojot savu Google kontu .
2. Pēc programmas atvēršanas jūs saņemsiet dialoglodziņu ar divām savienojuma iespējām . Lietotāja pieslēgums un savienojums ar saviem datoriem. Mēs šeit nenodarbosimies ar lietotāja pieslēgumu, ko galvenokārt izmanto attālinātai tehnoloģiju atbalstam. Man ir nepieciešams noklikšķināt uz “Get Started” ar My Computer .

3. Tad jums būs jāiespējo attālie savienojumi .

4. Kad pabeigts, Chrome attālās darbvirsmas lietotne lūgs lejupielādēt Chrome attālās darbvirsmas resursdatora instalētāju Windows datorā. Vienkārši noklikšķiniet uz „ Pieņemt un instalēt ”, un uzņēmēja instalētājs sāks lejupielādi pārlūkā Chrome. Kad lejupielāde ir pabeigta, palaidiet instalētāju.

5. Kad esat pabeidzis, jums tiks prasīts iestatīt 6 ciparu PIN kodu . Šis uzstādīšanas laikā šis PIN būs nepieciešams jūsu Android ierīcē.

6. Lejupielādējiet un instalējiet Chrome attālās darbvirsmas lietotni no sava Android viedtālruņa Play veikala.
7. Atveriet lietotni un pārliecinieties, vai esat pieteicies tajā pašā Google kontā, ko izmantojat pārlūkā Chrome . Nu, tas ir viss, kas jums jādara. Sarakstā Mani datori jūs redzēsiet sava datora nosaukumu.

8. Pieskarieties datora nosaukumam un jums tiks prasīts ievadīt PIN . Ievadiet sešciparu PIN kodu, ko esat piešķīris datora iestatīšanas laikā.

9. Tas tā ir. Jūsu datora ekrānam tagad jāatspoguļo Android viedtālrunis. Tagad jūs varat vienkārši doties uz mūzikas atskaņotāju un atskaņot dažus vai videoklipus. Skaņa tiks straumēta vienlaicīgi. Jūs pat varat atskaņot videoklipu pakalpojumā YouTube, lai iegūtu Android videoklipu ar skaņu Android viedtālrunī.

10. Lai pārtrauktu attālo savienojumu, vienkārši noklikšķiniet uz pogas “ Stop Sharing ”, kas atrodas Windows darbvirsmas apakšā.
Daži padomi, kā izmantot Chrome attālo darbvirsmu
- Lai izmantotu labāku pilnekrāna režīmu, izmantojiet tālruni ainavas orientācijā .
- Labāk augšupielādes ātrums uzlabo skaņas kvalitāti.
- Pārdēvējiet savienojumu nosaukumu, ja jums ir vairākas ierīces.
- Ja rodas ārkārtas situācijas vai kļūdas, tālrunī varat aktivizēt Ctrl + Alt + Delete . Šī komanda ir pieejama opcijās.
Vai esat gatavs straumēt audio vai video no datora uz Android?
Nu, es esmu pārliecināts, ka Chrome Remote Desktop ir daudzas citas lietojumprogrammas, bet mūzikas vai video straumēšana viedtālrunī nav slikta ideja. Runājot par savu pieredzi; Straumējot, es dabūju skaņas, bet kā es teicu, augšupielādes ātrums ir svarīgs.
Tātad, ko jūs domājat par šo jauno veidu, kā straumēt medijus no datora uz Android. Kā bija jūsu pieredze? Informējiet mūs tālāk komentāru sadaļā.