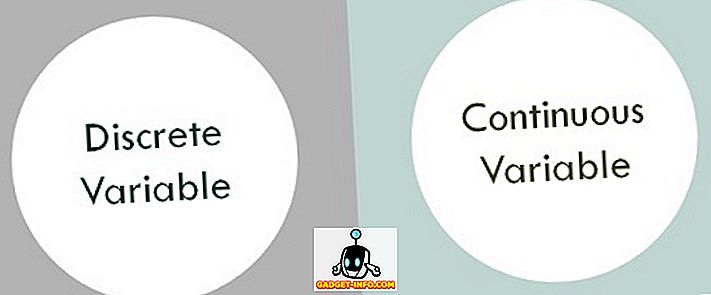Šodien filmu veidošanas māksla vairs nav tikai profesionālo filmu veidotāju lokā. Ikviens var ātri un viegli uzņemt, rediģēt un augšupielādēt filmas. Lai gan jaunākā paaudze mums piekrīt, ka kā vēl viens parasts dzīves apstāklis, vairāk pieredzējušu tīklu lietotāji varētu to novērtēt vairāk.
Tas, ka ikviens var viegli ražot filmas, ir pārsteidzošs. To veicina daudzi faktori, piemēram, ātrgaitas interneta pieslēgums, labāka mobilo kameru kvalitāte, video koplietošanas pakalpojumu pieejamība un vienkārša video rediģēšanas programmatūras lietošana. Apple iMovie ir viegli lietojamu mūziķu filmu veidotāju pionieris un joprojām ir labākais, kas šodien pieejams tirgū. Pieteikums nāk ar katru jauno Mac un pieejams kā bezmaksas lejupielāde iPhone un iPad.

Šī apmācība ir pilnīga rokasgrāmata par iMovie for Mac lietošanu, un tā tiek izmantota, izmantojot versiju 10.1.1 - jaunāko versiju rakstīšanas laikā. Jūs varat to izmantot, lai ražotu labākus YouTube videoklipus, izveidotu vienkāršus mūzikas videoklipus, dokumentētu savu atvaļinājumu, prezentētu savu produktu, mācītu attālināti vai izveidotu citus vajadzīgos video. Sāksim, vai mēs?
Pre-ražošana
Skripts - vai Nē
Vai vēlaties izmantot iMovie, lai izveidotu īsus klipus no cietā diska vai izveidotu nākamo bloku, laba filma ir labi plānota. Tātad, pirms sākat, jums ir dažas idejas par to, kas būtu rezultāts. Zinot to, ko vēlaties iepriekš, jums būs vieglāk strādāt.
Pareiza pieeja labas filmas izveidei ir sagatavot „skriptu” un pēc tam fotografēt ainas atbilstoši skriptam. Tas ir pat labāk, lai izveidotu kādu stilistiku, lai jūs varētu zināt, kā fotografēt katru ainu. Citas lietas, kas jums jāsagatavo, ir īpašības, kuras jūs varētu izmantot, un lietie, kas filmēs jūsu zvaigzni.
Bet tad atkal, tas ir pilnīgi labi sākt ar jebkādiem videoklipiem, kas jums ir rokā. Pārāk daudz uzlīmēšanu uz skriptu var aizņemt no procesa. Vissvarīgākais ir jums jautri pavadīt laiku.
Agri norādes
Rediģēšanas process būtu daudz vieglāks, ja jums ir labi klipi. Un viņi nevar nākt no slikta šaušanas procesa. Kamēr jums nav nepieciešamas uzlabotas filmu veidošanas metodes, lai ražotu mājas filmas, būtu noderīgi uzzināt dažus pamata kompozīcijas noteikumus, kameras leņķus un apgaismojuma tehniku. Ātra meklēšana tīmeklī sniegs jums daudz mācību materiālu, lai varētu iziet.
Vēl viena lieta, ko es atceros, mans filmu veidotāja draugs man teica, ka mūsdienīgajam cilvēkam ir ļoti īss uzmanību. Lai jūsu filmas būtu mazāk garlaicīgas, pārliecinieties, ka ainas mainās ik pēc 3 sekundēm. Tas nozīmē, ka jo vairāk klipu var apkopot un rediģēt, jo labāk.
Un vissvarīgākais no visiem, vienmēr dublējiet savu darbu. Mājas filmu veidošana vai nē, vērtīgu digitālo atmiņu zaudēšana nav kaut kas, ko vēlaties piedzīvot. Sagatavojiet rezerves ārējo cieto disku un savienojiet datoru ar vairākiem mākoņa hostinga pakalpojumiem. Jūs nevarat būt pārāk uzmanīgs.
Rediģēšana
Trailer veidne
Pirmo reizi atverot iMovie, jums būs iespēja izveidot jaunu filmu vai jaunu piekabi .

Ātrākais un vienkāršākais veids, kā sākt, ir Trailer mode. Tam ir Holivudas stila mazāk nekā 2 minūšu piekabes veidnes, kas liks jums soli pa solim. Viņi pat nāk ar skaņu celiņiem. Viss, kas jums jādara, ir sekot instrukcijām, un jums būs pirmais īss filmas.

Varat novietot peles kursoru virs veidnes un noklikšķiniet uz pogas Atskaņot, lai priekšskatītu, kāda veida filmas jūs saņemsiet, ja izmantojat šo veidni. Kad esat gatavs, izvēlieties vienu no veidnēm un ekrāna apakšējā labajā stūrī noklikšķiniet uz Izveidot .

Pēc tam iestatiet videoklipam vajadzīgo nosaukumu un noklikšķiniet uz Labi .

Sāciet veidot savu piekabi, rediģējot tālāk norādīto kontūru . Veiciet nepieciešamās izmaiņas detaļās, piemēram, lietotājvārdi, dzimums, logotipa stils utt. Sīkāka informācija būs atkarīga no izvēlētās piekabes veidnes.

Nākamais solis ir vidējā cilne: Storyboard . Jūs varat rediģēt teksta ieliktņus, ja vēlaties, tad dodieties uz multivides bibliotēku, lai izvēlētos videoklipus un fotoattēlus, kurus vēlaties izmantot piekabē. Izpildiet vēstules norādījumus, un jums ir labi iet. Piemēram, atlasiet darbības klipu, kad stenogrāfija saka Darbība . Pēc klipa ievietošanas līdz brīdim, kad esat pabeidzis, vietas rezervētājs pārvietojas pa vienam. Lai rediģētu, atlasiet vietas rezervētāju un izvēlieties citu pievienojamo klipu.

Un tas viss. Jūsu īsā piekabe ir gatava, un to var koplietot, izmantojot izvēlni Failu koplietošana . Ir vairākas iespējas, tostarp e-pasts, YouTube, Facebook un fails.

Ir iespējams turpināt braukt ar audio, virsrakstiem, fonu un pārejām; bet ātrai sākšanai, labāk ir pieturēties pie noklusējuma.
Tiem, kas vēlas dziļāk doties, turpināsim ar uzlaboto rediģēšanu.
Pilna filma
Ja esat gatavs pārvietoties ārpus filmas piekabes, sāciet jaunu projektu iMovie (noklikšķiniet uz pogas Plus + + ekrāna augšējā kreisajā stūrī) un izvēlieties Movie .

Pamata darbplūsma
Jūs varat sākt no nulles, izvēloties No Theme, bet, ja jūs jau neesat iepazinušies ar iMovie, labāk ir izmantot vienu no tēmām, lai saprastu, kā notiek process.

Tēmas ir atšķirīgas ar veidnēm. Jums ir tikai filmas vispārējie toņi un estētika, bez soli pa solim "ievietojiet šeit" tādus vietniekus kā piekabes.
Darba vide ir līdzīga piekabēm; ir Media Library un priekšskatījuma rūts. Bet tā vietā, lai kuratētu Outline un Storyboard, jūs saņemsiet tukšu šīfera krāsu. To sauc par Timeline .

Importēt mediju
Vēl viena filma ir īsāku klipu apkopojums. Tāpēc pirmais filmas izveides solis ir visu nepieciešamo klipu vākšana. Varat sākt ar fotoattēliem un videoklipiem, kas ir jūsu fotoattēlu bibliotēkā. Tie ir viegli pieejami no mediju bibliotēkas. Vai arī varat importēt citus multivides materiālus no cietā diska mapēm, izmantojot importēšanas pogu vai izmantojot izvēlni File - Import Media (Command + I) . Ja jūsu iPhone vai iPad ir instalēts iMovie un to izmantojat, lai rediģētu videoklipu, varat arī importēt projektu, izmantojot izvēlni File - Import iMovie iOS Project .

Pēc filmas / fotoattēla / mapes izvēles jūs varat sākt importēt mediju, noklikšķinot uz pogas Importēt atlasīto, un tie būs pieejami multivides bibliotēkā. Jūs varat importēt tos Project Media, bet būtu vieglāk, ja izveidotu jaunu mapi.
Viena kaitinoša lieta, ko es atklāju importēšanas procesā, ir meklēšanas funkcijas trūkums. Jums ir jāatrod plašsaziņas līdzekļi, kurus vēlaties izmantot manuāli, un tas prasa laiku. Būtu ļoti noderīgi, ja Apple iMovie nākamajā versijā importēšanas logā pievienotu meklēšanas funkciju.

Mediju pievienošana laikrindai
Pēc tam varat izvēlēties videoklipu no multivides bibliotēkas un noteikt klipa segmentu, kuru vēlaties izmantot, noklikšķinot un velkot klipu. Izvēlētā daļa tiks ierāmēta ar dzelteno lodziņu, un jūs varat to pievienot laika skalai, velkot to vai noklikšķinot uz pogas Plus (+) dzeltena rāmja apakšējā labajā stūrī. Tāpat ir iespējams pievienot fotoattēlus kā daļu no jūsu filmas.

Bet video un fotoattēli nav vienīgie, ko varat pievienot laika skalai. Varat pievienot arī audio failus, kas kalpos kā fona mūzika vai skaņu celiņš. Šis process ir līdzīgs video pievienošanai, bet opciju cilnēs ir jāizvēlas Audio, nevis My Media . Jūs varat izvēlēties savu mūzikas kolekciju iTunes kā avotu. Kā alternatīvu jūs varat izmantot arī skaņas efektu vai Garageband, ja vēlaties izveidot savu mūziku.

Citas lietas, kuras varat pievienot laika skalā no opciju cilnēm, ir sadaļas, foni un pārejas . Bet tie ir jāapspriež turpmākajās nodaļās.
Video rediģēšana
Tagad, kad jums ir visi jūsu klipi vietā, sāksim ar rediģēšanu.
Sadalīt klipu
Viena no pirmajām lietām, kas jāzina, ir sadalīt klipus. Viena klipa sadalīšana vairākos īsākos klipus ļauj rediģēt katru gabalu atsevišķi, tāpēc jums būs lielāka elastība. Varat ievietot efektus, pārejas, fonus uc starp gabaliem. Varat arī pārvietot gabalus apkārt, velkot un nometot, vai dzēst gabalus, kurus nevēlaties.

Lai sadalītu klipu, pārvietojiet peli uz vietu klipā, noklikšķiniet uz peles, lai noteiktu pozīciju, tad dodieties uz izvēlni Modificēt - Sadalīt klipu vai izmantojiet komandu kombināciju B + Command + B. Varat arī noklikšķināt un velciet peli, lai izvēlētos daļu klipa.

Ievietojiet pārejas
Kā norāda nosaukums, pārejas ļauj pārvietoties no viena klipa uz citu ar stilu. Jūs varat ievietot pārejas no ievietošanas cilnes. Ir pieejamas daudzas pārejas, un katrai video tēmai - tai skaitā tai, ko izvēlaties, kad sākat projektu, ir savas unikālās pārejas. Lai ievietotu pāreju, izvēlieties ievietošanas punktu starp klipiem.

Pēc tam izvēlieties vienu no pārejām un velciet to uz ievietošanas punktu.

Jūs varat rediģēt pārejas ilgumu, veicot dubultklikšķi uz tā, ierakstot vēlamo vērtību un noklikšķiniet uz Lietot.

Lai dzēstu pāreju, atlasiet to un nospiediet dzēšanas taustiņu.
Fade In, Fade Out un vairāk
Varat arī izveidot izbalēšanu un izbalināt efektu klipa / projekta sākumā un beigās, pievienojot atbilstošas pārejas. Taču vienkāršākais veids, kā to izdarīt, ir ar Projekta iestatījumiem. Ekrāna labās puses vidū blakus tālummaiņas slīdnim ir poga Iestatījumi (kas neizskatās kā poga). Ja noklikšķināsiet uz tā, jums būs neliels projekta iestatījumu logs. Atzīmējiet izvēles rūtiņas Fade in no melnās un Fade out to black .
Ir arī citas opcijas, kuras varat pielāgot no šī loga, piemēram, projekta tēmas maiņa un filtra lietošana .

Bet tas, kas man šķiet visnoderīgākais, ir spēja pielāgot klipa lielumu . Bīdot slīdni pa labi, palielināsies klipi laika skalā un padarīs rediģēšanas procesu vieglāku.
Pagriezt un apgriezt
Dažreiz, vai nu mākslinieciskiem mērķiem, vai vienkārši, lai noteiktu jauniesaucamās kļūdas, vēlaties pagriezt vai apgriezt klipu. Programmā iMovie varat to izdarīt viegli, izvēloties klipu un atlasot rīku Rotate (Pagriezt) virs priekšskatījuma paneļa. Bet ir ierobežojums, jūs varat tikai pagriezt klipu 90 grādu posmos.

Attēls attēlā un blakus
Vēl viens veikls lieta, ko varat darīt ar iMovie, ir attēla efekts. Vai arī, ja jūs uzņemat klipus portreta režīmā, varat izveidot divus dažādus klipus blakus, lai izveidotu vēsu skatienu, kurā vienlaikus notiek divas notikumi dažādās vietās.
Lai izveidotu efektu, atlasiet klipu un velciet to uz otras. Ja nepieciešams, pielāgojiet abu klipu garumu, lai tas atbilstu, velkot vienu no klipa galiem.
Pēc tam, kad klips ir atlasīts, noklikšķiniet uz rīka Video pārklājuma iestatījumi, kas atrodas virs priekšskatījuma rūts, un izvēlieties efektu, kuru vēlaties lietot. Katram efektam ir papildu iestatījumi, kurus varat pielāgot. Es iesaku spēlēt ar viņiem, lai labāk izprastu, ko viņi dara. Pētījumi ir pierādījuši, ka mācīšanās darot būs ilgstošāka ietekme uz jūsu muskuļu atmiņu.

Video ātrums: lēns, ātrs, iesaldēts
Par dramatisku efektu, piemēram, darbības ainām, klipu var ievietot lēnas kustības režīmā. Atlasiet klipu - vai, ja vēlaties atlasīt daļu no klipa, varat to sadalīt vispirms - un atlasiet ātruma rīku (spidometra ikonu) virs priekšskatījuma rūts. Pēc tam izvēlieties vēlamo ātruma efektu. Iespējas ir lēns, ātrs, iesaldēšanas kadrs un pielāgots.

Pastāv izvēles rūtiņa, kas piedāvā saglabāt skaņas garumu, bet es uzskatu, ka efekts būtu dramatiskāks, ja lēnas kustības klipam ir lēna un zema skaņas skaņa. Runājot par ātru kustību, varat izvēlēties ātruma koeficienta procentu. Šis efekts ir ideāls, lai saīsinātu ļoti garu klipu vai padarītu mazāk svarīgu filmas daļu pieņemamāku.
Iesaldēšanas kadrs dažus mirkļus turēs rāmi. Tas ir ideāls, ja vēlaties, lai jūsu auditorija koncentrētos uz kādu filmas daļu.
Krāsu balanss un korekcija
Pāriet uz krāsu rediģēšanu. Var izmantot divu veidu rīkus: krāsu balanss un krāsu korekcija .
Krāsu balanss var palīdzēt jums labot klipa krāsu, vai nu automātiski, izmantojot automātisko, vai arī izmantot krāsu krāsu, lai atdarinātu cita klipa toni, izmantojiet baltās krāsas balansu vai ādas toni, un atlasiet krāsu no klipa, izmantojot acu pilinātāju kā norādījumu .
Krāsu korekcija ļauj izmantot izceltos attēlus, lai padarītu klipus gaišākus vai tumšākus, pielāgotu krāsu piesātinājumu, lai padarītu klipu vairāk vai mazāk krāsainu, kā arī pielāgot krāsu temperatūru siltākam vai vēsākam attēlam.

Video un audio filtri
Vēl viens video rediģēšanas rīks, ko varat atrast virs priekšskatījuma rūts, ir klipu filtrs un audio efekti .

Abi sniedz jums daudz iespēju, ko varat izmantot. Piemēram, Clip Filter ir noir, romantisks, sapņains, rentgena, sci-fi un daudz ko citu. Varat izmantot dažādus efektus dažādiem klipiem, ja vēlaties, bet labākais veids, kā izmantot šo rīku, ir dot vienai ainai atšķirīgu fokusu.

Audio efektu rīks ir arī jautri spēlēt. Jūs varat mainīt klipa skaņu, lai izklausītos kā robots balss, fiksētā telefona, īsviļņu radio, katedrāle, mainītu piķi vai citas sekas.

Pamatinformācija
Ir tonnas fona, kas nāk ar iMovie. Videoklipus varat pievienot fonus, izmantojot kādu no pieejamajām iespējām, kas atrodas virs multivides paneļa. Viens no iespējamajiem fona izmantošanas veidiem ir apvienot to ar attēlu attēla rīkā. Noklikšķiniet uz fona cilnes virs priekšskatījuma rūts, izvēlieties vienu, velciet to uz laika skalu un ievietojiet to starp klipiem.

Pēc tam velciet klipu virs fona un izvēlieties attēlu attēla rīkā. Jūs varat pielāgot, cik liels klips būs un kur ir klipa pozīcija.
Audio rediģēšana
Jebkurā filmā skaņa ir tikpat svarīga kā attēls. Tas var noteikt atšķirīgu noskaņojumu tam pašam attēlam; tā var arī uzsvērt, kādu ziņu filmas režisors vēlas skatītājiem. Romantisku skatuves izpostītu dzīva fona mūzika; biedējošu iestatījumu ietekme būs mazāka, ja nebūs drausmīgas melodijas un skaņas efekti. Redzēsim, kādas funkcijas iMovie piedāvā skaņas nodaļā.
Kontroles apjoms
Varbūt vissvarīgākā audio rediģēšanas daļa ir spēja kontrolēt skaļumu, un to var viegli izdarīt iMovie. Ja esat iepriekš iesaistījies GarageBand, jūs justos kā mājās, jo iMovie izmanto līdzīgas pieejas skaļuma regulēšanai.
Kad dodaties uz laika skalu un atlasāt klipu, jūs varat redzēt horizontālu līniju kaut kur audio daļas vidū (zilie bloki). Tas ir vispārējs skaļuma regulators, velciet to uz augšu, lai samazinātu līmeni vai uz leju, lai samazinātu.

Ja audio viļņu formā redzat dzeltenas tapas, tas nozīmē, ka skaļums ir nedaudz virs ieteicamā līmeņa, bet vairumā gadījumu tas joprojām ir labi. Bet, ja redzat sarkanas tapas, ieteicams samazināt skaļuma līmeni, lai izvairītos no izkropļotas skaņas izejas.
Ārējā audio ieraksta ievietošana
Izņemot oriģinālo skaņu, kas pievienota videoklipam, varat pievienot citu skaņas slāni no ārējiem avotiem, piemēram, mūzikas un skaņas efekta. Dodieties uz Madia bibliotēku un izvēlieties skaņu no iTunes bibliotēkas, skaņas efektiem vai garāžas joslas - ja esat izveidojis vienu pašu.

Pēc tam, kad esat izvēlējies, velciet to uz audio slāni zem video, pēc tam noregulējiet atrašanās vietu un garumu, lai tas atbilstu klipam. Varat arī regulēt skaļumu, izmantojot līdzīgu metodi, kā aprakstīts iepriekš - velkot skaļuma līniju uz augšu un uz leju.

Izbalināt, izbalināt
Iespējams arī izmantot skaņas izbalēšanas efektu. Ja paskatās cieši, skaņas klipa sākumā un beigās ir šie mazie punkti. Tie ir izbalinātie izbalinātāji. Viss, kas jums jādara, ir velciet tos horizontāli pa skaļuma līniju uz vietu, kur vēlaties, lai standarta skaļuma līmenis sāktu / beigtu. Efekts ir vizuāli attēlots ar izliektu līniju.

Sadalīt un rediģēt
Jo īpaši, ja jums ir ilgi klipi, jūs vēlaties tos sadalīt īsākos gabalos, lai atvieglotu rediģēšanu. Mēs esam apsprieduši tehniku, lai sadalītu klipus videoklipu rediģēšanas sadaļā, bet ātrai atmiņas atjaunošanai, laika marķieris tiek novietots pozīcijā, kurā vēlaties sadalīt klipu un nospiediet taustiņu kombināciju Command + B.
Jūs varat sadalīt klipu, lai izolētu daļu, kurā vēlaties izmantot dažādus audio iestatījumus. Piemēram, tur ir daļa klipa ar skaļu vilcienu troksni, kas iet cauri fonā un kuru vēlaties izslēgt, vai daļu, kurā var tikko dzirdēt skaļruni, un jums ir nepieciešams palielināt skaļumu. Un ir daudzi citi dažādi scenāriji, kuros klipa sadalīšana būtu laba ideja.

Balss pārraidīšana
Ja savam klipam ir jāpievieno komentārs, stāstījums, skaidrojums vai citas ar balsi saistītas lietas, varat izmantot balss pārraides funkciju. Tas ir tik vienkārši, ka es nevarēju iedomāties iemeslu, kāpēc es pirmo reizi es mēģināju iMovie.
Atlasiet klipu un apskatiet to priekšskatījuma rūtī. Zem loga ir mikrofona ikona. Uzklikšķinot uz tā, tiks parādīta ieraksta poga. Ievietojiet laika marķieri tās atrašanās vietas sākumā, kuru vēlaties sākt, noklikšķiniet uz ierakstīšanas pogas un sākt ierakstīt savu balsi, kamēr klips tiek atskaņots. Lai sagatavotu jums pirms ieraksta sākuma, ir 3 - 2-1 atskaite.

Balss pārraides iestatījumus var pielāgot, noklikšķinot uz ikonas blakus ieraksta pogai. Šeit jūs varat izvēlēties ievades avotu, skaļuma līmeni un to, vai vēlaties izslēgt projektu.

Rezultāts tiks rādīts zaļā krāsā laika skalā. Ja vēlaties, varat vēl vairāk rediģēt šo balss slāni.

Papildu audio rediģēšanas iespēja
Vēl viena metode, lai izolētu daļu klipa un izmantotu dažādus audio iestatījumus, nesadalot klipu, ir izmantot izvēles taustiņu.
Ja, nospiežot opciju taustiņu, noklikšķināsiet uz jebkura skaļuma līnijas, jūs redzēsiet punktu, kas kalpo kā pārtraukuma marķieris. Ja izveidojat vairākus punktus vietās, kur vēlaties lietot dažādus skaļuma līmeņus, varat spēlēt ar individuālu līmeni katrā apgabalā.
Pēc tam, kad spēlējāt ar punktiem, jūs saņemsiet tās būtību, bet iesācēju pamatnoteikums ir tas, ka jums ir nepieciešami četri punkti, lai izolētu vienu apgabalu: viena grupa no diviem punktiem pa kreisi un otrs no labās puses. apgabalā. Tad jūs varat vilkt līniju starp iekšējiem punktiem uz augšu un uz leju.

Atvienojiet audio
Vēl viens audio rediģēšanas triks, ko es varu koplietot, ir kā noņemt audio no video. Iespējams, vēlēsities to darīt, ja vēlaties atbrīvoties no audio, kas nāk kopā ar videoklipu, un izmantot fona mūziku no cita avota, kaut ko līdzīgu mūzikas video veidošanai. Vai varbūt, ja audio un video nav sinhronizēti viens ar otru, varat noņemt audio un velciet to nedaudz, lai to sinhronizētu ar video. Tā kā atdalītais audio ir arī kustams, rediģējams, sadalāms un kopējams un ielīmējams; jūs varat arī darīt daudzas citas lietas, ciktāl jūsu iztēle var iet.
Lai atdalītu audio, izņemot videoklipu, atlasiet klipu un ar peles labo pogu noklikšķiniet uz tā. Pēc tam uznirstošajā izvēlnē atlasiet Detach Audio vai izmantojiet Command + Option + B taustiņu kombināciju.

Nosaukumu pievienošana
Nosaukums ir vēl viena svarīga filmas daļa. Jūs varat to ievietot sākumā kā filmas nosaukumu, kā kredīta nosaukumu vai filmu kā papildu informāciju vai nodaļas nosaukumu. Nosaukuma funkcija ir saistīta ar teksta pievienošanu filmai.
Nosaukums ir pieejams cilnē Mediju bibliotēka. Noklikšķiniet uz cilnes Nosaukums un izvēlieties vienu no daudzajām pieejamajām opcijām. Pastāv standarta izvēles, bet, ja izmantojat filmas motīvu, ir pieejamas papildu motīvu izvēles. Ir daudzas virsraksta sekas, ko var izmantot, piemēram, Pull Focus, Boogie Lights, Scrolling Credit, Pixie Dust un daudz ko citu.

Lai izmantotu nosaukumus, varat tos vilkt un nomest uz vēlamo atrašanās vietu. Papildus klipiem starp klipiem var pievienot arī virsrakstus klipiem - vai kā citu filmas slāni. Lai to izdarītu, pievienojiet virs klipa virsrakstus un noregulējiet pozīciju.

Pēc nosaukuma ievietošanas attiecīgajā pozīcijā pēc elementa izvēles varat sākt rediģēšanas procesu priekšskatījuma rūtī. Galvenās rediģēšanas funkcijas ir pieejamas: varat mainīt fontu, fonta krāsu un fonta lielumu; un spēja padarīt virsrakstu treknu, slīprakstu vai iezīmētu.

Video publicēšana
Pēdējais video veidošanas veids ir publicēšana. IMovie ir pieejamas daudzas publicēšanas iespējas, izmantojot izvēlni Failu koplietošana .

Teātris un iCloud
Noklusējuma publicēšanas iespēja ir teātris (Command + E) . Ja izvēlaties šo, jūsu filmas un klipi tiks savākti teātrī - tie ir pieejami, izmantojot izvēlni Window - Go to Theatre un automātiski augšupielādējot jūsu iCloud atmiņā.

Tie būs pieejami citām jūsu iCloud pieslēgtajām ierīcēm, tostarp iPhone, iPad un Apple TV; tik ilgi, kamēr ierīces izmanto to pašu iCloud kontu.

Tikpat ērti, kā skaņa, ir jāapsver teātris: jums ir jābūt pietiekami daudz iCloud krātuves, lai turētu savas filmas, un pārliecinieties, ka jūsu interneta pieslēgums ir pietiekami labs satiksmei (gan ātrumam, gan datu ierobežojumam).
YouTube un citi
Jūs varat arī nosūtīt savus darbus pa e-pastu; saglabājiet tos iTunes bibliotēkā; augšupielādējiet tos pakalpojumā YouTube, Facebook un Vimeo; vai saglabāt videoklipus kā attēla vai filmas failus jūsu cietā diska iekšpusē.
Lai augšupielādētu pakalpojumā YouTube, Facebook un Vimeo, jums ir jāpiesakās savā kontā. Augšupielādes process aizņems laiku, atkarībā no jūsu video lieluma un interneta savienojuma ātruma.

Piezīmes par autortiesībām
Mājas filmu veidošana, lai saglabātu jūsu cieto disku un skatīties kopā ar ģimeni jūsu mājās, ir viena lieta, bet to augšupielāde internetā ir vēl viena. Ieeja publiskajā telpā nozīmē pievērst īpašu uzmanību autortiesībām.
Lai izvairītos no problēmām nākotnē, jums nevajadzētu augšupielādēt saturu, kas satur autortiesībām aizsargātus materiālus, neatkarīgi no tā, vai tie ir attēli, filmas vai audio klipi. Piemēram, ir ļoti viegli izmantot savu iecienītāko dziesmu no iTunes bibliotēkas kā fona mūziku, bet jums nevajadzētu.

Kā droša likme viss, ko Apple nodrošina ar iMovie, ir autortiesības nesaturoši materiāli, kurus varat izmantot. Citas alternatīvas ir padarīt jūsu materiālus vai iegādāties ar videomateriāliem saistītus komerciālus produktus.
Un tas ir iesaiņojums
Tas beidzas ar mūsu ilgu diskusiju par iMovie. Es ceru, ka tas ir jautrs brauciens jums, kā tas ir man. Bet kas ir iMovie apmācība bez reāla projekta parauga? Tātad, ļaujiet man dalīties savā darbā, lai izveidotu ātru amatieru mājas filmu.
Tas ir tikai ātrs - par manu ģimenes brīvdienas Sukabumi - jauka neliela pilsēta Rietum Java, Indonēzija, ar daudziem garšīgiem ēdieniem. Piekabe tiek veidota mazāk nekā piecu minūšu laikā (plus vēl dažas minūtes, lai to augšupielādētu pakalpojumā YouTube), izmantojot pamata iMovie piekabes funkciju ar mazliet rediģēšanu šeit un tur.
Ņemot vērā autortiesību risku un pašapziņu trūkumu manā spējā, es nolēmu nepiešķirt garākās filmas, kuras es izveidoju. Varbūt mēs tos saglabāsim vēlāk.
Neatkarīgi, šeit ir mana pazemīgā radīšana. Visiem kredītiem par gandrīz profesionālam līdzīgam rezultātam jādodas uz iMovie. Mana daļa ir tikai klipu uzņemšana un apkopošana.
Vai esat mēģinājuši iMovie? Dalieties pieredzē komentāru sadaļā.