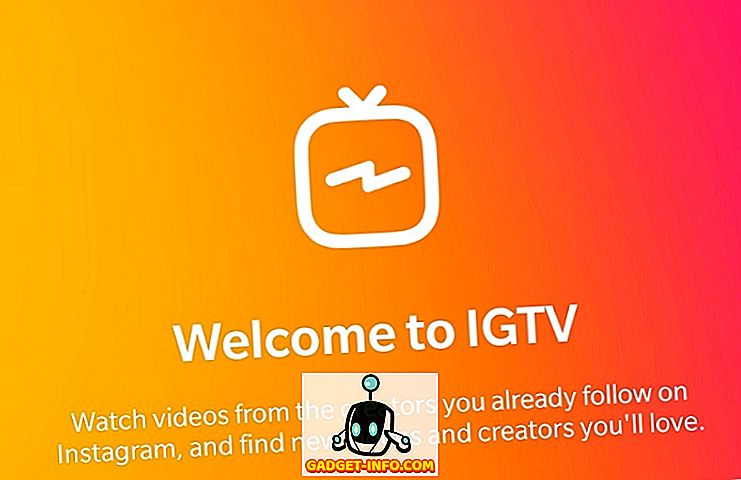iPhone var nebūt tik brīvi pielāgojama, bet, kad runa ir par funkcijām, tās ir līdzvērtīgas saviem Android kolēģiem. Ar katru jauno iOS atjauninājumu Apple izspiež virkni lielu jaunu funkciju un triku, no kuriem daži tiek demonstrēti Keynote, un citi, viņi atstāj, lai lietotāji to atklātu. Tātad, ja meklējat dažas nezināmas iPhone funkcijas, lai palīdzētu jums labāk izmantot ierīci , pārbaudiet šīs 12 slēptās iPhone funkcijas:
1. Pievienojiet ekrānu un atspējojiet piekļuvi konkrētām lietotnes daļām
Daudz, tāpat kā ekrānā redzamais pieskāriens, ko mēs redzam Android ierīcēs, iPhones nāk ar pašu vadīto piekļuvi, ko varat izmantot, lai piesaistītu konkrētu lietotni iPhone ekrānā. Tas ir īpaši noderīgi, ja jums ir nepieciešams piešķirt savam iPhone citam, lai aplūkotu kādu lietotni, un jūs nevēlaties, lai viņi varētu ielūkoties citos jūsu tālruņa datiem. Lai izmantotu vadīto piekļuvi, veiciet tālāk norādītās darbības.
- Pirmkārt, iespējojiet gida piekļuvi, dodoties uz “ Iestatījumi -> Vispārīgi -> Pieejamība ”.

- Šeit ritiniet uz leju un pieskarieties “ Vadītā piekļuve ” un pārslēdziet Vadības piekļuves slēdzi uz ON . Jums ir jāizveido arī piekļuves kods piekļuvei.

- Dodieties uz lietotni, kuru vēlaties pievienot ekrānam. Tagad, trīs reizes noklikšķiniet uz mājas pogas jūsu iPhone, lai sāktu vadīto piekļuvi.

- Lai atspējotu piekļuvi konkrētām lietotnes daļām, varat vienkārši zīmēt apļus vai kastes ap UI elementiem, kurus nevēlaties, lai persona varētu pieskarties, un tie parādīsies ar masku.

- Varat arī pieskarties “Opcijas” Vadības piekļuves ekrānā, lai ļautu (vai ne) personai izmantot miega / modināšanas pogu, skaļuma taustiņus, pieskārienu un daudz ko citu.

Tātad, nākamajā reizē, kad jums jāpiešķir tālrunim kāds cits, lai ļautu viņiem kaut ko aplūkot lietotnē, varat izmantot vadīto piekļuvi, lai neļautu viņiem izmantot citas tālruņa lietojumprogrammas vai pārlūkot jūsu personas datus.
2. Izmantojiet 3D pieskārienu, lai prioritātes piešķirtu lietotņu lejupielādēm
Tas ir ārkārtīgi ērts, vienlaikus lejupielādējot vairākas lietotnes. Varat to izmantot, lai noteiktu prioritāti noteiktai lietotnei, lai to lejupielādētu vispirms, lai tā būtu gatava ātrāk izmantot. Lai to izdarītu, lejupielādes lietotnē vienkārši pieskarieties 3D Touch un atlasiet “ Priority Download Download ”.

To darot, iPhone padara šīs lietotnes lejupielādi par prioritāti, tāpēc tas lejupielādējas ātrāk nekā citas lietotnes. Tas var iznākt ārkārtīgi ērti, ja atiestatīsiet savu iPhone un atkal lejupielādējat visas savas lietotnes.
3. Vai Siri paziņo zvanītāja vārdus
Es uzskatu, ka šī funkcija ir ļoti noderīga, jo īpaši braucot. Ja šī funkcija ir iespējota, tad, kad saņemat zvanu, Siri nolasīs zvanītāja vārdu, un jums nav nepieciešams izņemt tālruni no kabatas, lai pārbaudītu, vai tas ir svarīgs zvans. Lai iespējotu šo noderīgo funkciju, veiciet tālāk norādītās darbības.
- Dodieties uz “ Iestatījumi -> Tālrunis ”. Šeit pieskarieties “ Uzaicināt zvanus ”

- Tagad jūs varat izvēlēties, kad vēlaties, lai Siri paziņotu zvanītāja vārdu.

4. Izmantojiet pielāgotus ciparu / burtciparu kodus
Apple nesen ieslēdza noklusējuma piekļuves koda garumu līdz 6 cipariem. Acīmredzot, tas palielina jūsu piekļuves koda drošību, taču tas var nebūt pietiekami. Varat arī atgriezties pie vecā 4 ciparu piekļuves koda, kuru jau izmantojāt. Lai to izdarītu, izpildiet tālāk norādītās darbības.
- Atveriet Uzstādījumi -> Touch ID un piekļuves kods . Ievadiet savu pašreizējo piekļuves kodu un pēc tam pieskarieties “ Mainīt piekļuves kodu ”

- Vēlreiz ievadiet savu pašreizējo piekļuves kodu, un nākamajā ekrānā 6 ciparu PIN koda ievadīšanas vietā pieskarieties “ Passcode Options ”

- Tagad jūs saņemsiet trīs iespējas. Ja vēlaties iestatīt piekļuves kodu, kas ir burtu un ciparu kombinācija, varat izvēlēties „ Pielāgots burtu un ciparu kods ”. Varat izvēlēties “ Pielāgotu ciparu kodu ”, ja vēlaties iestatīt dažāda garuma piekļuves kodu nekā noklusējuma 6 cipari. Varat arī pieskarties “ 4 ciparu ciparu kodam ”, ja vēlaties atgriezties pie vecā standarta četrciparu piekļuves koda, kuru, iespējams, esat pieradis.

Burtu un ciparu piekļuves kodi ir daudz drošāki nekā ciparu piekļuves kodi, jo iespējami palielinās iespējamo kombināciju skaits. Tomēr viņiem ir arī grūtāk iekļūt.
5. Izmantojiet iPhone kameru kā palielināmo stiklu
Iespējams, jūs jau izmantojat „zoom” funkciju, kas ir iOS. Tā ir ļoti ērta funkcija, ko varat izmantot, lai palielinātu jebko iPhone ekrānā, un to viegli lasīt, neizmantojot brilles. Ar lupu varat izmantot savu iPhone kameru kā palielināmo stiklu. Tas ļaus jums izlasīt šos ļoti mazos rakstus uz produktu kastes aizmugures un tamlīdzīgi. Lai izmantotu lupu, izpildiet tālāk norādītās darbības.
- Dodieties uz Iestatījumi -> Vispārīgi . Šeit pieskarieties “ Pieejamība ”.

- Pēc tam pieskarieties “ Lupa ”. Vienkārši pārslēdziet slēdzi uz ieslēgtu.

Tagad jūs varat trīs reizes noklikšķināt uz mājas pogas, un jūs nokļūsiet kameras interfeisā ar slīdni apakšā, ko var pielāgot, lai mainītu tālummaiņas līmeni. Jūs pat varat noklikšķināt uz attēliem šajā saskarnē, pielāgot baltās krāsas balansu un vairāk.
6. Automātiski atzīmējiet savu autostāvvietas atrašanās vietu
iOS 10 ir pietiekami gudrs, lai zinātu, kad novietojat savu automašīnu, un automātiski atzīmējiet to ar tapu kartē. Tas ļauj jums vieglāk atrast automašīnu, kad mēģināt to atrast, pēc tam. Lai varētu izmantot šo funkciju, jums ir nepieciešams CarPlay iespējots automobilis vai automašīna, kuras stereo iekārta atbalsta Bluetooth. Funkcijas iespējošana ir vienkārša:
- Dodieties uz Iestatījumi -> Kartes . Šeit ritiniet uz leju līdz galam un iespējojiet pārslēgšanos blakus “ Rādīt stāvvietu ”.

Tieši tā. Jūsu iPhone tagad automātiski atcerēsies, kur novietojāt savu automašīnu, un jūs varat redzēt atzīmēto atrašanās vietu Apple Maps. Diemžēl jūs nevarat izmantot citus kartes pakalpojumus, piemēram, Google Maps, jo ... Apple.
7. Paslēpt lietotnes, izmantojot ierobežojumus
Ja vēlaties paslēpt lietojumprogrammas savā iPhone ierīcē, jums ir jābūt pamanījušam, ka nav reālas iespējas (ne app), lai to izdarītu. Tomēr šo triku varat izmantot, lai paslēptu lietotnes iPhone ierīcēs. Ja vēlaties paslēpt akciju lietojumprogrammas, jūs varat tos vienkārši izdzēst tieši no sava iPhone, jo iOS 10 tos patiešām neizdzēš, bet tikai tos slēpj. Jūs varat saņemt tos atpakaļ no App Store, pat ja esat bezsaistē.
Ja vēlaties slēpt trešo pušu lietotnes, tas ir vairāk izaicinājums, jo nav iespējams slēpt konkrētas lietotnes. Tomēr varat ierobežot lietojumprogrammas pēc vecuma, kas padarīs jūsu iPhone slēptās lietotnes, kas nav atļautā vecuma diapazonā. Lai mācītu ar piemēru, teiksim, ka vēlaties paslēpt Tinder jūsu iPhone, varat to izdarīt, veicot tālāk norādītās darbības.
- Pirmkārt, dodieties uz App Store un meklējiet Tinder . App Store sarakstā varēsiet redzēt lietotnes vecuma novērtējumu . Tinder ir nominālā 17+.

- Tagad dodieties uz Iestatījumi -> Vispārīgi -> Ierobežojumi .

- Šeit pieskarieties “Apps” un pieskarieties “ 12+ ”. Tas paslēps lietojumprogrammas, kuru nominālvērtība ir 17+, ieskaitot Tinder.

Iet atpakaļ uz sākuma ekrānu, un jūs redzēsiet, ka Tinder vairs nav redzams. Nozveja, izmantojot šo triku, ir tāda, ka, ja jums ir vairākas lietotnes, kas ir novērtētas ar 17+, tās visas būs slēptās, pat ja jūs tikai gribējāt slēpt tikai vienu no tām.
8. Eksportējiet Web lapas uz PDF failiem Safari
Safari ir pieejama slēpta opcija, kas ļauj jums eksportēt tīmekļa lapas uz PDF failiem. Tas var noderēt daudzās situācijās, kad vēlaties saglabāt konkrētu tīmekļa lapu kā PDF failu savā iPhone ierīcē. Lai to izdarītu, izpildiet tālāk norādītās darbības.
- Atveriet Web lapu, kuru vēlaties saglabāt kā PDF failu Safari. Pieskarieties opcijai “ share ” un atlasiet opciju “ Print ” no opciju apakšējās rindas.

- Printera opcijās iespiediet lapu un pēc tam vēlreiz pieskarieties ikonai “ share ”.

- Šeit jūs varat izvēlēties “ Add to iCloud Drive ” vai “ Import with iBooks ”, lai saglabātu PDF failu iCloud Drive vai tieši pievienotu to iBooks.

9. Ārkārtas SOS
Šī ir iezīme, kuru es ceru, ka jums nekad nebūs jāizmanto, bet tas ir labi, ja tā ir izveidota, tikai gadījumā. Ja šī funkcija ir iespējota jūsu iPhone ierīcē, trīs reizes varat ātri noklikšķināt uz pogas Sleep / wake (iPhone) (varat pielāgot to arī pieciem klikšķiem), lai automātiski zvanītu uz neatliekamās palīdzības dienestiem un nosūtītu ziņu saviem ārkārtas kontaktiem viņiem savu atrašanās vietu. Lai iespējotu šo funkciju, veiciet tālāk norādītās darbības.
- Dodieties uz Iestatījumi -> Vispārīgi -> Avārijas SOS

- Aktivizējiet pārslēgšanos blakus “ Noklikšķiniet uz miega režīma / pamodināšanas uz automātisko zvanu ” un izvēlieties, vai vēlaties izmantot trīs klikšķus vai piecus, lai iespējotu ārkārtas SOS.

10. Izveidojiet un iestatiet pielāgotās vibrācijas kontaktpersonām
Jums jābūt pamanījuši, ka jūsu iPhone vibrē, kad saņemat zvanu. Tomēr, ja vēlaties, varat mainīt šo vibrācijas rakstu atsevišķiem kontaktiem. Tas ļauj jums viegli saprast, kurš zvana, vienkārši no tā, kā tālrunis vibrē. Ja vēlaties piešķirt pielāgotus vibrācijas modeļus konkrētiem kontaktiem, vienkārši izpildiet tālāk norādītās darbības.
- Atveriet Kontakti un izvēlieties kontaktu, kurā vēlaties rediģēt vibrācijas rakstu. Šeit pieskarieties “Rediģēt” .

- Pieskarieties “ Zvana signāls ” un pēc tam uz “ Vibrācija ”.

- Šeit jūs varat izvēlēties kādu no standarta vibrācijas modeļiem, vai arī pieskarieties “ Izveidot jaunu vibrāciju ”, lai izveidotu savu vibrācijas modeli. Nākamajā ekrānā varat pieskarties, lai izveidotu vibrācijas modeļus . Īsi krāni reģistrējas kā īsas vibrācijas, un garāki krāni reģistrējas kā garākas vibrācijas.

- Kad esat pabeidzis, vienkārši pieskarieties “ Saglabāt ”, lai saglabātu vibrāciju ar pielāgotu nosaukumu, un šis modelis automātiski tiks piešķirts kontaktam.

11. Izmantojiet Siri, lai runātu ekrānā
Viens no lielākajiem Siri izmantošanas veidiem ir iegūt to, lai lasītu tekstu iPhone ekrānā. Tas būtībā pārvērš Siri par ekrāna lasītāju. Lai to izmantotu, rīkojieties šādi:
- Atveriet jebkuru tīmekļa lapu, e-grāmatu vai piezīmi ar teksta saturu. Palaidiet Siri un sakiet „ Runāt ekrānu ”.

- Pēc tam Siri sāks lasīt tekstu ekrānā. Varat izmantot ekrāna vadīklas, lai palielinātu vai samazinātu ātrumu, ar kādu Siri runā tekstā.

12. Izmantojiet Siri, lai saglabātu saites, e-pastus, piezīmes un vairāk
Ja izmantojat lietotni, piemēram, Pocket, lai saglabātu saites, kuras vēlaties skatīt vēlāk, varat to izdzēst no sava iPhone. Siri var palīdzēt jums darīt to pašu un ar vieglumu. Lai izmantotu Siri, lai saglabātu saites, atveriet tikai tīmekļa lapu, e-pastu vai piezīmi, kuru vēlaties saglabāt ; palaidiet Siri un sakiet “ Atgādināt man par to vēlāk ”. Pēc tam Siri pievienos to jūsu atgādinājumiem kopā ar lietotnes ikonu, kuru varat pieskarties, lai tieši atvērtu saglabāto saiti.

Ja vēlaties, lai to atgādinātu noteiktā laikā, jūs varat pateikt kaut ko līdzīgu: “ Atgādināt man par to pulksten 18:00 ”, un Siri to pievienos jūsu atgādinājumiem un nosūtīs paziņojumu uz jūsu iPhone pie 6.
Izmantojiet šos slēptos iOS līdzekļus savā iPhone ierīcē
Tās bija 12 nezināmas funkcijas, kuras noteikti vajadzētu sākt lietot savā iPhone, jo tās palīdzēs jums izmantot tālruni daudz labākā un produktīvākā veidā. Ļaujiet mums uzzināt par savām domām par šīm slēptajām funkcijām un iPhone trikiem, ar kuriem mēs kopējām. Tāpat, ja jūs zināt, kādas citas tiešām lieliskas iPhone iespējas jums būtu jāiekļauj šajā rakstā, dariet mums to zināmu tālāk sniegtajā komentāru sadaļā.