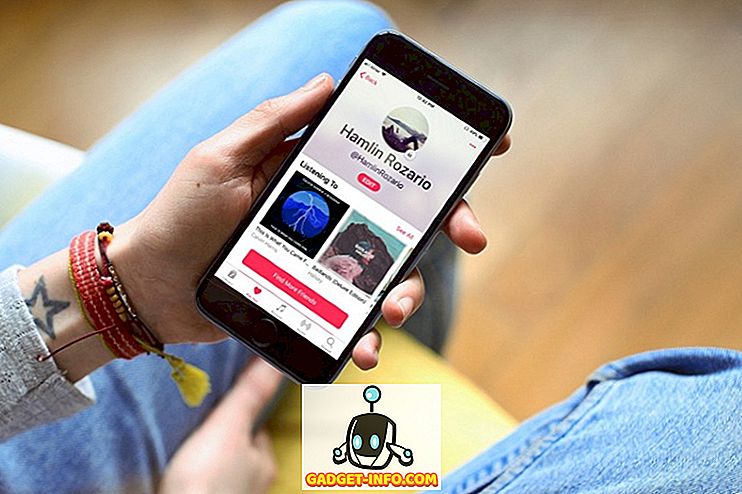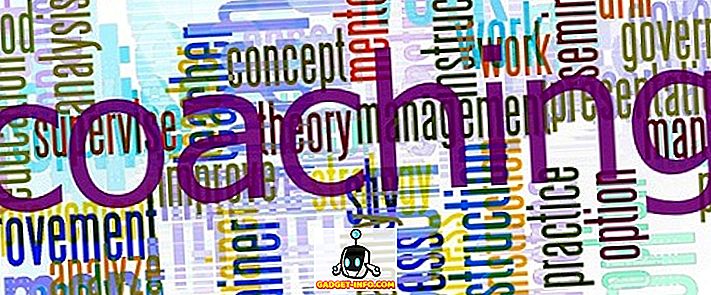Google Gmail nav nepieciešams ievads. Tas ir visbiežāk izmantotais e-pasta pakalpojums uz planētas un tam ir vairāki iemesli. Tas rada vienkāršu, bet pievilcīgu interfeisu, ir vairāki paplašinājumi, kas uzlabo Gmail funkcionalitāti, un tas ietver daudzas funkcijas. Faktiski Gmail ir daudz vairāk nekā tas, kas atbilst acīm. Jā, ir daži lieliski Gmail triki, ko daudzi cilvēki nezina. Tātad, ja esat Gmail lietotājs, šeit ir 13 atdzist Gmail triki, kas jums jāzina par:
1. Iespējot priekšskatījuma rūti
Priekšskatījuma rūts ir ļoti iecienīta programma programmā Outlook, bet daudzi cilvēki nezina, ka šī funkcija ir pieejama arī pakalpojumā Gmail. Priekšskatījuma rūts pievieno papildu rūti iesūtnei, lai jūs varētu apskatīt e-pasta ziņas tieši iesūtnē . Tas noteikti ir ērti, jo, ja vēlaties sajaukt ar vairākiem e-pasta ziņojumiem pakalpojumā Gmail, jums būs jāatver e-pasts, doties atpakaļ un pēc tam atveriet nākamo. Nu, tas mainās, izmantojot priekšskatījuma rūti.
Lai iespējotu priekšskatījuma rūti, dodieties uz Gmail iestatījumiem, noklikšķinot uz iestatījumu zobrata ikonas augšējā labajā stūrī un noklikšķinot uz “ Iestatījumi ”.

Šeit dodieties uz cilni “Labs” un ritiniet uz leju, lai atrastu vai meklētu opciju “Priekšskatījuma rūts” . Vienkārši atlasiet „ Iespējot ” un noklikšķiniet uz “ Saglabāt izmaiņas ”.

Pēc tam Gmail pārlādēsies, un blakus ikonai Iestatījumi atradīsiet jaunu ikonu. Jūs varat noklikšķināt uz tās nolaižamās izvēlnes pogas, lai izvēlētos no “ Vertikālā Split ” vai “ Horizontālā Split ”.

Es iesaku jums izmantot vertikālo sadalīšanas iespēju, jo tas ļauj jums redzēt visus e-pastus, kurus parasti redzat, vienlaikus ļaujot jums pārbaudīt visus jūsu e-pastus.

2. Izmantot dažādas krāsas zvaigznes
Esmu pārliecināts, ka jūs zināt, ka Gmail ir spējīgs atzīmēt e-pasta ziņojumus, bet izredzes ir, jūs nezināt, ka ir vairāk zvaigžņu nekā dzeltenā zvaigzne. Jā, tieši tā! Lai Gmail iespējotu vairākas zvaigznes, varat doties uz Gmail iestatījumiem . Šeit atrodiet cilni “ Vispārīgi ”, lai atrastu sadaļu “ Zvaigznes ”. Pēc tam varat vienkārši vilkt un nomest dažādas zvaigznes uz sadaļu “Lietošana”, lai tos iespējotu. Kad esat pabeidzis, vienkārši nospiediet pogu „Saglabāt izmaiņas” apakšā.

Tagad jūs varat noklikšķināt uz zvaigznītes ikonas blakus e-pastiem vairākas reizes, lai iegūtu dažādas zvaigznes . Jūs varat izmantot dažādas krāsas zvaigznes, lai atzīmētu e-pasta ziņojumus kā svarīgus, steidzamus vai kaut ko, ko darāt ar. Piemēram, jūs varat izmantot sarkano zvaigzni neatliekamiem e-pastiem, dzeltenā zvaigzne svarīgiem e-pastiem un zaļām zvaigznēm e-pastiem, ar kuriem jums tiek darīts, bet vēlaties tos atzīmēt sadaļā “Starred”.

3. Iespējot atsaukšanas perioda atcelšanu
Ir reizes, kad mēs rakstām e-pastu un nejauši nonākam nosūtīt pogu. Lai gan tas ir labi par neoficiāliem e-pastiem, tas ir slikti, ja tas notiek, nosūtot svarīgu oficiālu pastu. Par laimi, Gmail ietver ļoti atdzist " Undo Send " funkciju, kas, iespējams, ir uzminējusi, ļauj atcelt nosūtītās ziņas.
Lai iespējotu Undo Send, dodieties uz Gmail iestatījumiem un cilnē Vispārīgi atrodiet opciju Undo Send un atļaujiet to . Šeit jūs varat arī iestatīt atcelšanas termiņu . To var iestatīt uz 5, 10, 20 vai 3 sekundēm.

Kad tas izdarīts, saglabājiet izmaiņas un nosūtiet testa e-pastu. Līdztekus ziņojuma sūtīšanas brīdinājumam uz augšu jūs atradīsiet pogu “Atsaukt”, kuru varat noklikšķināt, lai apturētu ziņojumu.

Undo Send funkcija ir pieejama arī iOS Gmail lietotnē . Tomēr jums nav nepieciešams to iespējot vai iestatīt neko. Kad sūtāt e-pasta ziņojumu no Gmail lietotnes iPhone vai iPad, apakšējā daļā redzat atsaukšanas opciju. No otras puses, Gmail lietotne Android ierīcē joprojām pārsteidzoši neietver atsaukšanas iespēju, bet jūs varat iespējot opciju “Apstiprināt pirms nosūtīšanas” sadaļā “Vispārīgie iestatījumi”.

4. Izveidojiet vienreizlietojamus e-pasta aizstājvārdus, lai pierakstītos
Kamēr jūs varat iestatīt e-pasta aizstājvārdus, lai pierakstītos dažādos pakalpojumos un tīmekļa vietnēs, ir vēl vienkāršāks veids, kā izveidot vienreizējās e-pasta adreses un pārliecināties, vai e-pasta ziņojumi tiek reģistrēti spam. Nu, tas ir viegli, ja jūsu e-pasta ID ir “ [aizsargāts ar e-pastu] ”, varat vienkārši izmantot “ [e-pasta aizsargāts] ” kā vienreizējās e-pasta adresi. Gmail neuzskata nevienu tekstu pēc “+” kā e-pasta adreses, tāpēc, kad saņemat e-pasta ziņojumu uz [email protected], tas tiks noņemts uz [email protected]
Tātad, kad esat pierakstījies pakalpojumā, no kura nevēlaties saņemt e-pasta ziņojumus, varat iestatīt filtru, kas nodrošina, ka e-pasta ziņojumi vienreizējai adresei tiek automātiski arhivēti .
Viss, kas jums jādara, ir hit nolaižamā poga Gmail meklēšanas joslā . Papildu meklēšanas lapā ierakstiet [e-pasta aizsargāta] adresi sadaļā “Kam” un pēc tam noklikšķiniet uz opcijas “ Izveidot filtru ar šo meklēšanu ”.

Nākamajā lapā varat izvēlēties opciju “ Izlaist iesūtni (arhivēt to) ” vai “Dzēst” un noklikšķiniet uz “ Izveidot filtru ”. Tas ir, tagad, kad saņemat e-pasta ziņojumu par vienreizējās lietošanas adresi, tas tiks automātiski dzēsts vai arhivēts.

5. Sūtīt šifrētus e-pastus
Ja jūs izmantojat Gmail, lai apmainītos ar daudziem sensitīviem datiem un sarunām, jums jāpārliecinās, ka nevienam nav iespējams ielauzties . Nu, tas nozīmē, ka sāk spēlēt SecureGmail paplašinājumu . Paplašinājums ļauj nosūtīt šifrētus e-pastus no Gmail.
Vispirms lejupielādējiet paplašinājumu no Chrome interneta veikala. Kad tas ir paveikts, vienkārši atveriet Gmail vai atsvaidziniet to, ja tas jau ir atvērts. Tad blakus Compose (Rakstīt) pogai jūs redzēsiet bloķēšanas ikonu . Vienkārši noklikšķiniet uz tā, lai sāktu veidot šifrētu e-pastu.

Kad jūs nospiežat pogu „ Sūtīt šifrētu”, jums tiks piedāvāts ievadīt „ Šifrēšanas paroli ” un paroli, kas saņēmējam būs nepieciešama, lai atšifrētu e-pastu.

Kad tas ir paveikts, e-pasts tiks nosūtīts un saņēmējam būs jāievada parole, lai atvērtu e-pastu.
6. Sūtīt pašiznīcinošus e-pastus
E-pasta pašiznīcinošie ziņojumi ir lieliska iespēja, un, ja jūs to mīlu, tas ir veids, kā to iegūt arī pakalpojumā Gmail. Tas noteikti būtu ērts e-pastiem, kurus nevēlaties, lai kāds tiktu saglabāts. Lai nosūtītu pašiznīcinošus e-pastus, varat izmantot paplašinājumu Snapmail (lejupielāde).
Pēc paplašinājuma instalēšanas jūs atradīsiet pogu „Snapmail” blakus parastajam sūtīšanas pogai Gmail rakstīšanas logā. Tagad viss, kas jums jādara, ir ierakstiet e-pastu un nospiediet Snapmail pogu, lai to nosūtītu.

Saņēmējs saņems jūsu slepeno ziņojumu, izmantojot saiti. Kad saņēmējs atver saiti, sāksies 60 sekunžu laika atskaite, pēc kuras ziņojums tiks dzēsts uz visiem laikiem. Tagad tas ir forši!

7. Iestatiet pasta delegāciju
Ne daudzi cilvēki zina par Gmail pasta delegācijas funkciju, kas ir kauns, jo tas ir patiešām ērts. Šī funkcija ļauj jums piešķirt piekļuvi jūsu Gmail kontam vairākiem cilvēkiem, jums nebūs jāsadala sava parole vai cita informācija. Turklāt delegāti saņem tikai ierobežotu piekļuvi jūsu kontam. Delegāts var nosūtīt vai atbildēt uz jūsu nosūtītajiem e-pastiem, lasīt e-pastus, izdzēst e-pastus un pārvaldīt kontaktus. Tomēr delegāts nevar mainīt jūsu Gmail paroli, konta iestatījumus vai tērzēt ar kādu citu.
Lai pievienotu delegātu, dodieties uz Gmail iestatījumiem . Pēc tam dodieties uz cilni „ Konts un imports ” un sadaļā “Piekļuve jūsu kontam” noklikšķiniet uz “ Pievienot citu kontu ”.

Tad jums būs jāievada tās personas e-pasta adrese, kuru vēlaties pievienot kā delegātu. Kad esat ievadījis, noklikšķiniet uz “ Next Step ”.

Pēc tam noklikšķiniet uz “ Sūtīt e-pastu, lai piešķirtu piekļuvi ”, pēc tam tiks nosūtīts e-pasts uz ievadīto e-pasta adresi. Saņēmējam būs jāapstiprina uzaicinājums no e-pasta. Pēc tam, kad tas ir izdarīts, ir nepieciešams dažas stundas, līdz delegāts var piekļūt jūsu kontam.

Piezīme : Gmail lietotāji var pievienot tikai 10 delegātus, bet, ja izmantojat Google lietotņu Gmail kontu, varat pievienot 25 delegātus, taču šie delegāti var būt tikai no tās pašas organizācijas, kā jūs. Daži uzņēmumi arī atspējo deleģēšanas funkciju.
8. Sekojiet e-pastiem un pārbaudiet, kas jūs seko
Ir reizes, kad jūs izsūtāt svarīgu e-pastu, bet jūs uztraucaties, ja e-pasts ir lasīts vai tas ir izkrauts surogātpastā. Nu, neuztraucieties vairāk, jo ir vairāki Gmail paplašinājumi, kas ļauj izsekot e-pastus, ko sauc par to, ka jūs lasāt kvītis.
Ja vēlaties tikai pārbaudīt nosūtīto e-pasta ziņojumu, varat instalēt Mailtrack paplašinājumu, kas ļauj izsekot neierobežotu e-pastu bezmaksas versijā . Jūs varat vienkārši instalēt paplašinājumu, piešķirt tai atļaujas un jums ir labi iet. Tas darbojas automātiski un jums nekas nav jādara. Man patīk arī atzīmētās ikonas jūsu nosūtītajos e-pastos, kas jums paziņo, vai e-pasts ir lasīts vai nē. Jūs saņemat paziņojumus, kad tiek lasīts jūsu e-pasts. Vienīgais brīdinājums, kas saistīts ar Mailtrack, ir fakts, ka tas neļauj atspējot izsekošanu konkrētiem e-pastiem.

Ja vēlaties vairāk iespēju, piemēram, iespēju izsekot saitēm e-pasta ziņojumos, vairāk statistikas, tad varat skatīt citus paplašinājumus, piemēram, Bananatag e-pasta izsekošanu, Boomerang uc
Neatkarīgi no jūsu e-pasta izsekošanas varat arī pārbaudīt e-pastus, kuros ir iespējots kāds izsekošanas kods . Lai to izdarītu, varat izmantot paplašinājumu Uglymail, kas parāda acu ikonu papildus e-pastiem, kuriem ir iespējota kāda veida izsekošana. Tas nav drošs, tāpēc neticiet paplašinājumam akli. Tomēr tas ir labākais risinājums, lai uzzinātu, vai kāds jums seko.

9. Pārvietot sarunas pa labi
Parastais Gmail iesūtnes interfeiss, šķiet, ir diezgan aizņemts, īpaši kreisajā pusē, kas patiešām var jūs izslēgt. Iesūtnes kreisajā pusē ir dažādas uzlīmes un tērzēšanas sarunas. Tomēr jūs varat pārvietot tērzēšanu uz labo pusi, padarot to daudz tīrāku.
Lai to izdarītu, dodieties uz Gmail iestatījumiem un dodieties uz cilni Labs . Šeit atrodiet opciju “Labā puse” un noklikšķiniet uz pogas “ Iespējot ”. Kad tas izdarīts, saglabājiet izmaiņas, pēc kurām Gmail tiks ielādēts atkārtoti.

Tad jums ir jāatrod tērzēšanas lodziņš pa labi un Gmail iesūtne, kas izskatās daudz tīrāka.

10. Pārsūtīt vairākas e-pasta ziņas
Gmail pēc noklusējuma neļauj pārsūtīt vairākus e-pastus, kas ir kauns, jo ir reizes, kad jums ir jānosūta vairāki e-pasta ziņojumi personai. Nu, kā jūs varētu būt uzminējis, ir veidi, kā pārsūtīt vairākus e-pastus pakalpojumā Gmail. Jūs varat pārbaudīt mūsu detalizēto rakstu par to, kā pārsūtīt vairākus e-pasta ziņojumus pakalpojumā Gmail, lai uzzinātu par labākajiem veidiem, kā to izdarīt.
11. Izvērstā Gmail meklēšana
Gmail piedāvā dažas lieliskas meklēšanas iespējas, kas noteikti nav pārsteigums, ņemot vērā, ka tas ir Google piedāvājums. Jūs varat meklēt e-pastus pakalpojumā Gmail, izmantojot lielumu, datumu, pielikumu faila nosaukumu, lasīšanas vai nelasīto stāvokli, personas, saturu utt . Piemēram, varat ievadīt “lielāks: 5 MB”, lai meklētu e-pastus, kuru lielums pārsniedz 5 MB . Jūs varat ierakstīt “filename: pdf”, lai meklētu PDF failus ar ievadīto faila nosaukumu. Šie meklēšanas parametri darbojas pat Gmail lietotnē, kas ir lieliska.

Lai atvērtu detalizētāku meklēšanas opciju, meklēšanas joslā varat noklikšķināt uz nolaižamās pogas . Šeit jūs varat meklēt, pamatojoties uz to, no kura e-pasta adrese ir, e-pasta vārdiem, pielikumiem uc Jūs varat pat izveidot filtru ar šo meklēšanu.

12. Saņemt paziņojumus tikai par konkrētām iezīmēm (lietotne)
Ja dienā saņemat daudz e-pasta ziņojumu, jūsu Gmail lietotnes paziņojumi jūsu iPhone / iPad vai Android ierīcē var būt diezgan kaitinoši. Par laimi, Gmail lietotnē jūs varat pārliecināties, ka saņemsiet paziņojumus tikai no īpašām etiķetēm. Tādā veidā jūs varat pārliecināties, ka jūs varat atspējot paziņojumus no tādām uzlīmēm kā reklāmas, surogātpasts utt .
Lai to paveiktu Android, dodieties uz iestatījumiem pakalpojumā Gmail un pieskarieties “ Manage Label ”. Pēc tam varat doties uz dažādām etiķetēm un iespējot vai atspējot “ Label Notifications ”.

IPhone vai iPad ierīcē varat izvēlēties, vai vēlaties saņemt paziņojumus “All New Mail”, “Primary Only” vai “None” .

Vai esat gatavi izmēģināt šos Gmail trikus?
Nu, tie bija 12 Gmail triki, kuriem noteikti vajadzētu uzlabot jūsu e-pasta pieredzi Google platformā. Jūs varat tos izmēģināt un informēt mūs par tiem, kurus atradāt noderīgi. Tāpat, ja jūs zināt par kādu citu atdzist Gmail triku, ko mēs, iespējams, esam izlaiduši, paziņojiet tālāk komentāru sadaļā.