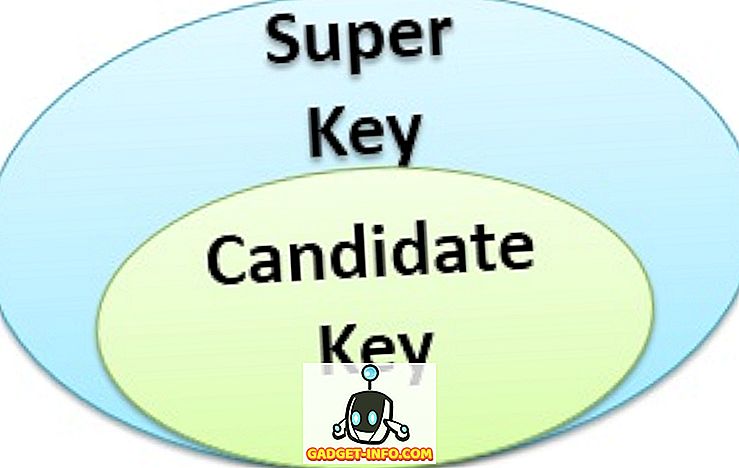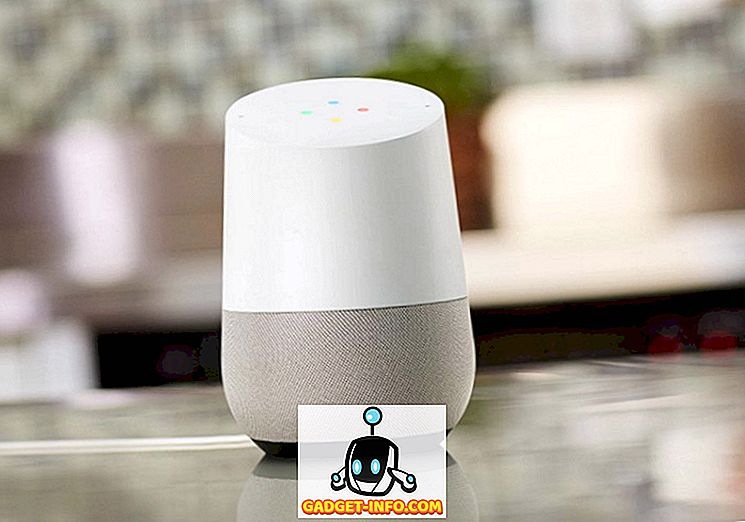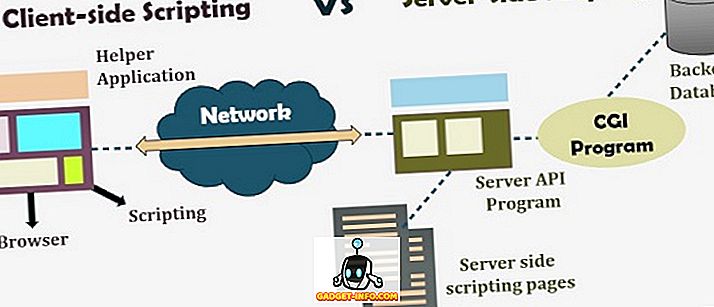Windows 10 neapšaubāmi ir fantastisks ar tās eksperimentālajām, bet novatoriskajām iezīmēm. Kopā ar tās aizraujošajām iezīmēm nāk arī daudzas kļūdas, kas ir satraukušas daudzus cilvēkus, ieskaitot mūs. Tāpēc šodien, šajā amatā, mēs runāsim par 10 visbiežāk sastopamajām problēmām Windows 10 kopā ar saviem risinājumiem. Nāciet uz ļaudīm, risināsim problēmas.
1. Windows 10 nevar instalēt Windows atjauninājumus
Problēma: vairs nevar instalēt atjauninājumus operētājsistēmā Windows 10 pēc tam, kad kādu dienu (piemēram, interneta vai strāvas padeves pārtraukumu vai sistēmas avāriju) dēļ Windows Update ieguva vienu dienu.
Risinājums: problēma rodas, jo problēmas dēļ Windows atjaunināšanas faili tiek bojāti. Līdz ar to bojāto failu noņemšana atrisina šo problēmu, ko var izdarīt viegli, veicot šādas darbības:
- Nospiediet Win + R taustiņus, lai atvērtu dialoglodziņu Run
- Ierakstiet “ C: Windows SoftwareDistribution Download ” un nospiediet OK
- Failu pārlūks tiek atvērts - izdzēsiet visus šajā direktorijā esošos failus / mapes (ja nevarat izdzēst failus, palaidiet sistēmu Windows drošajā režīmā un pēc tam mēģiniet izdzēst failus)
- Restartējiet datoru un mēģiniet palaist Windows atjaunināšanu vēlreiz - tā darbosies

2. Windows Store nevar instalēt vai atjaunināt lietotnes
Problēma: es nevaru instalēt vai atjaunināt metro lietojumprogrammas, izmantojot Windows veikalu pēc sistēmas atjaunināšanas uz Windows 10. Jaunā operētājsistēma man šādā veidā ir vairāk vai mazāk bezjēdzīga.
Risinājums: problēma rodas, pateicoties pārmērīgiem kešatmiņas failiem, kas traucē jūsu sistēmu, radot dažādus jautājumus, tostarp šo problēmu. Šo problēmu var atrisināt, tīrot šos kešatmiņā saglabātos failus, kurus var izdarīt, izmantojot šādas darbības:
- Nospiediet Win + R taustiņus, lai atvērtu dialoglodziņu Run
- Ierakstiet “ WSReset.exe ” un noklikšķiniet uz Labi
- Tiks parādīts tukšs, melns logs, kas automātiski tiks aizvērts pēc kāda laika
- Pēc tam atvērsies arī Windows veikals, un pat tad, ja ne, atveriet Windows veikalu un mēģiniet instalēt vai atjaunināt lietotnes tagad - tas darbosies

3. Windows 10 nevar atrast 'Atvērt ar'
Problēma: konteksta izvēlnē pēc opcijas Windows 10 noklikšķinot ar peles labo pogu noklikšķinot uz jebkura faila, nevaru atrast opciju “Atvērt ar”. Es neesmu pārliecināts, ka tas nesen pazuda vai nebija no labās pēc atjaunināšanas uz Windows 10, bet Es gribētu saņemt atpakaļ ar "Atvērt".
Tātad, lution: šī problēma ir reti sastopama, taču tas, iespējams, notiek dažu trūkstošu vai bojātu sistēmas failu vai konfigurācijas iestatījumu dēļ pēc jaunināšanas uz sistēmu Windows 10. Problēma var tikt atrisināta, veicot šādas darbības:
- Atveriet Notepad
- Ierakstiet sekojošo:
Windows reģistra redaktora versija 5.00
[HKEY_CLASSES_ROOT * shellex Konteksta režīma rīkotāji Openwith] @ = ”{09799AFB-AD67-11d1-ABCD-00C04FC30936}”
- Saglabājiet failu, dodoties uz failu -> Saglabāt kā (un nevis Saglabāt) un ierakstiet “Openwith.reg” kā faila nosaukumu un izvēlieties “Visi faili” un noklikšķiniet uz Labi
- Aizveriet Notepad un divreiz noklikšķiniet uz šī faila, lai atvērtu
- Apstiprinājuma dialoglodziņā nospiediet Jā un mēģiniet izmantot 'Atvērt ar' tagad - tas darbosies

4. Nevar pieteikties automātiski, izmantojot Microsoft kontu
Problēma: es nevaru izmantot automātiskās pieteikšanās iespēju, izmantojot (jauno) Microsoft kontu. Es tiešām vēlos, lai man nevajadzētu katru reizi ievadīt paroli, lai pieteiktos sistēmā Windows 10.
Risinājums: pieteikšanās automātiski, izmantojot Microsoft kontu, sistēmā Windows 10 ir atspējota un, lai iespējotu šo funkciju, rīkojieties šādi:
- Nospiediet Win + R taustiņus, lai atvērtu dialoglodziņu Run
- Ierakstiet “ netplwiz ” un nospiediet OK
- Atvērtajā logā noklikšķiniet uz konta, kurā vēlaties iespējot automātisko pieteikšanos
- Noņemiet atzīmi (vai noņemiet) opcijai “ Lietotājiem jāievada lietotājvārds un parole, lai izmantotu šo datoru ” un noklikšķiniet uz Labi
- Ievadiet šī konta paroli divreiz jaunajā dialoglodziņā un noklikšķiniet uz Labi, lai iespējotu automātisko pieteikšanos, un mēģiniet pieteikties automātiski tagad - tā darbosies

5. Windows 10 pārspēj mobilos datus
Problēma: es pamanīju, ka mobilo datu piesaistīšana operētājsistēmai Windows 10, izmantojot WiFi Hotspot, strauji samazina mobilos datus nekā jebkad agrāk. Es atklāju, ka Windows 10 automātiskie atjauninājumi bija viens no galvenajiem avotiem, un pat dažādas metro lietotnes izmanto daudz datu. Kā es varu tos atspējot?
Risinājums: problēma notiek operētājsistēmā Windows 10 tā automātisko atjauninājumu un citu lietojumprogrammu dēļ, kas lieto datus, pat ja esat izveidojis savienojumu ar hotspot. Lai atrisinātu šo problēmu, piesaistīto hotspot varat iestatīt kā “mērījumu savienojumu”, veicot norādītās darbības:
- Savienojuma izveide ar piesaistīto savienojumu (WiFi Hotspot)
- Atveriet jaunos iestatījumus un pēc tam " Tīkls un internets "
- Kreisajā pusē izvēlieties Wi-Fi un noklikšķiniet uz " Papildu opcijas "
- Pārslēdziet iestatījumu kā iestatītu kā mērītu savienojumu uz valsts statusu

6. WiFi Sense Risks Konfidencialitāte
Problēma: es neuzskatu, ka WiFi Sense ir tikpat noderīga kā reklāma, un uzskata, ka tas attiecas uz privātumu. Es vēlos atspējot "WiFi Sense" savā Windows 10 datorā un neļaut nevienam (pat maniem draugiem un radiniekiem) automātiski izveidot savienojumu ar WiFi tīkliem.
Risinājums: WiFi Sense šifrē un koplieto jūsu WiFi tīklu paroles ar konkrētiem kontaktu sarakstiem, lai viņi varētu automātiski izveidot savienojumu ar bezvadu tīkliem. Lai gan tas ir noderīgs, tas apdraud privātumu un atspējot WiFi Sense, lūdzu, izpildiet tālāk norādītās darbības.
- Savienojuma izveide ar piesaistīto savienojumu (WiFi Hotspot)
- Atveriet jaunos iestatījumus un pēc tam " Tīkls un internets "
- Kreisajā pusē izvēlieties Wi-Fi un noklikšķiniet uz “ Pārvaldīt Wi-Fi iestatījumus ”
- Noņemiet atzīmi no izvēles rūtiņas “ Savienoties ar ieteiktajiem atvērtajiem karstajiem punktiem ” un “ Savienot ar tīkliem, kas kopīgi ar maniem kontaktiem ”, lai atspējotu WiFi Sense - tas ir izslēgts

7. Windows 10 nevar atvērt Open Menu
Problēma: pēc jaunināšanas uz Windows 10, es nevaru atvērt izvēlni Sākt vai sākuma ekrānu. Viss pārējais darbojas pārsteidzoši, bet izvēlne Sākt vai ekrāns vienkārši nedarbojas pat tad, ja nospiežat Windows taustiņu uz tastatūras vai Starta pogu Windows uzdevumjoslā.
Risinājums: Tas, iespējams, notiek sistēmas failu nepareizas instalēšanas dēļ. Lai atrisinātu šo problēmu, lūdzu, izpildiet tālāk norādītās darbības.
- Atveriet dialoglodziņu Run, nospiežot Win + R
- Ierakstiet “ sfc / scannow ” un nospiediet Enter
- Tiks atvērta un aizvērta tukša komandu uzvedne (zibspuldzē var būt)
- Restartējiet datoru, lai pārbaudītu, vai tas palīdz
Gadījumā, ja tā nedarbojās, rīkojieties šādi:
- Meklējiet “ cmd ” un ar peles labo pogu noklikšķiniet uz “ Run as administrator ”
- Ierakstiet “ Dism / Online / Cleanup-Image / RestoreHealth ” un nospiediet OK
- Pēc skenēšanas pabeigšanas restartējiet datoru - tas darbosies

8. Windows 10 neieslēdzas
Problēma: mēģinot ielādēt (vai ieslēgt) manu Windows 10 datoru, saņemu blūza ekrāna kļūdu, norādot, ka „Jūsu datoram ir nepieciešams remonts”. Tas lielākoties notiek pēc jebkuras USB atmiņas kartes (piemēram, zibatmiņas vai interneta dongle) vai Android ierīces pievienošanas.
Risinājums: Šī problēma pārsvarā notiek tāpēc, ka jūsu datorā ir pievienots USB spraudnis, jo tas var mainīt cietā diska nodalījumu numurus, tādēļ Windows neizdodas atrast nepieciešamos failus un kļūdu. Lūdzu, izpildiet šīs darbības, lai labotu šo problēmu:
- Noņemiet USB disku / stick no datora un restartējiet to
- Ja nepieciešams, pievienojiet USB disku pēc Windows ielādes (pēc bloķēšanas ekrāna vai darbvirsmas parādīšanas) - tas darbosies
9. Novērst automātiskās draiveru instalācijas
Problēma: pēc datora atjaunināšanas uz Windows 10, OS, šķiet, automātiski instalē vairākus draiverus, neinformējot par draivera pakotnēm. Es vēlos atspējot šo funkciju un neļaut Windows automātiski lejupielādēt draiverus.
Risinājums: Lai atrisinātu šo problēmu, šī funkcija ir jāatslēdz, veicot tālāk norādītās darbības.
- Nospiediet Win + E, lai atvērtu File Explorer
- Ar peles labo pogu noklikšķiniet uz " Šis dators " un dodieties uz Rekvizīti
- Noklikšķiniet uz Advanced System Settings un izvēlieties cilni Hardware
- Noklikšķiniet uz Device Installation Settings
- Atlasiet " Nē, ļaujiet man izvēlēties, ko darīt "
- Atzīmējiet opciju ' Nekad neuzstādiet draivera programmatūru no Windows atjaunināšanas ' un nospiediet ' Saglabāt izmaiņas ' un pēc tam Labi

10. Windows meklēšana nevar atrast nevienu lietojumprogrammu
Problēma: pēc tam, kad es esmu atjauninājis operētājsistēmu Windows 10, no dažreiz pēc tam, kad manā datorā nesen tika instalēts kāds atjauninājums, Cortana meklēšanas funkcija nespēj atrast nevienu lietojumprogrammu sistēmā - pat Notepad vai Calculator.
Risinājums: šī problēma būtībā rodas Windows 10 atjauninājumā, bet pašreizējais atjauninājums (2. slieksnis) it kā noņems to. Līdz brīdim, kad atjauninājums būs pieejams visiem, varat atrisināt tālāk minēto procesu, lai atrisinātu problēmu:
- Noklikšķiniet uz Ctrl + Alt + Del un izvēlieties ' Uzdevumu pārvaldnieks '
- Nogalināt procesu " Explorer.exe "
- Nospiediet Win + R, lai atvērtu dialoglodziņu Run
- Ierakstiet “ regedit ” un nospiediet Enter
- Reģistra redaktorā dzēsiet šādu reģistra atslēgu:
HKEY_LOCAL_MACHINE PROGRAMMATŪRA Microsoft Windows pašreizējo versiju pārlūkprogramma Mapes tipi {ef87b4cb-f2ce-4785-8658-4ca6c63e38c6} Views {00000000-0000-0000-0000-000000000000}
- Uzdevumu pārvaldniekā atveriet Fails -> Palaist jaunu uzdevumu
- Ierakstiet “ explorer.exe ” un nospiediet OK
Ja problēma joprojām pastāv Cortana, lūdzu, rīkojieties šādi:
- Nospiediet Win + X un izvēlieties komandu uzvedni (Admin)
- Ierakstiet “ start powershell ” un nospiediet Enter
- Tur palaist šādu komandu:
Get-AppXPackage -Name Microsoft.Windows.Cortana | Foreach {Add-AppxPackage -DisableDevelopmentMode -Registrēt “$ ($ _. InstallLocation) AppXManifest.xml”}
- Problēma tiks fiksēta dažkārt - mēģiniet meklēt tagad

Bonuss: FixWin Windows 10
FixWin ir bezmaksas portatīvais rīks operētājsistēmai Windows 10, kas atrisina dažādas problēmas, tostarp sistēmas atjaunināšanas problēmas, tikai dažas minūtes bez manuāliem centieniem. Tas ir Šveices armijas nazis Windows 10 problēmu fiksēšanai, neveicot garu, garlaicīgu procesu. FixWin palīdz jums atrisināt vairākas Windows 10 problēmas, piemēram, iespējot uzdevumu pārvaldnieku (ja tas nedarbojas), atiestatot sākuma izvēlni vai Cortana meklēšanu un vēl daudz vairāk, tāpēc neaizmirstiet to lejupielādēt.
Tas viss attiecas uz Windows 10 problēmām un to risinājumiem. Ja jums ir iestrēdzis vai ir kāda cita problēma, neaizmirstiet kopīgot ar mums, izmantojot tālāk sniegto komentāru sadaļu.