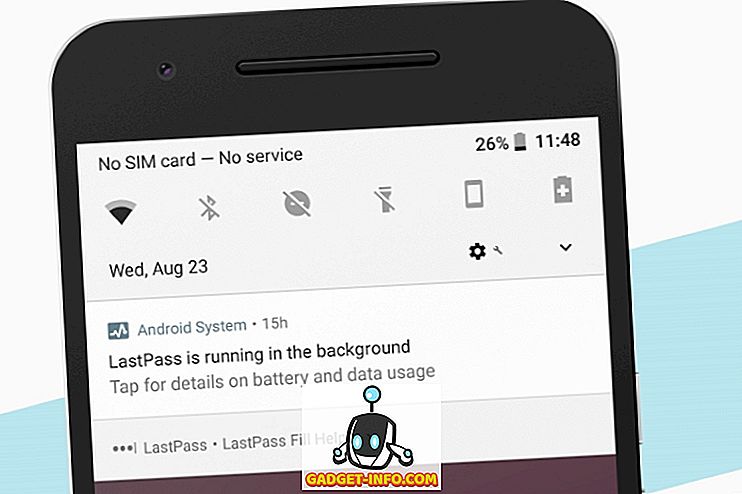Spēja attālināti kontrolēt savu Mac datoru, izmantojot iPhone, ir funkcija, kuru jūs neapzināties, kamēr jūs to izmēģināt. Es domāju, ka es varu darīt diezgan daudz viss manā Mac, izmantojot manu iPhone. Es varu kontrolēt mūzikas atskaņošanu, mainīt dziesmas, palaist, samazināt un pārtraukt lietotnes, izmantot iPhone kā trackpad vai tastatūru un iestatīt sistēmas preferences, piemēram, skaļumu un spilgtumu, un daudz ko citu.
Ņemot šo spēku manās rokās, es varu pārvietoties pa Mac, pat ja neesmu tuvu tai. Piemēram, ja es aizmirsu bloķēt manu Mac, es varu to bloķēt tikai ar manu iPhone taustiņu. Ja jūs vēlaties to izdarīt pats un vēlaties attālināti kontrolēt savu Mac datoru, izmantojot iPhone, šeit varat to darīt:
Izmantojiet iPhone, lai attālināti vadītu Mac
Lai iegūtu iespēju attālināti kontrolēt savu Mac datoru, izmantojot savu iPhone vai pat iPad, jums būs jāinstalē tālvadības pults lietojumprogramma jūsu iPhone kopā ar savu pavadoņa izvēlnes joslu, kas atrodas jūsu Mac datorā. Ar instalētajām lietotnēm jūs varēsiet viegli kontrolēt savu Mac datoru ar savu iPhone. Lūk, soli pa solim, kas jāievēro, lai iestatītu visu:
- Lejupielādējiet un instalējiet lietotni „Remote Control for Mac” ( bezmaksas vai $ 9, 99 ) no App Store, noklikšķinot uz saites. Uzsākt lietotni, un jūs atradīsiet saiti, kas jums ir nepieciešams, lai atvērtu jūsu Mac, lai lejupielādētu palīgprogrammu savā Mac datorā .
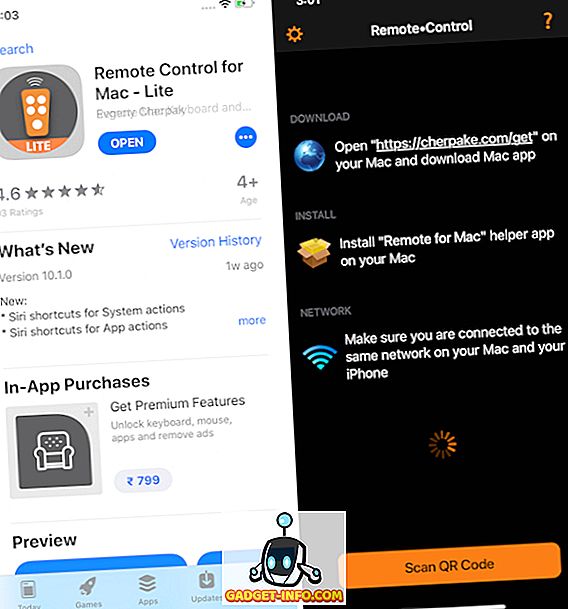
2. Savā Mac datorā atveriet pārlūkprogrammu un vai nu manuāli ievadiet saiti, kas atrodama lietotnē, vai vienkārši noklikšķiniet šeit. Lapā noklikšķiniet uz pogas “Lejupielādēt”, lai lejupielādētu palīglīdzekli.
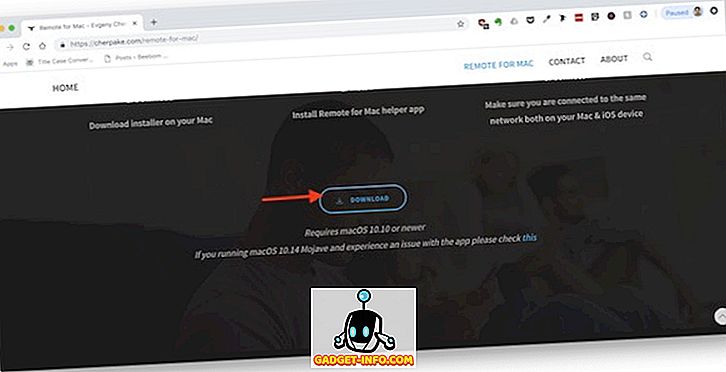
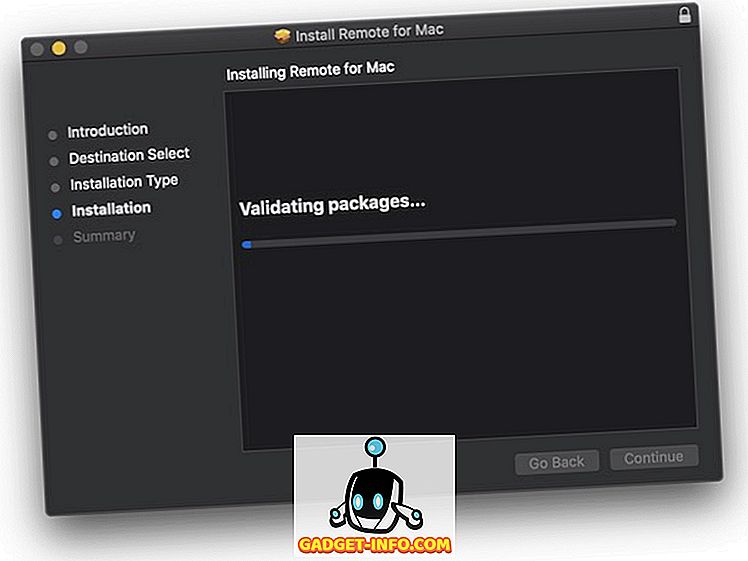
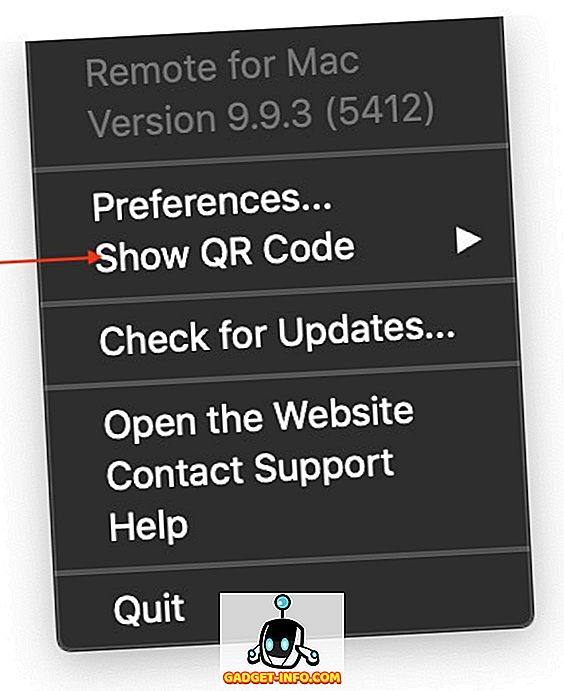
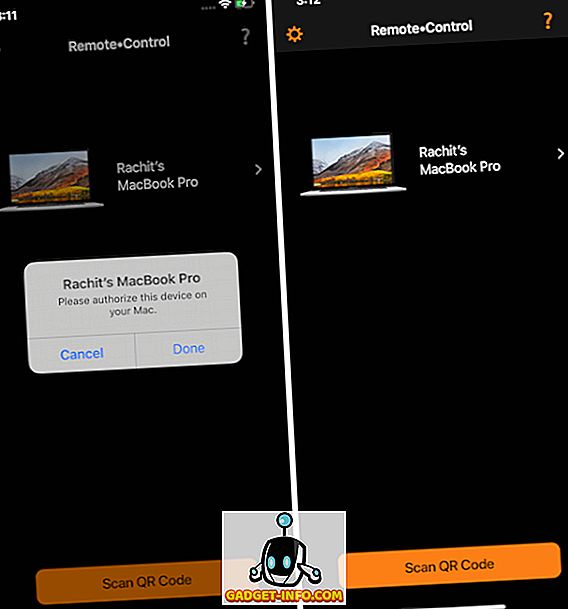
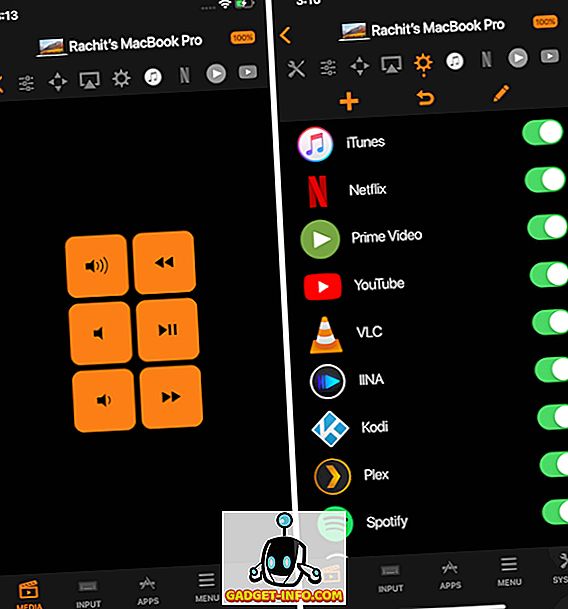
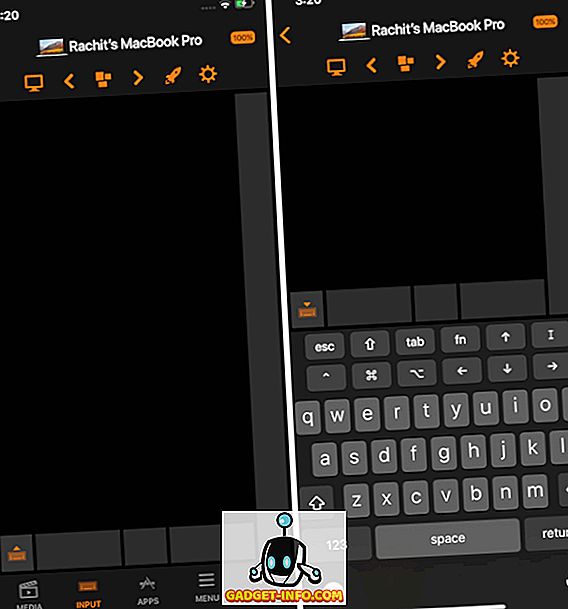
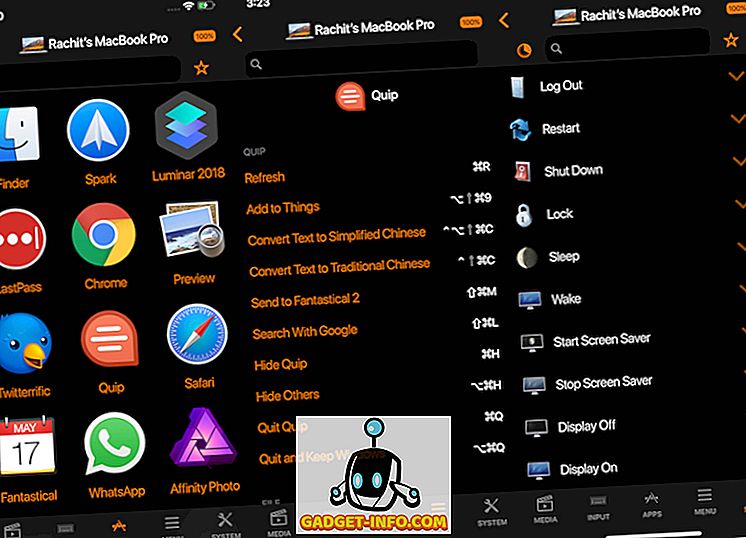
Kā redzat, lietotne ir ļoti spēcīga un ļauj jums pilnībā kontrolēt jūsu Mac datoru no sava iPhone. Tomēr ņemiet vērā, ka papildus parastajai multivides vadības un trackpad un tastatūras funkcionalitātei visas citas funkcijas ir bloķētas aiz vienreizējā 9, 99 $ maksājuma.
Pārvaldiet savu datoru attālināti, izmantojot iOS ierīces
Es mīlu šo lietotni un izmantoju to katru dienu. Es atklāju to par lietderīgu un par to samaksāju no savām kabatām. Tātad, jums patīk app pietiekami, lai apvalks $ 9, 99 vai ne? Ļaujiet mums uzzināt savas domas tālāk sadaļā Komentāri. Vismaz izmēģiniet bezmaksas versiju un pārbaudiet, vai jums tas patīk vai nē.