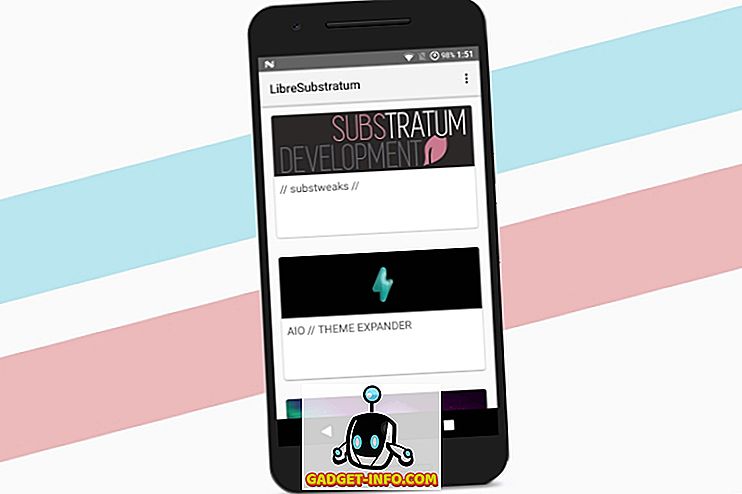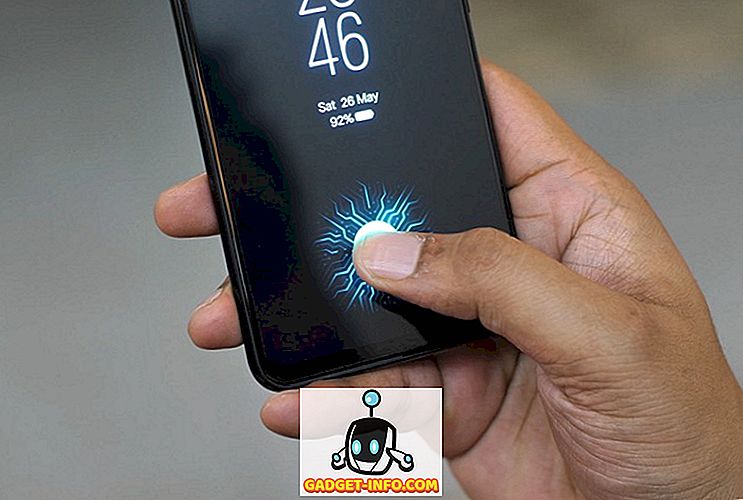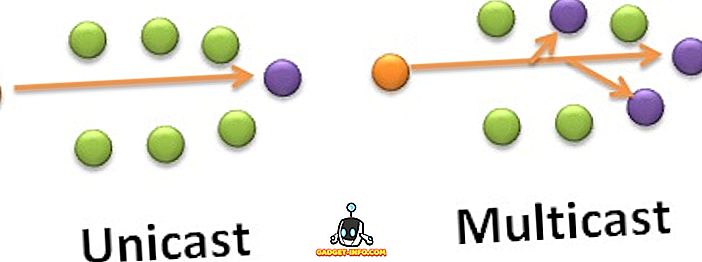Tā kā izklaide šķērso valodas barjeras, arvien vairāk cilvēku ir sākuši skatīties svešvalodu filmas un TV šovus, kā rezultātā arvien pieaug pieprasījums pēc kvalitatīviem subtitriem. Piešķirot, ka subtitri var nebūt visizplatītākais problēmas risinājums, tie patiešām ir noderīgi gadījumos, kad nevarat atrast attiecīgā video dublēto versiju, un, manuprāt, tie arī palīdz saglabāt iegremdēšanas faktoru, kaut kas ir pazaudēts dubļos. Ir vairāki citi iemesli, kuru dēļ jūs varētu meklēt subtitrus, un, ja vēl neesat sapratuši, kā lejupielādēt un pievienot subtitrus videoklipiem, mēs esam izveidojuši vienkāršu pamācību, kas palīdzēs jums veikt visas darbības jums jāievēro:
Kā lejupielādēt subtitrus videoklipiem
Vispirms jums būs jāzina, kā lejupielādēt, vēl svarīgāk, kur lejupielādēt, subtitrus videoklipiem. Lai gan jums būs diezgan viegli, lai jūs Google, un atrast subtitriem neatkarīgi no video, kuru vēlaties skatīties, tur ir ievērojama iespēja, ka jūs zemes uz ēnas tīmekļa vietni, kas cieš ar reklāmām un ļaunprātīgu programmatūru. Lai to novērstu, varat doties uz šādām vietnēm:
1. Subscene

Subscene ir mana izvēle, lai meklētu filmas vai TV raidījumus, un biežāk nekā vien, tas ir vienīgā tīmekļa vietne, kas jāapmeklē, lai lejupielādētu subtitrus. Subtitru izvēle ir diezgan milzīga, un tas ir diezgan iespējams, ka jūs atradīsiet subtitrus pat visai neskaidrajiem videoklipiem . Papildus tam vietnei ir arī plašs subtitru klāsts mūzikas videoklipiem, kas tiešām var noderēt reizēm, kad nevarat noskaidrot, ko saka konkrēts mūzikas mākslinieks (lasīt Desiigner). Subscene attiecas arī uz daudzām valodām, tāpēc neatkarīgi no tā, no kurienes jūs atrodaties, pastāv liela iespēja, ka jūs atradīsiet subtitrus savā dzimtajā valodā.
Pieejamās valodas: arābu, albāņu, armēņu, azerbaidžāņu, basku, baltkrievu, bengāļu, bosniešu, brazīliešu portugāļu, bulgāru, birmiešu, katalāņu, ķīniešu, horvātu, čehu, dāņu, holandiešu, angļu, esperanto, igauņu, franču, gruzīnu, Vācu, grieķu, grenlandiešu, ebreju, hindi, ungāru, islandiešu, indonēziešu, itāļu, japāņu, kanādiešu, korejiešu, kurdu, latviešu, lietuviešu, maķedoniešu, malajiešu, malajiešu, manipuru, mongoļu, norvēģu, puštu, poļu, portugāļu, pandžabu Rumāņu, krievu, serbu, sangala, slovēņu, somāļu, spāņu, Sudānas, svahili, zviedru, tagalogu, tamilu, telugu, taju, turku, ukraiņu, urdu, vjetnamiešu, jorubu
2. Atveriet subtitrus

Gadījumā, ja es nespēju atrast apakšvirsrakstā meklējamo apakšvirsrakstu, es dodos uz Open Subtitles, kuram ir arī plašs subtitru krājums vairākās valodās. Salīdzinot ar Subscene, Open Subtitles ir modernāks interfeiss, kas ir diezgan viegli orientēties, un tīmekļa vietne pat ļauj jums meklēt subtitrus, vienkārši velkot un nometot video failu, kuram nepieciešams apakšvirsraksts. Atšķirībā no Subscene, Open Subtitles nepiedāvā nekādus subtitrus mūzikas videoklipiem un neatbalsta tik daudz valodu kā pirmais.
Pieejamās valodas: angļu, portugāļu, portugāļu, holandiešu, franču, ķīniešu (vienkāršotā), spāņu, itāļu, poļu, korejiešu, turku, arābu, galisiešu, bulgāru, čehu, norvēģu, rumāņu, slovāku, vācu, ukraiņu, persiešu, dāņu, Somu, vjetnamiešu, ebreju, taju, tagalogu, grieķu, ungāru, oksiānu, indonēziešu, uzbeku, katalāņu, krievu, islandiešu, zviedru, abhāziešu, japāņu, horvātu, serbu, malajiešu, igauņu, khmeru, gruzīnu, maķedoniešu, albāņu, slovēņu Ķīniešu (tradicionālā), sinhaliešu, urdu, basku, bengāļu, azerbaidžāņu, hindi, esperanto, bretoņu, astūriešu
Ja pēc nejaušības jūs nevarat atrast subtitri, kurus meklējat, vai nu Subscene, vai Open Subtitles, tad varat arī apskatīt TV subtitrus, filmu subtitrus un SubsMax. Tomēr es nevēlos ieteikt šīs tīmekļa vietnes pār pirmajām, jo tās ir ielādētas ar reklāmām un maldinošām saitēm, kas var novirzīt jūs uz ļaunprātīgu tīmekļa vietni, ja neesat uzmanīgs.
Kā lejupielādēt subtitrus no YouTube
Liels skaits videoklipu pakalpojumā YouTube ir slēgti paraksti dažādās valodās, un, ja jums kādreiz ir nepieciešams lejupielādēt YouTube videoklipu, iespējams, būs nepieciešams arī lejupielādēt subtitrus kopā ar to. YouTube videoklipu subtitru lejupielādes process ir diezgan vienkāršs, salīdzinot ar subtitru lejupielādēšanas procesu citiem videoklipiem, un tas tikai liek jums ielīmēt attiecīgās YouTube videoklipa saiti uz SaveSubs, noklikšķiniet uz pogas 'Izvilkt un lejupielādēt' un jūs uzreiz saņemsiet iespēju lejupielādēt pieejamos subtitrus.

Tīmekļa vietne arī dod lietotājiem iespēju tulkot subtitrus pirms to lejupielādēšanas, kas tiešām var noderēt, ja oriģinālais subtitru fails nav jūsu dzimtajā valodā. Kas ir patiešām liels par SaveSubs, ir tas, ka tas darbojas arī ar Facebook, Dailymotion un Vimeo augšupielādētajiem videoklipiem, kas nozīmē, ka jūs varēsiet viegli saņemt subtitrus, publicējot saiti uz video.
Kā pievienot subtitrus lejupielādētajiem videoklipiem
Tagad, kad jums ir izdevies lejupielādēt vajadzīgos subtitrus, jūs, iespējams, domājat, kā jūs varat pievienot subtitriem videoklipiem. Pastāv vairāki veidi, kā jūs varat pievienot subtitru ierakstu savam videoklipam atkarībā no platformas, kurā atrodaties, un lai vienkāršotu procesu, ko esmu uzskaitījis dažos veidos, kā jūs varat pievienot subtitrus videoklipiem sistēmā Windows, macOS, Android un iOS, izmantojot katras platformas populārākos video atskaņotājus:
Subtitru pievienošana operētājsistēmai Windows
Kā pievienot subtitrus uz VLC Media Player operētājsistēmā Windows
Lielākā daļa Windows lietotāju ir atkarīgi tikai no VLC multimediju atskaņotāja, lai atskaņotu video savā ierīcē, padarot to par vienu no populārākajiem multimediju atskaņotājiem Windows ekosistēmā. Ja esat viens no vairākiem cilvēkiem, kas izmanto VLC multivides atskaņotāju un domājat, kā jūs varat izmantot subtitrus videoklipā, tad varat rīkoties šādi:
- Atveriet video failu, kuru vēlaties atskaņot VLC, un sākuma ekrānā noklikšķiniet uz cilnes Subtitle

- Nolaižamajā izvēlnē noklikšķiniet uz opcijas " Pievienot subtitru failu ", pēc tam dodieties uz lejupielādēto subtitru failu un atlasiet to
Ja videoklipam ir atbilstošs subtitru fails (.srt paplašinājums), jums tagad ir jābūt videoklipam darba subtitriem. Ja subtitru failā ir vairāki valodu ieraksti, varat arī pārslēgties starp pieejamajām dziesmām, noklikšķinot uz "Sub Track" opcijas nolaižamajā izvēlnē.
Kā pievienot subtitrus uz MPC-HC Media Player operētājsistēmā Windows
- Atveriet video failu, kuru vēlaties atskaņot MPC-HC, un pēc tam noklikšķiniet uz cilnes 'Fails' sākuma ekrānā

- Nolaižamajā izvēlnē atlasiet opciju “Subtitri”, pēc tam noklikšķiniet uz “Ielādēt subtitrus”, dodieties uz lejupielādēto subtitru failu un atlasiet to
Vēlreiz, ja jums ir pareizs subtitru fails, subtitri uzreiz sāk darboties, kad tiks atskaņots video. Gadījumā, ja jums nav pareiza subtitru ceļa, MPC-HC ir arī iebūvēta iespēja, lai lejupielādētu subtitru ierakstu (īsinājumtaustiņš: D) no multivides atskaņotāja, kas atrodams tajā pašā nolaižamajā izvēlnē .
Kā pievienot subtitrus uz MacOS
Kā lejupielādēt subtitrus VLC Media Player uz MacOS
VLC Media Player ir ērta iespēja, kas ļauj tieši pievienot video failu subtitriem, nevis meklēt subtitru failu internetā. Lūk, kā jūs varat lejupielādēt subtitrus VLC Media Player programmā MacOS:
- Kamēr video fails tiek atskaņots, izvēlnes joslā noklikšķiniet uz “VLC” . Šeit dodieties uz paplašinājumiem un noklikšķiniet uz VLsub.

- VLC automātiski atklās video faila nosaukumu, bet to var mainīt, ja nepieciešams. Kad esat to izdarījuši, noklikšķiniet uz “ Meklēt pēc nosaukuma ”.

- Jums tiks parādīts video atlases subtitri . Atlasiet vajadzīgo un noklikšķiniet uz ' Lejupielādēt atlasi '.
- Pēc tam subtitri tiks lejupielādēti un automātiski ielādēti videoklipam.
Kā manuāli pievienot subtitrus VLC Media Player MacOS
Ja jums jau ir subtitri lejupielādēti videoklipam, varat tos pievienot arī VLC manuāli. Lūk, kā:
- Atveriet video failu, kuru vēlaties atskaņot VLC, un noklikšķiniet uz cilnes "Subtitri" izvēlnes joslā.

- Nolaižamajā izvēlnē atlasiet 'Pievienot subtitru failu', pēc tam dodieties uz lejupielādēto subtitru failu un atlasiet to.
Sekojot šiem vienkāršajiem soļiem, jūs varēsiet iegult subtitrus VLC video. Tāpat kā VLC uz Windows, arī jūs varēsiet mainīt subtitru dziesmas, ja subtitru failam ir vairākas dziesmas. Turklāt jūs varēsiet arī pielāgot teksta lielumu, teksta krāsu, kontūras biezumu, fona necaurredzamību un fona krāsu .
Kā pievienot subtitrus uz MPV Media Player uz MacOS
Subtitru ierakstu pievienošana videoklipiem MPV multivides atskaņotājā ir mazliet atšķirīgs, nekā pievienojot subtitrus VLC. Lai pievienotu MP par MPV multivides atskaņotāju, jums jāpārliecinās, ka jūsu subtitru dziesmai ir tāds pats faila nosaukums kā video failam, un jums tas būs jāievieto tajā pašā mapē kā video fails.

Tiklīdz jūs to izdarīsiet, MPV multivides atskaņotājs automātiski uzņems subtitru dziesmu un atskaņos to kopā ar video. Interesanti, ka šī metode darbojas arī ar VLC, bet tā kā MPV multivides atskaņotājam nav manuālas opcijas, lai pievienotu subtitru dziesmu, tas ir vienīgais veids, kā jūs varat pievienot subtitru dziesmu, ja izmantojat MPV. Ja vienā mapē ir vairāki subtitru faili, varēsiet pārslēgties starp failiem, kas atrodas izvēlnē “Subtitri”, un jūs varēsiet arī pielāgot subtitru aizkavi no vienas izvēlnes.
Kā pievienot subtitrus uz Android
Kā lejupielādēt subtitrus programmā VLC Media Player operētājsistēmā Android
VLC Media Player atbalsta subtitru lejupielādi pat Android ierīcēs. Lūk, kā jūs varat to darīt:
- Kad videoklips, kuru vēlaties subtitriem, tiek atskaņots VLC, vienkārši pieskarieties mazajai runas kastes ikonai, kas parādās apakšējā rindā. Šeit pieskarieties ' Lejupielādēt subtitri. '

- Pēc tam VLC meklēs videoklipa subtitrus un automātiski pievienos video. Tas ir diezgan vienkārši.
Kā pievienot subtitrus uz VLC Media Player Android
- Atveriet videoklipu, kuru vēlaties atskaņot VLC, un pieskarieties runas burbuļa ikonai blakus atskaņošanas pogai

- Uznirstošajā izvēlnē izvēlieties “Atlasīt subtitru failu” un atlasiet subtitru failu, kuru vēlaties ielādēt.
Tagad jūsu video failam jābūt darba subtitriem.

Ir vērts atzīmēt, ka pēc subtitru dziesmas pievienošanas varēsit arī pielāgot subtitru aizkavi, pieskaroties izvēlnes pogai (apzīmēta ar trim horizontāliem punktiem) pa labi no atskaņošanas pogas un izvēloties subtitru aizkaves ikonu (izcelts attēlā) ) no uznirstošās izvēlnes.
Kā lejupielādēt subtitrus MX atskaņotājā uz Android
Vēl viens populārs Android atskaņotāja video atskaņotājs, MX Player, arī piedāvā iespēju meklēt subtitrus tieši no pašas lietotnes. Lūk, kā jūs varat lejupielādēt subtitrus MX Player:
- Uzspiediet uz trīs punktu izvēlnes ikonas augšējā labajā stūrī un pēc tam pieskarieties “Subtitri”.

- Šeit pieskarieties “ Tiešsaistes subtitri. '

- Nākamajā izvēlnē pieskarieties “Meklēt”.

- MX Player meklēs subtitrus ar noklusējuma video nosaukumu, bet jūs varat ievadīt arī pielāgotu meklēšanas vienumu. Kad esat to izdarījuši, vienkārši pieskarieties “Labi”.

MX atskaņotājam tiks rādīts daudz video subtitru. Jūs varat vienkārši izvēlēties vajadzīgo un pieskarieties 'Lejupielādēt', lai to pievienotu videoklipam. Viegli?
Kā pievienot subtitrus uz MX atskaņotāja Android
Ja jūsu Android ierīcē jau ir lejupielādēts subtitru fails, varat to vienkārši pievienot arī MX atskaņotājā.
- Atveriet video failu, kuru vēlaties atskaņot, izmantojot MX Player, un pieskarieties izvēlnes pogai augšējā labajā stūrī

- Nolaižamajā izvēlnē atlasiet opciju “Subtitri”, pēc tam uzklikšķiniet uz “Atvērt” nākamajā nolaižamajā izvēlnē, lai izvēlētos subtitru ierakstu, kuru esat lejupielādējis ierīcē

- Varat arī pieskarties opcijai “ Tiešsaistes subtitri ”, ja vēlaties lejupielādēt atbilstošos subtitrus

- Lai meklētu pieejamos subtitru dziesmas, opcijā “Tiešsaistes subtitri” atlasiet opciju “Meklēt”
Neatkarīgi no tā, kuru opciju vēlaties izvēlēties, jums tagad vajadzētu būt darba subtitriem jūsu video failiem (ja tie ir pieejami tiešsaistē). Kad subtitri ir izveidoti un darbojas, MX Player ļauj arī pielāgot subtitru fontu, lielumu, mērogu, krāsu utt., Kā arī pielāgot tos atbilstoši jūsu preferencēm nolaižamās izvēlnes “Subtitri” opcijā .
Subtitru pievienošana iOS
Kā pievienot subtitrus uz VLC Media Player iOS
Subtitru pievienošana video iOS ierīcēs ir daudz, piemēram, subtitru pievienošana videoklipiem, izmantojot MPV multivides atskaņotāju MacOS. Lai iegūtu video subtitru dziesmu, jums būs jāmaina subtitru faila nosaukums ar atbilstošā video faila nosaukumu un jānodod ierīcei, izmantojot vēlamo pārsūtīšanas metodi.

Manā gadījumā es izmantoju VLC pašu WiFi koplietošanas opciju, lai pārsūtītu gan video failu, gan subtitru dziesmu uz ierīci, un video atskaņotājs spēja automātiski uzņemt subtitru dziesmu. VLC uz iOS neietver iespēju lejupielādēt un pievienot subtitru dziesmas atsevišķi, tāpēc jums jāpārliecinās, ka abiem failiem ir tāds pats nosaukums, lai apakšvirsraksts varētu darboties. Kad subtitru dziesma sāk darboties, VLC uz iOS dod iespēju izvēlēties fontu, mainīt relatīvo fonta lielumu, izmantot treknraksta fontu, mainīt fonta krāsu un pat mainīt teksta kodējumu iestatījumu izvēlnē.
Kā pievienot subtitrus uz KMPlayer iOS
Subtitri KMPlayer iOS darbam ir tādi paši kā VLC subtitri iOS, pieprasot lietotājiem pārdēvēt subtitru dziesmu un nodot to ierīcei kopā ar video failu. Nav iespējams manuāli lejupielādēt vai izvēlēties subtitru dziesmu, kas noteikti ir neērtības. Tāpat, atšķirībā no VLC, KMPlayer neietver iebūvētu iespēju pārsūtīt video failus, kas ir pievienots problēmu .

Lai iegūtu subtitrus, lai strādātu ar KMPlayer, jums būs jānodrošina, lai video un subtitru dziesmu nosaukumi būtu tieši tādi paši. Video atskaņotājs varēs automātiski uzņemties abonementus, ja attiecīgi pārdēsiet failus. Pēc tam, kad būsit strādājuši subtitri, varēsiet arī mainīt fontu, pielāgot relatīvo fonta lielumu, mainīt fonta krāsu, izmantot treknraksta fontu un mainīt teksta kodējumu no iestatījumu izvēlnes lietotnē.
Lejupielādējiet subtitrus un izbaudiet videoklipus
Nu, kas mūs ved līdz šīs apmācības beigām. Ja jums rodas problēmas, lejupielādējot vai pievienojot subtitrus saviem videoklipiem, pametiet mums komentāru un mēs centīsimies risināt šo problēmu pēc iespējas labāk. Ja nejauši neizmantojat nevienu no iepriekš minētajiem video atskaņotājiem un nevarat noskaidrot procesu, ko pašlaik izmantojat videoklipa atskaņotāju, es noteikti aicinu jūs pārslēgties uz kādu no iepriekš minētajiem multimediju atskaņotājiem ( viņi tiešām ir diezgan lieliski!). Tomēr, ja nevēlaties pārslēgt multivides atskaņotājus, nometiet komentāru ar vēlamā multivides atskaņotāja nosaukumu un es darīšu visu iespējamo, lai risinātu jebkuru ar subtitriem saistīto problēmu, ar kuru jūs varētu saskarties.