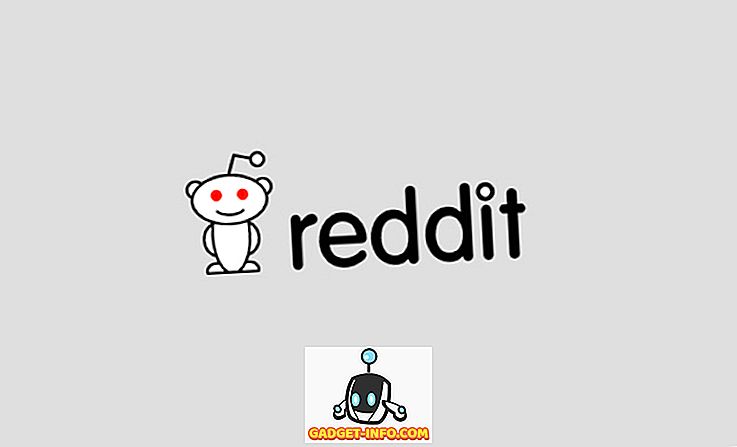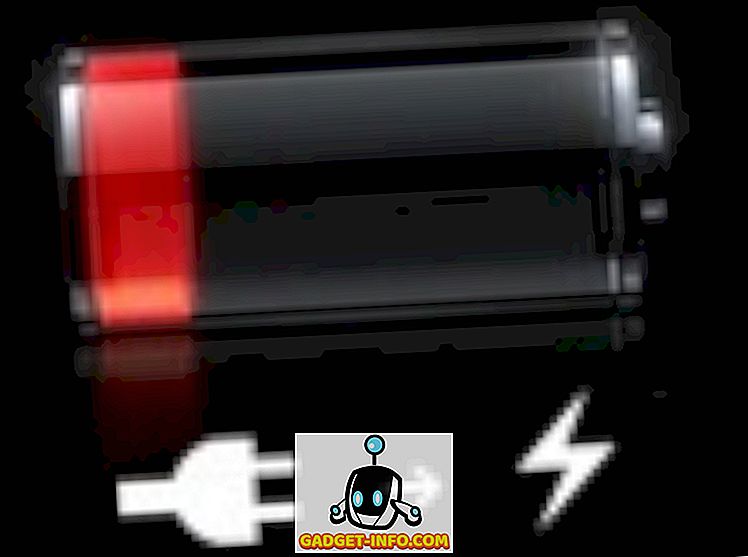Visbeidzot, Vivo X21 UD ir šeit! Viens no zemāk redzamo pirkstu nospiedumu skeneru agrīnajiem Vivo X21 UD ((35 990) neapšaubāmi ir revolucionārs. Bet, izņemot lielo aparatūru, kas atrodas šajā ierīcē, tā ir aprīkota ar uzņēmuma FuntouchOS Android 8.1 Oreo virspusē. Lai gan OS ir viegli lietojams un atgādina iOS pieredzi, tas slēpj daudzas iespējas, kas ir tās piedurknē. Nu, ja jūs esat kāds, kas plāno iegādāties Vivo X21 UD vai jau to ir nopircis, lasiet tālāk, jo mēs jums parādīsim dažas no labākajām Vivo X21 UD īpašībām un triku:
15 Best Vivo X21 padomi un triki
1. Iestatiet pirkstu nospiedumu skeneri, kas ir jauni zem displeja
Vivo X21 UD izceltās iezīmes ir zem displeja redzamais pirkstu nospiedumu skeneris. Tāpēc es esmu pārliecināts, ka daudzi no jums vēlētos izmēģināt šo funkciju. Nu, tad pirkstu nospiedumu iestatīšana uz Vivo X21 UD ir diezgan vienkārša.
1. Pirmkārt, dodieties uz Iestatījumi -> Pirkstu nospiedumi, sejas un paroles -> Pirkstu nospiedumi .

2. Tagad pieskarieties “Pievienot pirkstu nospiedumu” un reģistrējiet biometriju, atkal un atkal novietojot pirkstu uz displeja. Tieši tā.

2. Iestatiet sejas atbloķēšanu
Neatkarīgi no sejas atbloķēšanas, Vivo X21 UD ir aprīkots ar iespēju atbloķēt ierīci arī ar seju. Un tas ir pārsteidzoši ātri. Ja vēlaties ierīcē izmantot sejas atbloķēšanu, izpildiet tālāk norādītās darbības.
1. Virzieties uz Iestatījumi -> Pirkstu nospiedumi, seja un parole -> Sejas.

2. Tagad pieskarieties “Pievienot seju” un reģistrējiet savu seju, izpildot ekrānā redzamos norādījumus.

3. Izmantojiet žestus navigācijai
Neatkarīgi no tā, ka Vivo X21 UD ir iOS, tas ir aprīkots ar navigācijas žestiem, ko iedvesmojis iPhone X. Lai iespējotu žestu navigāciju, vienkārši dodieties uz Iestatījumi -> Sistēmas navigācija -> Navigācijas žesti un iespējojiet to .

Un tas viss. Jūs redzēsiet, ka trīs jaunas bāri ir aizstājuši Android navigācijas taustiņus. Varat vilkt kreisajā joslā, lai palaistu vadības centru, velciet vidējā joslā, lai dotos mājās, velciet labajā joslā, lai atgrieztos vienā lapā, un velciet un turiet vidējā joslā, lai atvērtu izvēlni Recents.
4. Mainiet pirkstu nospiedumu atbloķēšanas animāciju
Tātad jums ir izdevies iestatīt pirkstu nospiedumu atbloķēšanu ierīcē. Un es esmu diezgan pārliecināts, ka esat to izmantojis. Tādā gadījumā jums ir jābūt pamanījušam diezgan atdzist animāciju, kas tiek parādīta ekrānā, atverot ierīci, vai ne? Uzminiet, ko, varat mainīt arī šo animāciju. Vienkārši dodieties uz Iestatījumi -> Pirkstu nospiedumu, sejas un paroles -> Pirkstu nospiedumu -> Animācijas stili un izvēlieties savu preferences animāciju.

5. Iestatiet vienmēr displeju
Super AMOLED displejs Vivo X21 UD ir pārsteidzošs, un tas parāda. Bet vēl viena lieliska lieta par šo displeju ir tā, ka tā ir aprīkota arī ar vienmēr redzamajiem režīmiem. Nu, ja jūs vēlaties, izpildiet tālāk norādītās darbības.
1. Virzieties uz Iestatījumi -> Bloķēt ekrānu, sākuma ekrānu un fonu -> Vienmēr displejā.

2. Tagad iespējojiet pārslēgšanas pogu “Vienmēr parādīt” . Turklāt jūs varat pat pielāgot pulksteņa stilu, pieskaroties “Pulksteņa tips” .

6. Custom Call Recording
Zvanu ierakstīšana ir iezīme, ko daudzi uzņēmumi, piemēram, OnePlus un Xiaomi, ietver ar saviem viedtālruņiem. Funkcija ir patiešām ērta, un tā ir saistīta ar Vivo X21 UD, kā arī dažas papildu pilnvaras. Papildus standarta zvanu ierakstīšanai varat norādīt arī kontaktus, kuriem vēlaties ierakstīt zvanus . Vienkārši dodies uz Iestatījumi -> Tālrunis -> Ierakstu iestatījumi un pieskarieties “Ierakstīt pielāgotos zvanus automātiski ”. Tagad pieskarieties pogai Pielāgots un izvēlieties numurus, kurus vēlaties reģistrēt.


7. Iekšējā tālruņa numura identifikators
Vivo X21 UD komplektā ir iebūvēts tālruņa numura identifikators, kas darbojas tieši tāpat kā Truecaller un identificē zvanītāja identitāti. Ja jums ir tendence saņemt tonnas tālruņa zvanus no nezināmiem numuriem, šī funkcija būs patiešām ērta.
1. Pirmkārt, dodieties uz Iestatījumi -> Tālrunis -> Tiešsaistes numuru atpazīšana.

2. Tagad ieslēdziet pārslēgšanos blakus “Tiešsaistes atpazīt nezināmo numuru” .

8. Live fotogrāfijas
Līdzīgi iPhone un Pixel ierīcēm, Vivo izceļ savu Live Photos formu. Tas būtībā ļauj lietotājiem ierakstīt mazus videoklipus, kurus viņi var atklāt, pieskaroties fotoattēlam un turot to. Lai izmantotu tiešraidi, palaidiet kameras lietotni un pieskarieties ikonai Live Photo (Live fotoattēls) (atzīmēts zemāk redzamajā attēlā) .

9. Balss kontrole kamerai
Kaut arī Vivo noteikti kopēja daudzas funkcijas, viena no interesantākajām iezīmēm, kas šai ierīcei ir, ir balss komandu iekļaušana kameras lietotnē. Tas ir pareizi, jūs varat izmantot savu balsi, lai attēlotu attēlus un videoklipus Vivo X21 UD. Lai to izdarītu, vispirms palaidiet kameras lietotni un pēc tam noklikšķiniet uz iestatījumu zobrata ikonas augšējā labajā stūrī. Šeit trešajā rindā no augšas pieskarieties “Balss”. Tagad jūs varat vienkārši pateikt „siers” un kamera automātiski uzņem jūsu fotoattēlu.

10. Portreta režīms
Ilgstošā tendence tagad ir portreta režīms. Katrs ražotājs cenšas uzvilkt to spin un mēģināt radīt līdzīgu efektu, kas ir līdzīgs DSLR. Kamēr Vivo portreta režīms noteikti nav tik labs, kā DSLR, tas ir diezgan labs. Lai uzņemtu portretus, izmantojot kameru, pirms fotografēšanas vienkārši pieskarieties portreta režīma ikonām .
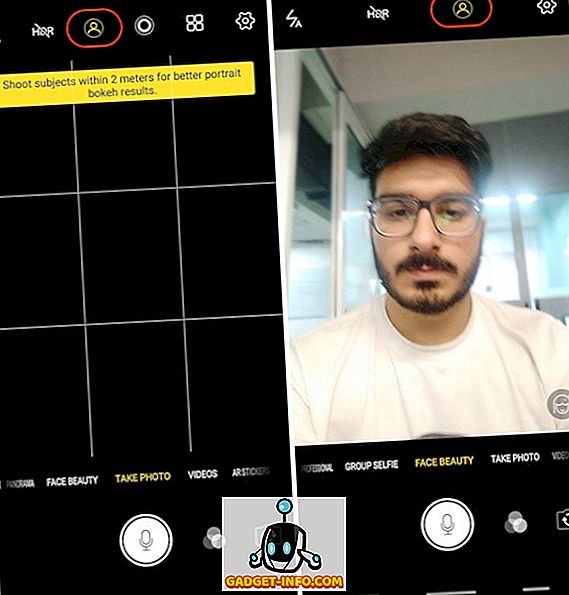
11. AR Uzlīmes
Vēl viena ventilatora iemīļotā funkcija, kas ir Vivo X21 UD ir AR uzlīmes. Lai piekļūtu AR uzlīmēm, velciet kameras skatu meklētāju no labās uz kreiso pusi, līdz redzat režīmu “AR uzlīmes” . Lai mainītu AR uzlīmes, vispirms pieskarieties smaidiņu ikonai un pēc tam atlasiet tās, kuras vēlaties izmantot.

12. Iestatiet App Lock ar pirkstu nospiedumu vai seju
Iespējams, jūs jau esat iestatījis pirkstu nospiedumu vai sejas ID savā Vivo X21 UD. Taču, izņemot vienkārši to, lai atbloķētu ierīci, jūs varat izmantot šos biometriskos pasākumus, lai aizsargātu jūsu lietotnes. Vienkārši dodies uz Iestatījumi -> Pirkstu nospiedumi, sejas un paroles -> Pirkstu nospiedumi (vai Seja, atkarībā no tā, ko nozīmē izmantot aizsardzībai), un iespējojiet pārslēgšanos blakus “Privātums un lietotņu šifrēšana” .

13. Neskaidru lietojumprogrammu izplūšana “Jaunākās lietotnes”
Izvēlnē Pēdējie lietotnē ir parādītas nesen lietotās lietotņu priekšskatījumi. Vivo X21 UD nodrošina funkciju, kas var izplesties pēdējās lietotņu izvēlnes kartēs. Lai iespējotu šo funkciju, dodieties uz Iestatījumi -> Citi iestatījumi -> Jaunākās lietotnes un iespējojiet opciju “Blur Display” .

Pēc tam, kad esat to izdarījuši, izvēlnē Recents varat atlasīt lietojumprogrammas, kuras vēlaties aizmigt, lai aizsargātu savus datus.

14. Ziņojumapmaiņas specializēts sadalīšanas ekrāns
Viena no inovatīvākajām iezīmēm, ko Vivo ir devusi ar Vivo X21 UD, ir īpašs dalīta ekrāna režīms ziņojumapmaiņai. Funkcija būtībā ļauj bez problēmām pārveidot pilnekrāna lietotni uz sadalīta ekrāna režīmu, kad saņemat ziņojumu un pieskarieties paziņojumam. Lai iespējotu šo funkciju, dodieties uz Iestatījumi -> Smart Split -> Ziņu ekrāna sadalīšana un iespējojiet to .

Turklāt varat izvēlēties arī lietotnes, kurām vēlaties iespējot viedo dalīto ekrānu.

15. Izmantojiet lietotni Klons
Vivo X21 UD ir aprīkots ar iespēju instalēt instalēto lietotņu otru kopiju, lai tajā pašā ierīcē varētu izmantot 2 numurus. Piemēram, jūs varat klonēt savu Whatsapp vai Facebook lietotni, lai palaistu vairākus kontus tajā pašā Vivo X21 UD ierīcē. Lai to izdarītu, dodieties uz Iestatījumi -> App Klons un iespējojiet pārslēgšanos blakus lietotnēm, kuras vēlaties izveidot klonētu kopiju.

Jūsu iecienītākās Vivo X21 funkcijas un triki?
Es ceru, ka jūs atradīsiet šos padomus un trikus noderīgi un uzzinājāt kaut ko jaunu. Vivo X21 UD komplektā ir daudzas slēptās funkcijas, un tās ir tikai dažas no svarīgākajām. Ja jums ir vairāk vaicājumu vai vēlaties redzēt vairāk šādu Vivo X21 UD slēptās funkcijas, dariet mums zināmu, rakstot tālāk komentāru sadaļā.