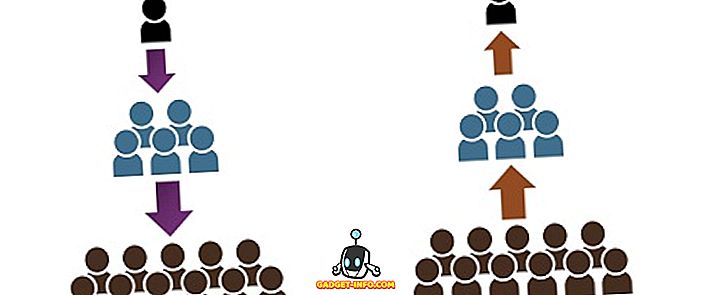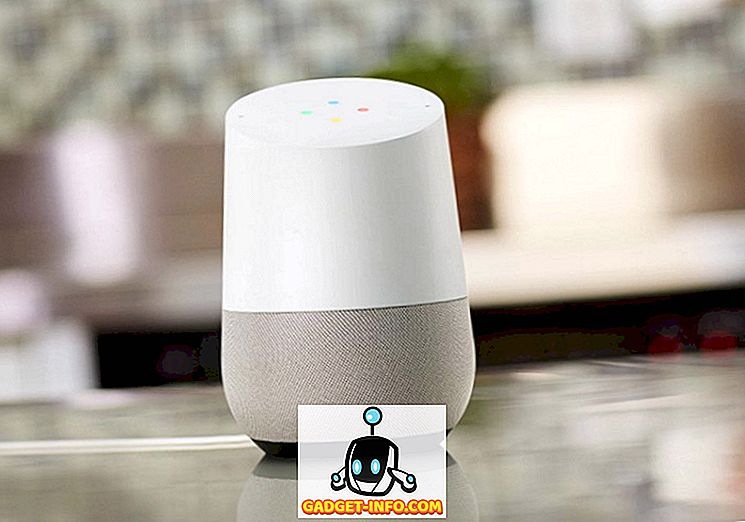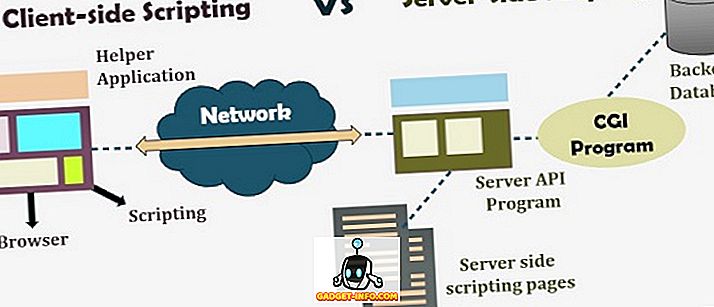Kodi (agrāk pazīstama kā XBMC), populārā mediju centra programmatūra kopš tās pirmsākumiem ir guvusi garu ceļu, pateicoties tās pārsteidzošajai kopienai. Lai gan tas ir lielisks piedāvājums ar daudzām pārsteidzošām funkcijām, tas nav visvieglāk lietojams. Jauns lietotājs, atvērtā koda programmatūra var būt grūts rieksts, lai kreka, bet ar laika un pareizo konfigurāciju, jums vajadzētu saņemt turiet to. Nu, mēs esam šeit, lai palīdzētu jums tieši ar to. Šeit ir daži lieliski Kodi padomi un triki, kas palīdzēs jums izmantot Kodi kā pro:
1. Apgrieziet profilus
Ja Kodi izmanto visi ģimenes locekļi, varētu būt laba ideja izveidot profilus dažādiem lietotājiem. Profili nav nekas cits kā lietotāja konts, lai jūs varētu aizsargāt savu saturu un favorītus, cita starpā. Jūs varat pievienot jaunu profilu, dodoties uz Sistēmas-> Iestatījumi-> Profili-> Pievienot profilu . Varat arī mainīt profila nosaukumu, attēlu, direktoriju, bloķēšanas preferences, multivides avotus un daudz ko citu.

2. Izmantojiet tastatūras īsceļus
Kodi atbalsta virkni atdzist tastatūras īsceļu, kas padara noteiktus pasākumus daudz ātrākus. Piemēram, „taustiņš” ļauj pārslēgties starp pilnekrāna režīmu un logu režīmu, “ P ” ļauj atskaņot, “ F ” ļauj ātri virzīties uz priekšu, “ Ctrl + S ” ekrānuzņēmumu uzņemšanai utt. Kodi lietotājs regulāri pārbauda Kodi tastatūras īsceļus.
3. Pielāgot sākuma ekrānu
Sākumā Kodi sākuma ekrāns izskatās diezgan vienkāršs, un tajā ir tikai dažas svarīgas iespējas, piemēram, mūzika, video, programmas utt., Bet ir iespējas to rūpīgi pielāgot. Pielāgošanas iespējas var atrast Sistēmas-> Iestatījumi-> Izskats-> Skin> Iestatījumi . Šeit jūs varat doties uz " Home window " opcijām, kas ļauj mainīt informāciju, kas redzama sākuma ekrānā, piemēram, laika apstākļi, video, mūzika un albumi.
Varat pat slēpt galvenās izvēlnes, piemēram, video, mūziku, programmas un attēlus no sākuma ekrāna. Izvēlnē “Papildu saīsnes ” varat pievienot dažādus papildinājumus kā īsceļus dažādās apakšizvēlnēs, kuras mēs redzam sākuma ekrānā, lai viegli piekļūtu.

4. Pievienot pievienojumprogrammas favorītiem
Kodi sākuma ekrānā, iespējams, esat pamanījis zvaigznes ikonu blakus barošanas pogai. Nu, šīs zvaigžņu pogas ir jūsu iecienītākās pievienojumprogrammas. Sarakstam “ Izlase ” varat pievienot pievienojumprogrammu, dodoties uz mūziku, programmu vai video papildierīcēm un labo klikšķi uz papildinājuma un izvēloties “ Pievienot favorītiem ”. Varat pat pievienot pievienojumprogrammas dažādās apakškategorijas favorītiem, lai jūs varētu viegli piekļūt tiem tieši no mājas lapas.

5. Mainiet reģionu un valodu
Kodi ir noklusējuma valoda kā angļu valoda un reģions kā ASV, bet jūs varat iet uz priekšu un viegli mainīt. Lai mainītu reģionu vai valodu, atveriet System-> Settings-> Appearance-> International un izvēlieties vajadzīgo valodu. Kad esat izvēlējies valodu, Kodi vispirms lejupielādēs un instalēs valodu.
Ja izvēlaties reģionālo valodu, reģions tiek automātiski mainīts. Tomēr ir svarīgi atzīmēt, ka ne visi uzskaitītie valodu pakotnes strādā pie Kodi. Piemēram, populārās valodas, piemēram, franču, krievu uc darbs, bet reģionālās valodas, piemēram, hindi, ķīniešu un citas. Kopā ar valodu un reģionu varat mainīt arī Kodi rakstzīmju kopu un tastatūras izkārtojumu.

6. Mainīt ādas
Kodi pārpilnība pielāgošanās iespējām ir viens no galvenajiem tās popularitātes iemesliem. Viena no pielāgošanās iespējām ietver spēju pilnībā pārveidot Kodi izskatu, izmantojot dažādas ādas. Kodi nāk ar „Confluence” ādu pēc noklusējuma, kā arī „Re-touched” ādas, kas paredzēta skārienekrānu lietotājiem, bet jūs varat doties uz priekšu un lejupielādēt daudz citu vēsu Kodi ādas.
To var izdarīt, dodoties uz Kodi System-> Settings-> Appearance-> Skin un noklikšķinot uz “Get More”, lai lejupielādētu ādas . Ir ādas, kas maina Kodi izskatu, lai tas atbilstu Netflix vai Apple TV un vairāk. Ir arī iespēja mainīt motīva fontu, krāsas, skaņas un starta logu.

7. Iestatiet pielāgotu fonu
Vēl viens Kodi ietvertais pielāgojums ir spēja mainīt sākuma ekrāna fonu. Lai iestatītu pielāgotu fonu, atveriet Kodi System-> Settings-> Appearance-> Skin-> Settings-> Background un izvēlieties “Enable custom background” . Kad tas ir iespējots, atlasiet fona ceļu attēlam, kas jums ir jūsu sistēmā, un jūs redzēsiet attēlu kā Kodi fonu.

8. Iestatiet ekrānsaudzētāju
Kodi nāk ar iespēju iestatīt ekrānsaudzētāju, un jūs varat izvēlēties starp dažādām iespējām. Jūs varat iestatīt ekrānsaudzētāju uz Kodi, dodoties uz System-> Settings-> Appearance-> Screensaver . Jūs varat atrast dažādus ekrānsaudzētājus, kas pieejami, lai iestatītu ekrānsaudzētāja režīmu . Pēc noklusējuma Kodi ir pieejami tikai daži ekrānsaudzētāji, kas tiek saukti par “ Dim ” un “ Black ”, bet jūs vienmēr varat izmantot opciju “ Get more ”, lai lejupielādētu vairāk iespēju. Katrs ekrānsaudzētājs ir aprīkots ar savām iespējām un iestatījumiem, lai to varētu personalizēt atbilstoši savām vajadzībām.

9. Gaidīšanas režīmā novietojiet displeju, lai gulētu
Kodi var iespējot miega opciju, ja jūsu sistēma ir bijusi dīkstāvē uz noteiktu laiku, lai saglabātu kādu jaudu. Lai to izdarītu, dodieties uz Sistēmas-> Iestatījumi-> Sistēma-> Enerģijas taupīšana un iespējojiet „Put displejs gulēt, kad tukšgaitā”, nosakot ilgumu, pēc kura displejs dosies gulēt.

10. Iespējot laika statistiku
Kodi var saglabāt cilni Laika ziņas, iespējojot laika iestatījumus iestatījumos . Lai iespējotu laika apstākļus, dodieties uz System-> Settings-> Weather un pievienojiet pakalpojumu laika apstākļu informācijai. Nav laika apstākļu pakalpojumu, kas ir integrēti pēc noklusējuma, un jums būs jānoklikšķina uz opcijas " Iegūt vairāk ", lai lejupielādētu laika apstākļu servisu no patīkama laika apstākļiem, Open Weather un vairāk laika. Kad pakalpojums ir pievienots, jums būs jādodas tālāk uz “ Iestatījumi ” un jāpievieno vieta, par kuru vēlaties saņemt laika ziņas.

11. Izvēlieties Iestatījumu līmenis
Katrā Kodi iestatījumu lapā jūs būtu pamanījis tekstu “ Iestatījumu līmenis ” kreisajā apakšējā stūrī. Noklusējuma iestatījumu līmenis ir “ Standarta ”, bet, ja jūs varat to mainīt, ja vēlaties redzēt vairāk iespēju. Jūs varat vienkārši noklikšķināt uz tā, lai pārslēgtos no “ Standard ” uz “ Basic ”, “ Advanced ” vai “ Expert ”. Kodi to ir iekļāvis, lai pārliecinātos, ka jūs nesaņemat pārāk daudz iespēju. Tomēr jūs varat izlemt pats.

12. Atspējot vai mainiet RSS plūsmu
Jums ir jābūt pamanījušam RSS plūsmu, kas ritina pāri Kodi mājas lapas apakšā. Nu, tā ir barība no oficiālās Kodi lapas, bet, ja tas jums traucē, varat to atspējot. Jūs pat varat doties uz priekšu un pievienot jaunu avotu RSS plūsmai. Lai atspējotu vai mainītu RSS plūsmu, dodieties uz System-> Settings-> Appearance and disable “Show RSS news feeds”.
Tomēr, lai rediģētu RSS plūsmu, jums būs jāinstalē pievienotā “ RSS redaktors ”, ko Kodi liks jums darīt, un tas aizņem tikai dažas sekundes. Pēc pievienošanas varat pievienot, noņemt vai mainīt RSS plūsmas atbilstoši jūsu vēlmēm.

13. Attālā piekļuve

Cilvēkiem, kas nezina, jūs varat kontrolēt Kodi multivides atskaņotāju attālināti, izmantojot savu Android ierīci. Lai izmantotu Kodi no sava Android ierīces, jums būs jākonfigurē Kodi un jāizmanto viena no attālākajām Android lietotnēm Kodi. Lai konfigurētu Kodi attālinātai piekļuvei, dodieties uz System-> Settings-> Services-> Web Server un iespējojiet “Allow remote control via HTTP” . Pēc tam dodieties uz cilni “ Tālvadības pults ” zem “ Web serveris ” un iespējojiet “Atļaut tālvadību ar programmām citās sistēmās” .

Minētajai konfigurācijai jābūt pietiekami labai, lai Kore, kas ir oficiālā tālvadības lietotne Kodi, bet, ja vēlaties izmantot kādu citu tālvadības programmu, piemēram, Yatse, jums būs jākonfigurē dažas citas iespējas. Sistēmā-> Iestatījumi-> Pakalpojumi dodieties uz “ Zeroconf ” un iespējojiet “Paziņot pakalpojumus citām sistēmām” . Pēc tam dodieties uz opciju “ UPnP / DLNA ” un iespējojiet gan „Koplietot manas bibliotēkas” un “Atļaut tālvadību, izmantojot UPnP” . Šai konfigurācijai jāpārliecinās, ka Yatse darbojas nevainojami.
14. Pārlūkojiet visus papildinājumus
Kodi pievienojumprogrammas ir pārsteidzošas, jo tās nodrošina programmatūras dažādību. Tomēr, ja jums ir daudz instalēto pievienojumprogrammu, lietas var sajaukt. Labi, jūs varat atrast visus Kodi pievienojumprogrammas Sistēmas-> Iestatījumi-> Papildinājumi-> Mani papildinājumi . Šeit jūs atradīsiet visus papildinājumus, sākot no iebūvētajiem līdz trešajām personām, kuras, iespējams, esat instalējis. Ja Kodi esat jauns, jums vajadzētu pārbaudīt labākos Kodi pievienojumprogrammas, kas jāinstalē.

15. Papildu krātuves
Lai gan Kodi ir pieejami dažādi lieliski papildinājumi, ir dažādas repozitorijas, kas vienā vienotā vietā ievieš tonnas atdzist papildinājumu. Ir dažādas populāras papildinformācijas repozitorijas, piemēram, SuperRepo, Fusion uc Jūs varat vienkārši instalēt vienu no šiem krātuvēm un pēc tam instalēt dažādus papildinājumus, dodoties uz System-> Settings-> Add-ons-> Install from repository .

16. Iestatiet izslēgšanas taimeri
Ja vēlaties, lai Kodi pēc noteikta laika tiktu automātiski izslēgts, varat izmantot opciju “ Pielāgota izslēgšanās taimeris ”. Lai to iestatītu, noklikšķiniet uz barošanas pogas apakšējā kreisajā pusē Kodi sākuma ekrānā un pēc tam atlasiet Custom Shutdown timer un aktivizējiet taimeri, pievienojot ilgumu minūtēs. Gadījumā, ja maināt savu prātu, varat to atcelt, dodoties uz to pašu iespēju.

Palieliniet savu Kodi pieredzi ar šiem padomiem un triku
Kodi ir ļoti spēcīgs mediju centra rīks, un šiem padomiem jāpārliecinās, ka jūs pilnībā izmantojat savu potenciālu. Kodi ir pieejams gandrīz visās platformās, tostarp Android, OS X, Windows, Linux, iOS, Raspberry Pi, televizoros un citos, tāpēc jums vajadzētu izmēģināt, ja vēl neesat. Ja mēs neatbildējāmies uz jebkuru labu slēpto funkciju, kas varētu būt daļa no šī saraksta, dariet mums zināmu komentāru sadaļā.