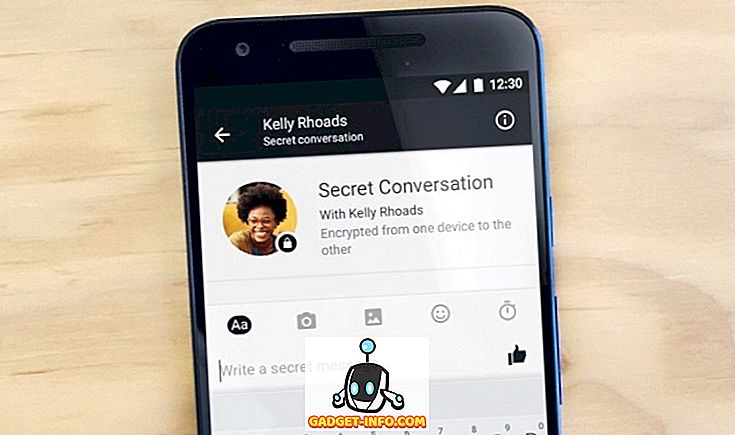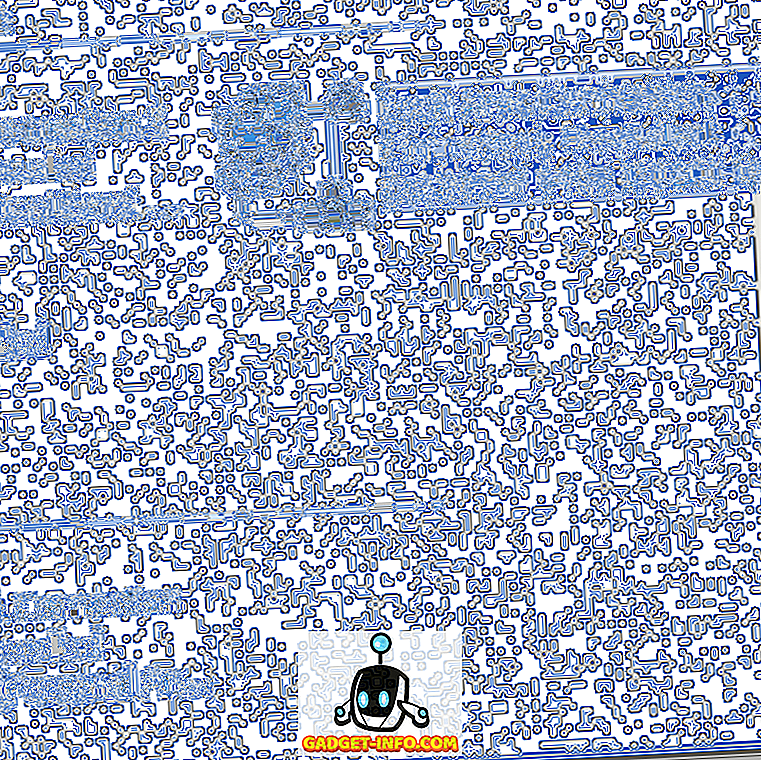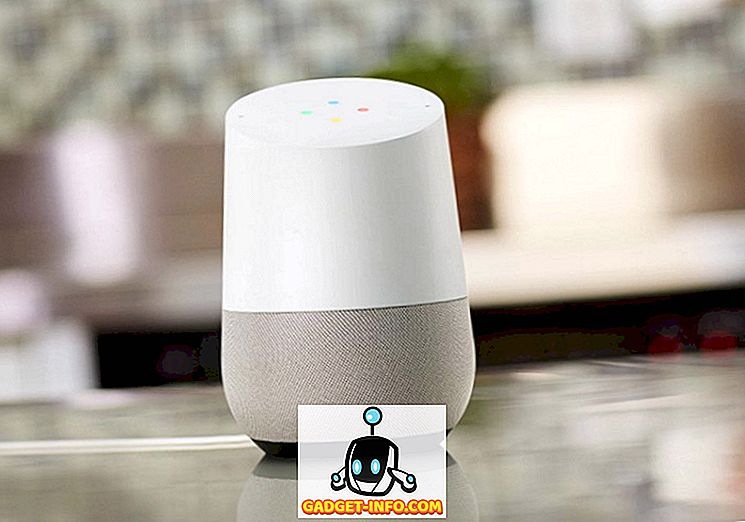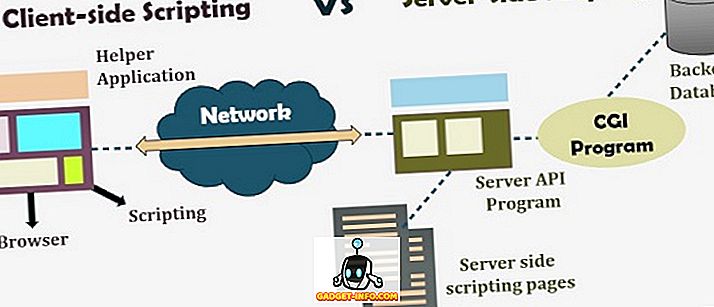Man ir bijusi daļa problēmu ar Windows 7, bet es joprojām to regulāri lietoju kopā ar manu MacBook Pro. Viena no jaunākajām problēmām, kas pēdējā laikā uzlecēja, ir saistīta ar ekrānsaudzētāja un barošanas iespējām. Es iestatīju ekrānsaudzētāju, lai sāktu pēc 10 minūtēm, bet nekas nenotika! Es arī iestatīju savu datoru gulēt pēc 1 stundas un pēc 30 minūtēm izslēgt displeju. Kādu iemeslu dēļ displejs izslēgsies pēc 30 minūtēm, bet dators nekad nav gājis gulēt!
Ja rodas problēmas ar monitoru neizslēdzot vai jūsu dators negaidīsies iestatītajos laika intervālos, to var izraisīt vairākas dažādas problēmas. Šajā rakstā es centīšos jums iet cauri visām dažādajām metodēm, ko es mēģināju, un, cerams, viens no viņiem strādās jums.

Noteikti pārbaudiet arī citus manu ziņojumus, Ultimate ceļvedi miega problēmu novēršanai sistēmā Windows un Windows 7 miega režīmā netiks izmantoti citi iespējamie labojumi.
1. metode - atvienojiet peli / tastatūru
Ja jums ir viens no šiem iedomātajiem USB vai Bluetooth vai bezvadu pelēm / klaviatūrām, mēģiniet tos atvienot vai atvienot, kā arī redzēt, vai problēma tiek novērsta. Daudzi cilvēki ir minējuši, ka pēc tam, kad pele tika atvienota, problēma vienkārši pazuda. Šķiet, ka dažas no pelēm turpina sūtīt signālus uz datoru pat tad, kad tās netiek izmantotas, un tādējādi neļauj datoram gulēt. Acīmredzot, tas nav ideāls risinājums, jo neizmantojot peli ar darbvirsmu, tas būtu kaitinošs. Bet, lai sāktu, jūs varat vismaz noskaidrot, vai tā ir problēma. Ja tā ir, tad mēģiniet 2. metodi.
2. metode - atjaunināt draiverus
Ja izmantojat Windows 7 64 bitu versiju, mēģiniet atrast un lejupielādēt pareizos 64 bitu draiverus peli vai tastatūru. Vecāku draiveru lietošana var izraisīt šo problēmu, tāpēc ir ieteicams tos atjaunināt pats, dodoties uz ražotāja vietni un lejupielādējot tos. Pārliecinieties, vai draiveri ir paredzēti konkrētajam tastatūras / peles modelim.
3. metode - atvienojiet visas USB ierīces
Saistībā ar 1. metodi jāmēģina atvienot visas savas USB ierīces un pārbaudīt, vai problēma nav aktuāla. Tas ietver tādas lietas kā USB atmiņas kartes, ārējie cietie diski vai cita USB aparatūra. Daži cilvēki ir saskārušies ar šo problēmu ar MagicJack, kas savieno caur USB.
4. metode - atslēgt modināšanas funkcijas
Vēl viens veids, kā, iespējams, novērst šo problēmu, ir novērst, ka aparatūra var pamodināt datoru. Parasti jūs vēlaties, lai jūsu pele / tastatūra to darītu, tāpēc nav nepieciešams to mainīt, bet cita aparatūra var izraisīt ekrānsaudzētāja un barošanas iespēju aktivizēšanu.
Lai to izdarītu, noklikšķiniet uz Sākt un ierakstiet Ierīces pārvaldnieks. Atveriet Device Manager un pēc tam ar peles labo pogu noklikšķiniet uz aparatūras gabala, piemēram, tīkla kartes, un noklikšķiniet uz Properties .

Pēc tam noklikšķiniet uz cilnes Enerģijas pārvaldība un noņemiet atzīmi no izvēles rūtiņas, kurā teikts Atļaut šai ierīcei modināt datoru .

Ņemiet vērā, ka šī cilne nebūs pieejama visos ierīču pārvaldnieka vienumos, tikai tie, kas faktiski var pamodināt datoru. Jūs varat mēģināt atspējot vienumus pa vienam un redzēt, kad problēma tiek novērsta. Tas varētu būt kāda cita aparatūra jūsu sistēmā, kas izraisa datora nekad gulēt vai izslēgt displeju.
Varat arī noskaidrot, kura ierīce pēdējo reizi pārtrauca datoru, dodoties uz komandu uzvedni un ierakstot šajās komandās:
powercfg / lastwake
powercfg / devicequery wake_armed
5. metode - uzlabotas enerģijas opcijas
Pēc noklusējuma varat izvēlēties enerģijas plānu Windows 7 sistēmā un iestatīt enerģijas iestatījumus. Tomēr ir arī uzlabotas barošanas opcijas, kuras varat iestatīt, un dažreiz plāns un papildu iestatījumi neatbilst. Papildu iestatījumi ignorēs barošanas plānu, un tādēļ jums var būt kaut kas iestatīts, bet tas nedarbosies, jo ir iestatīts uzlabotās barošanas opcijas.
Noklikšķiniet uz Sākt un ierakstiet Enerģijas opcijas. Tas atver enerģijas opciju dialoglodziņu. Noklikšķiniet uz Mainīt plāna iestatījumus blakus aktīvajam enerģijas plānam.


Visbeidzot, šeit varat doties uz miega režīmu un displeju un pārliecināties, vai šeit norādītās vērtības atbilst tām, kas ir jūsu enerģijas plānā. Ja viņi to nedara, nomainiet tos un, cerams, jūsu problēma aiziet.

6. metode - Izslēgt un Ieslēgt
Pēdējā lieta, ko varat mēģināt, ja esat, ja nekas cits nedarbojas, ir izslēgt klēpjdatoru vai datoru, izņemt akumulatoru vai atvienot datoru, pagaidiet aptuveni 5 minūtes un pēc tam mēģiniet vēlreiz ieslēgt datoru. Tas ir pārsteidzoši, kā tas var noteikt noteiktas problēmas ar USB portiem, kas var radīt problēmas ar datora enerģijas iestatījumiem. Bet jums tiešām ir jāpārliecinās, vai izņemat akumulatoru vai atvienojat datoru, nevis tikai izslēgšanu.
Ja Windows 7 joprojām ir šī problēma, ievietojiet komentāru šeit ar savu iestatījumu un papildu informāciju, un mēs mēģināsim palīdzēt. Izbaudi!