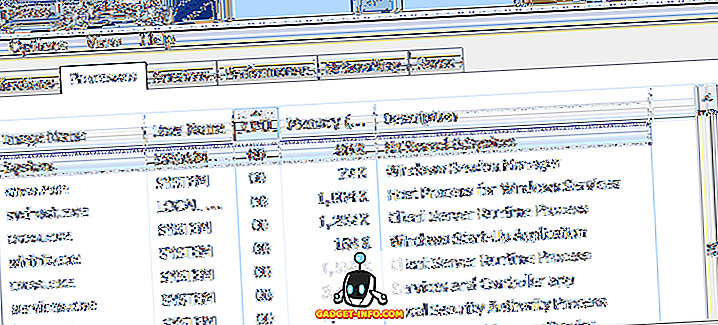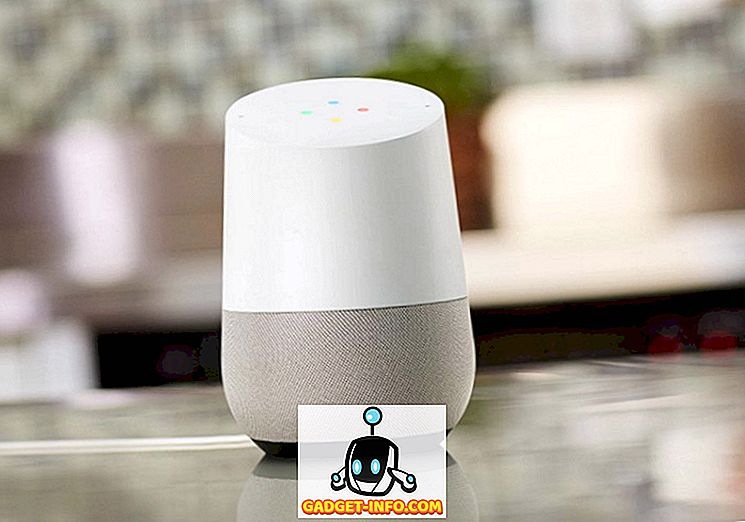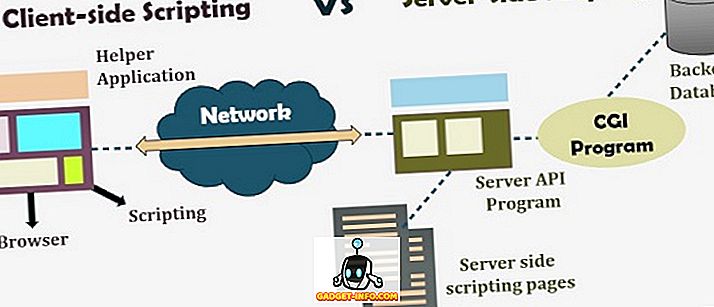Kādreiz vajadzēja iegādāties lietotu datoru, kurā jau ir instalēta sistēma Windows, un vēlējās uzzināt, vai operētājsistēma bija stabila vai nē? Dažreiz ar vienkāršu izskatu jūs nevarēsiet pateikt, vai Windows ir bojāts vai kam ir citas problēmas.
Ātrs veids, kā redzēt Windows iekārtas stāvokli, ir atvērt uzticamības monitoru. Tas ir iebūvēts rīks, kas ir kopš Windows Vista un joprojām darbojas operētājsistēmā Windows 10. Jūs, iespējams, par to nav daudz dzirdējis, bet tas, manuprāt, ir diezgan noderīgs.
Šajā rakstā es jums parādīšu, kā atvērt uzticamības monitoru un kāda veida informāciju tā var sniegt. Ir daudzas reizes, kad Windows reģistrē daudz kļūdu, bet tās ne vienmēr izpaužas jūsu ikdienas darbībās. Tomēr, atstājot viņus neskartus, galu galā radīsies vairāk problēmu.
Uzticamības monitors
Lai atvērtu rīku, vienkārši noklikšķiniet uz Sākt un ierakstiet uzticamību . Pirmais rezultāts ir Skatīt ticamības vēsturi .

Pēc noklusējuma drošuma monitors atvērsies grafikā, kas iestatīts uz dienas skatu. Jūs varat ātri redzēt visas kļūdas, kas notikušas katru dienu pēdējo nedēļu laikā.

Diagrammā ir arī vairākas kategorijas, lai jūs varētu precīzi redzēt, kur notiek kļūdas. Šīs kategorijas ietver lietojumprogrammas kļūmes, Windows kļūmes, citas kļūdas un brīdinājumus. Jūs vienmēr redzēsit informācijas vienumus zilā krāsā, bet tie visi ir labi.
Ja vēlaties redzēt, kas ir sarkans X vai brīdinājuma simbols, vienkārši noklikšķiniet uz šīs kolonnas. Apakšējā daļā redzēsiet visu šīs dienas notikumu sarakstu. Ņemiet vērā, ka tie nav tādi paši notikumi kā notikumu skatītājā, bet saīsināts svarīgo stuff saraksts.

Kā jūs varat redzēt iepriekš, es noklikšķināju uz 11/7, lai redzētu, uz ko attiecas kritiskais notikums. Manā gadījumā bija problēma, kad Slack neparādās pareizi, tāpēc simbols ir rindā Application Failures. Noklikšķiniet uz Skatīt tehniskos datus, lai iegūtu detalizētu informāciju, kas varētu palīdzēt atrisināt problēmu.

Dažreiz šī informācija ir noderīga, un dažreiz tas nebūs tik noderīgi. Tas tiešām ir atkarīgs no problēmas, kas jums ir. Ja mēneša laikā redzat tikai dažus kritiskus notikumus, un lielākā daļa no tiem šķiet vienreizēji jautājumi, kas neparādās, tad sistēma, iespējams, ir diezgan stabila. Ņemiet vērā, ka jums būs grūti nospiest datoru, kurā nav vismaz daži kritiski notikumi.
Piemēram, jūs redzēsiet kritiskus notikumus, ja sistēma Windows nav pareizi izslēgta. Tas nav tik liels darījums kā kļūdas saistībā ar Windows procesiem, kas crashing vai nedarbojas. Tomēr, ja redzat daudz kritisku un brīdinājuma simbolu, tad sistēma nav ļoti stabila. Tajā pašā ekrāna apakšdaļā redzēsiet saiti ar nosaukumu Skatīt visus problēmu ziņojumus, kas sniedz jums jauku sarakstu ar visiem brīdinājumiem un kļūdām.

Protams, tas nav ideāls veids, kā zināt, vai dators darbojas labi, vai tas ir labs veids, kā pārbaudīt. Jums vienmēr ir jāpārbauda mašīna, darbinot programmas, mainot datora iestatījumus utt. Vēl viens labs veids, kā ātri pārbaudīt sistēmas Windows stabilitāti, ir skatīt kopsavilkumu notikumu skatītājā.

Atverot to, kopsavilkums ir norādīts tieši augšpusē. Jūs varat paplašināt sadaļas un pēc tam veiciet dubultklikšķi uz vienumiem, lai redzētu šīs īpašās kļūdas un brīdinājumus. Atkal, 92 kļūdas 7 dienu laikā var likties daudz, bet tipiskām Windows sistēmām, pat stabilām, būs pienācīgs numurs. Izbaudi!