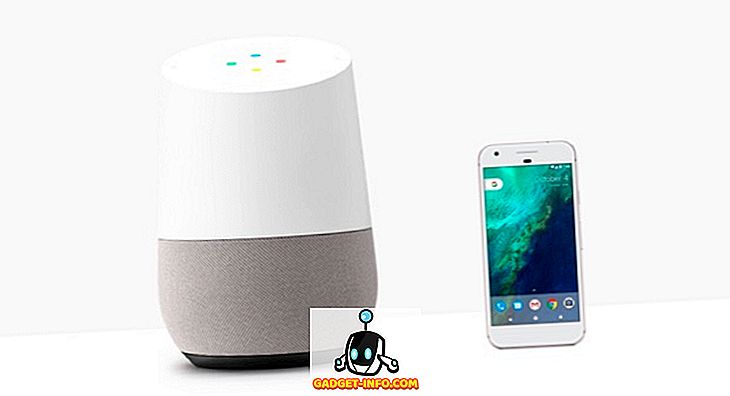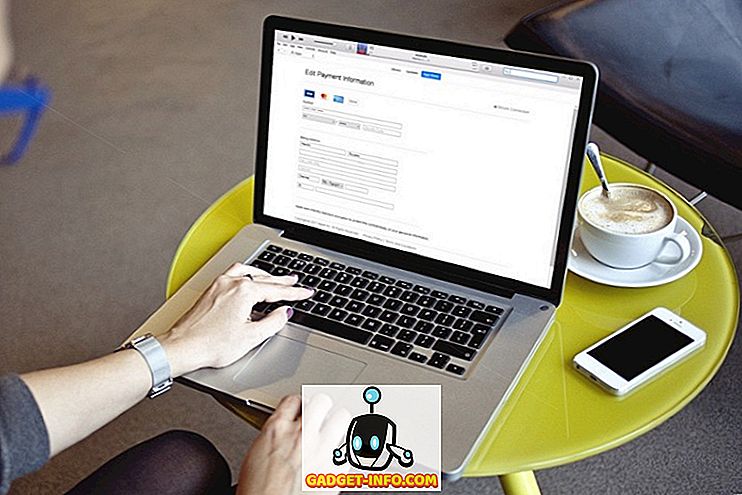Būdams IT gandrīz 8 gadus, es ātri uzzināju, ka netstat komanda Windows var būt ļoti noderīga, ja zināt, kā to izmantot! Kaut arī es vairs nedarbojos IT, šī komanda daudzkārt ir noderīga. Piemēram, mans interneta savienojums darbojās ļoti lēni, un es nevarēju saprast, kāpēc. Es restartēju maršrutētāju un tas parasti nosaka jebkuru problēmu, bet internets atkal palēninās katru reizi.
Visbeidzot, es vadīju netstat komandu tikai par to, lai redzētu vienu procesu, izmantojot dažus TCP portus. Es to pārbaudīju un redzēju, ka bija kāda dīvaina programma, ko es nekad neesmu dzirdējis par manu datora darbību fonā. Es Googled šo procesu un tas bija vīruss! Labestība zina, kādus datus tā nodod, bet es nogalināju šo procesu, restartēju datoru un skenēju to, izmantojot bezsaistes vīrusu skenēšanas rīku. Pēc tam, kad vīruss bija aizgājis, viss bija normāls.
Man nekad nav bijis, ka tas notiktu ar mani pirms, bet, ja es nebūtu izmantojis netstat komandu, lai noskaidrotu, kuras ostas tiek izmantotas Windows procesā, es nekad neesmu zinājis, ka man bija vīruss, jo tas slepeni darbojas fonā. Šajā rakstā es parādīšu jums vienu ērtu netstat komandas lietošanu, nevis 10 dažādas komandas, kas padarīs lietas mulsinošas.
Netstat komandu
Lai sāktu darbu, atveriet komandu uzvedni, noklikšķinot uz Sākt un pēc tam ierakstot cmd . Komandu logā dodieties uz priekšu un ierakstiet šādu komandu:
netstat -a -n -o
Iepriekš norādītajā komandā -o parametrs ir tas, kas pievienos PID tabulas beigām. Nospiediet Enter un jums vajadzētu redzēt kaut ko līdzīgu:

Otrā slejā, ko sauc par vietējo adresi, var redzēt portu. Pēc resnās zarnas būs redzams porta numurs. Jūs redzēsiet arī dažas ostas un dažus PID, kas uzskaitīti vairāk nekā vienu reizi. Tas ir tāpēc, ka viens process var izmantot to pašu porta numuru dažādos protokolos, piemēram, TCP, UDP utt.
Tagad, lai redzētu procesa nosaukumu, kas izmanto šo portu, dodieties uz Task Manager, nospiežot CTRL + SHIFT + ESC un pēc tam noklikšķiniet uz cilnes Process . Operētājsistēmā Windows 10 noklikšķiniet uz cilnes Detaļas .
Pēc noklusējuma uzdevumu pārvaldnieks neparāda procesa ID, tāpēc jums ir jānoklikšķina uz Skatīt un pēc tam atlasiet slejas . Operētājsistēmā Windows 10 jau ir norādīts procesa ID, lai jūs varētu izlaist tālāk norādītās darbības.

Iet uz priekšu un atzīmējiet lodziņu PID (procesa identifikators) un pēc tam noklikšķiniet uz Labi.

Tagad jums vajadzētu arī redzēt PID līdzās procesa nosaukumam uzdevumu pārvaldniekā. Jūs varat noklikšķināt uz kolonnas galvenes, lai ātri sakārtotu sarakstu ar PID, tādējādi atvieglojot meklējamo procesu meklēšanu.

Un tas ir par to! Cerams, ka tas palīdzēs jums uzzināt, kurš process klausās Windows portos. Ja jums ir kādi jautājumi, pievienojiet komentāru! Izbaudi!