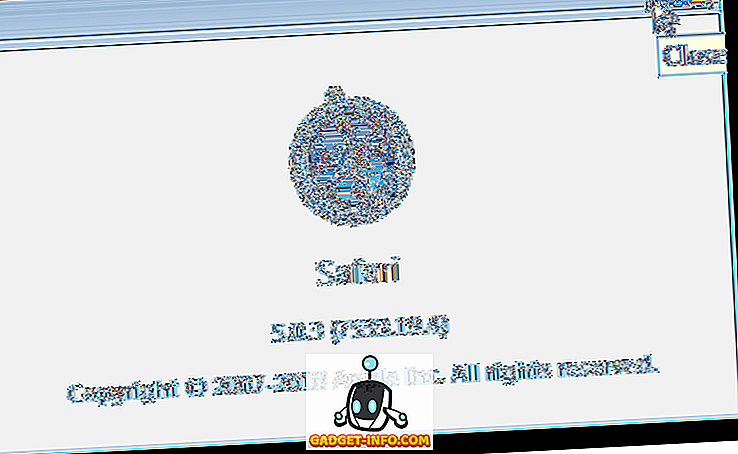Katra tīmekļa pārlūkprogramma nodrošina citu veidu, kā pārbaudīt atjauninājumus, lielākā daļa no tiem ir diezgan viegli un atrodami pašā pārlūkprogrammā. Firefox ļauj jums viegli pārbaudīt atjauninājumus, izmantojot izvēlni Palīdzība .
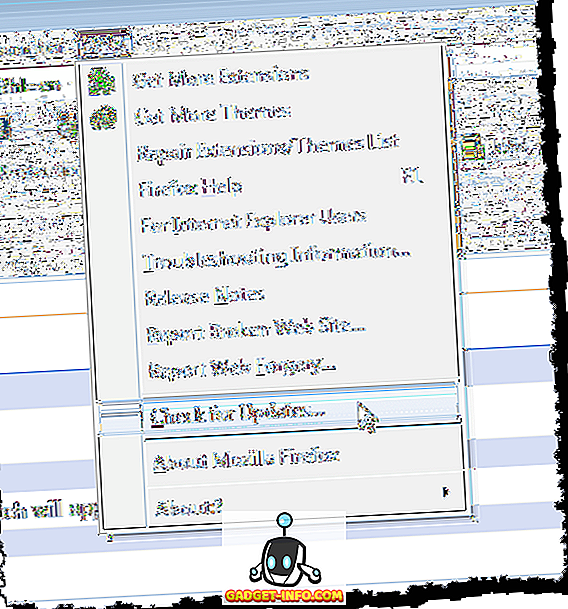
Opera arī nodrošina vienkāršu metodi, kā pārbaudīt atjauninājumus, izmantojot to izvēlni Palīdzība .
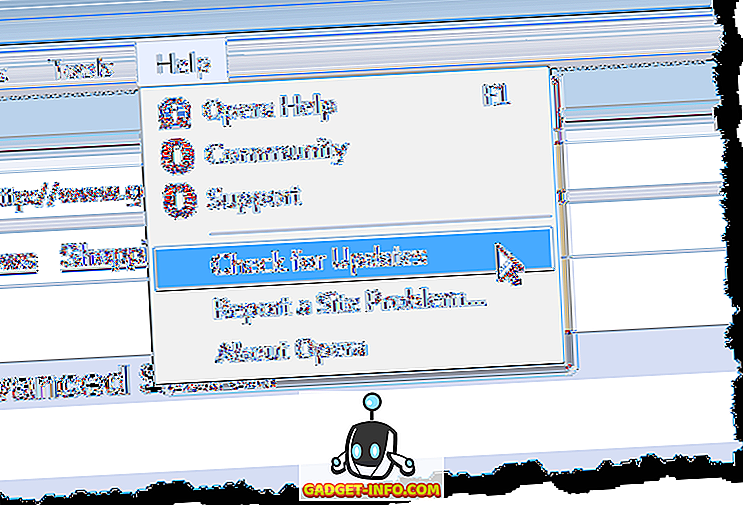
Pat Google Chrome atvieglo to automātisku lejupielādi un instalēšanu. Tomēr, ja izmantojat Apple Safari pārlūkprogrammu, kā pārbaudīt atjauninājumus? Safari atjaunināšanas mehānisms nav atrodams pārlūkprogrammā.
Instalējot Safari, ir instalēta arī Apple Software Update, un tas nodrošina vienkāršu veidu, kā atjaunināt Safari.
Ja jums nav jau instalēta Safari, varat to lejupielādēt šeit:
//appldnld.apple.com/Safari5/041-5487.20120509.INU8B/SafariSetup.exe
Ir vērts atzīmēt, ka pēdējā versija, kas tika izlaista operētājsistēmai Windows, bija 2012. gadā, tāpēc tas ir patiesi vecs!
Apple Software Update programmai nav izveidots īsceļš, tāpēc dodieties uz šādu direktoriju, kurā ir .exe fails programmā Windows Explorer:
C: Programmu faili Apple programmatūras atjaunināšana
Veiciet dubultklikšķi uz faila SoftwareUpdate.exe .
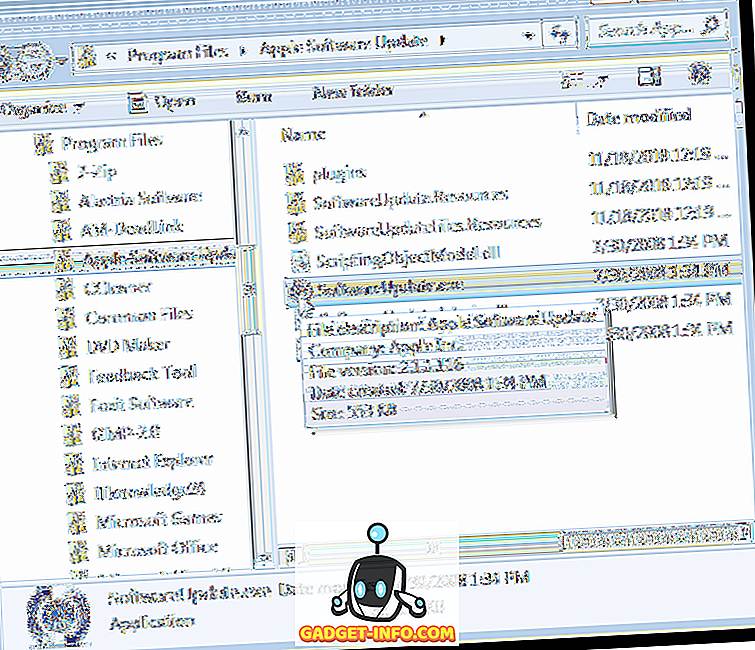
Apple programmatūras atjaunināšana sāk pārbaudīt jaunas programmatūras pieejamību.
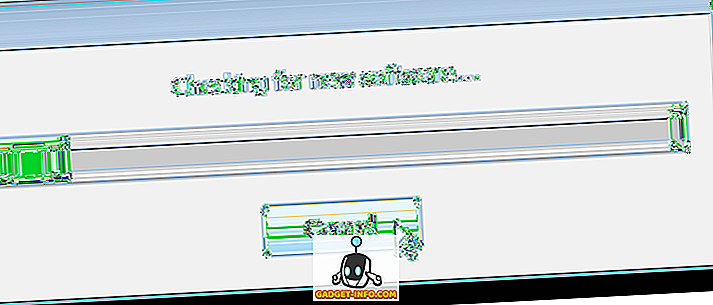
Kad jaunās programmatūras pārbaude ir pabeigta, tiek parādīts dialoglodziņš Apple Software Update . Jebkuras instalētās Apple programmatūras atjauninājumi ir uzskaitīti pirmajā sarakstā. Programma arī informē jūs par jebkuru jaunu programmatūru, kas nav instalēta otrajā saraksta lodziņā.
Atlasiet programmatūru, kuru vēlaties atjaunināt un / vai instalēt, atlasot atbilstošās izvēles rūtiņas. Kad esat izdarījis izvēli, noklikšķiniet uz pogas Instalēt apakšā, kas arī informē, cik vienumu tiks instalēts.
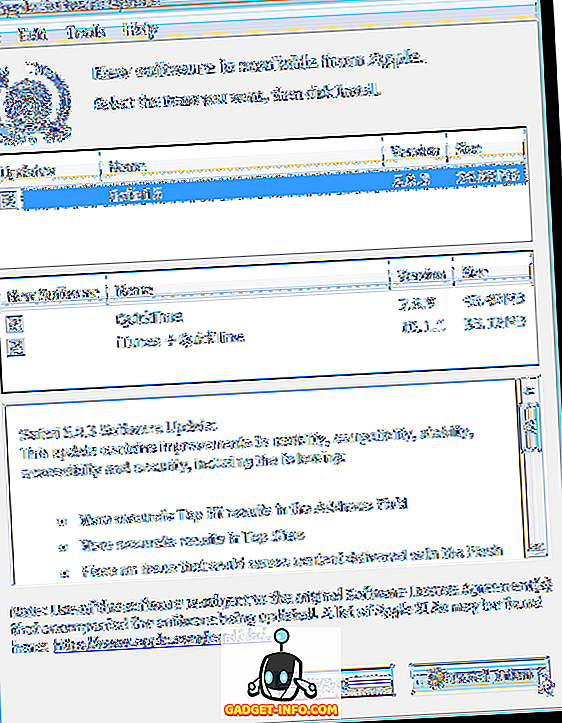
Tiek parādīts dialoglodziņš Licences līgums . Izlasiet licences līgumu un noklikšķiniet uz Pieņemt .
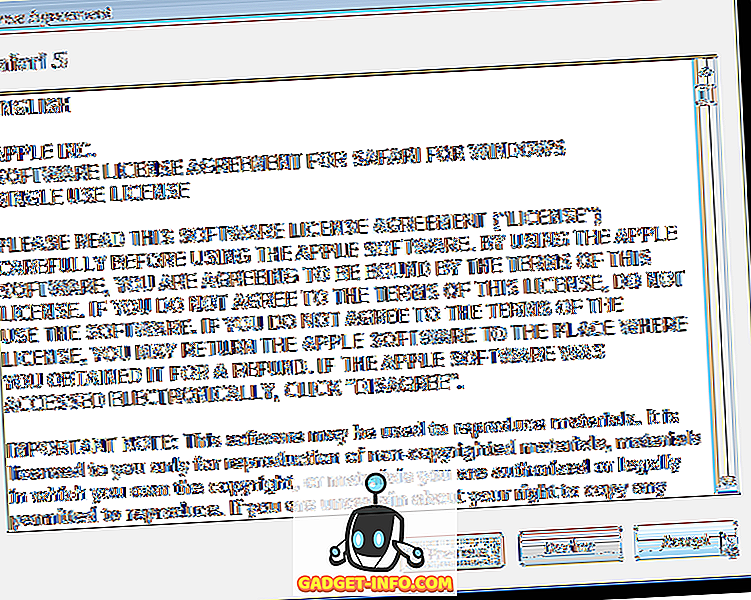
Ja tiek parādīts dialoglodziņš Lietotāja konta kontrole, noklikšķiniet uz Jā, lai turpinātu.
PIEZĪME Atkarībā no lietotāja konta kontroles iestatījumiem šis dialoglodziņš var nebūt redzams. Plašāku informāciju skatiet mūsu postenī Windows 7 - Kā konfigurēt UAC (lietotāja konta kontrole).
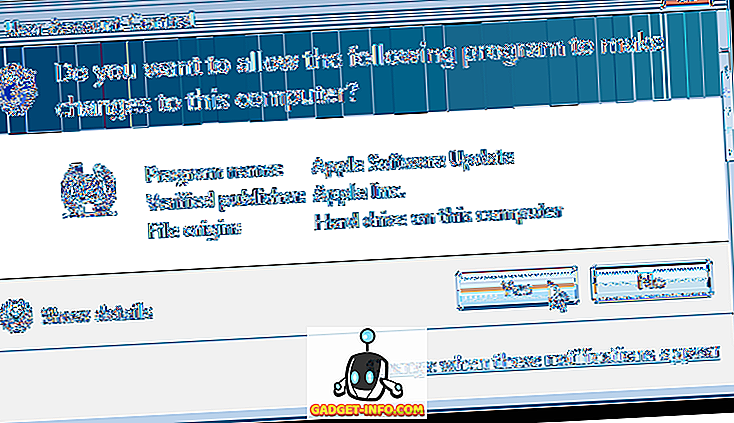
Tiek parādīts dialoglodziņš, kurā redzams lejupielāžu progress.
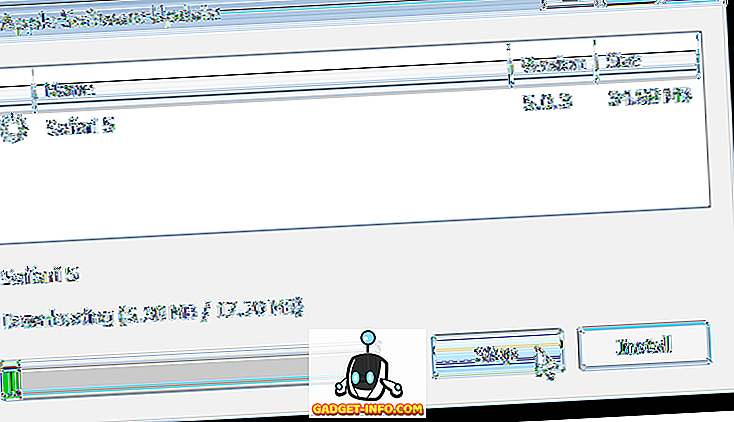
Kad lejupielādes ir pabeigtas, tiek instalēti atjauninājumi un / vai jaunā programmatūra.
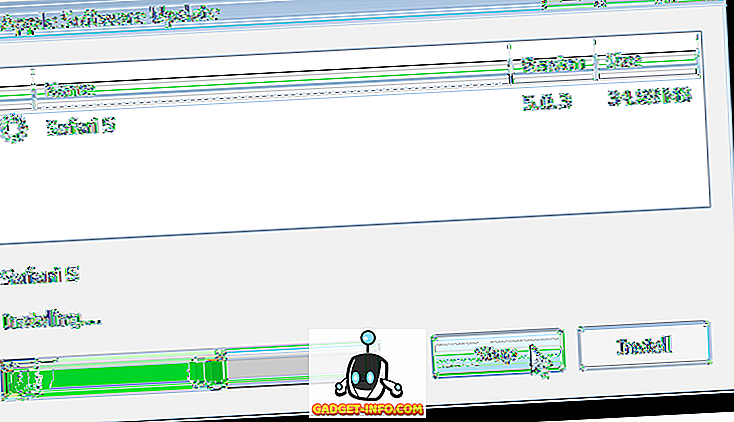
Kad instalēšana ir pabeigta, dialoglodziņā tiek parādīts instalācijas statuss. Noklikšķiniet uz Labi, lai atgrieztos dialoglodziņā Apple Software Update .
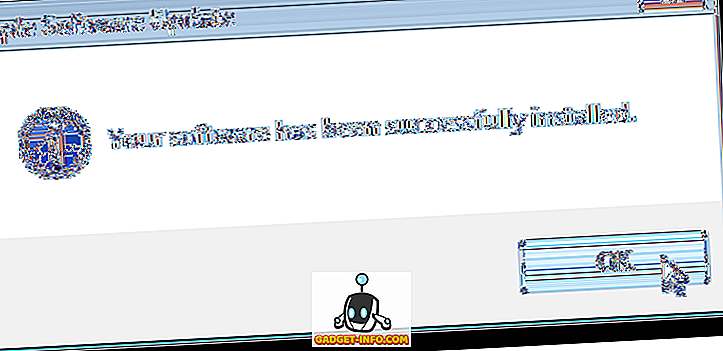
Varat iestatīt Apple Software Update programmu, lai automātiski pārbaudītu atjauninājumus un paziņotu, kad ir pieejami atjauninājumi. Lai to izdarītu, izvēlnē Rediģēt atlasiet Preferences .
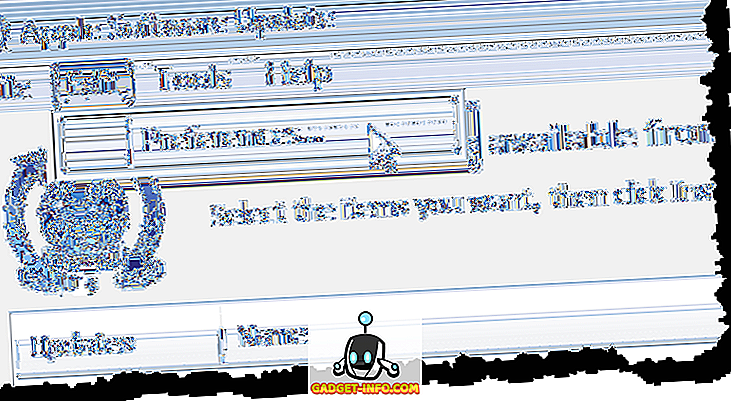
Dialoglodziņš Apple Software Update Preferences tiek parādīts ar cilni Plānojums. Atlasiet radio pogu, kas atbilst tai, cik bieži vēlaties, lai programma pārbaudītu atjauninājumus.
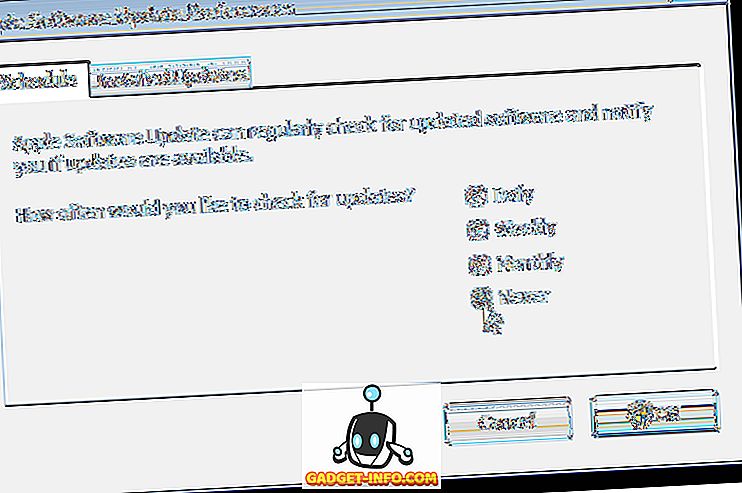
Varat arī pārbaudīt, kādi atjauninājumi ir instalēti, noklikšķinot uz cilnes Instalētie atjauninājumi . Tiek uzskaitīts datums, programmatūras nosaukums un versija, kurai tas bija atjaunināts.
Noklikšķiniet uz OK, lai aizvērtu dialoglodziņu Apple Software Update Preferences .
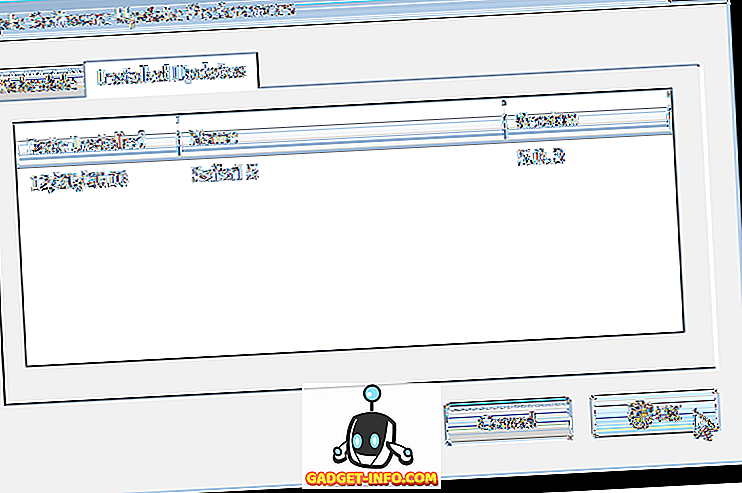
Dialoglodziņā Apple Software Update Preferences noklikšķinot uz OK, dialoglodziņš User Account Control var atkal parādīties atkarībā no iestatījumiem (skatiet piezīmi agrāk šajā ziņojumā). Noklikšķiniet uz Jā, lai atgrieztos dialoglodziņā Apple Software Update .
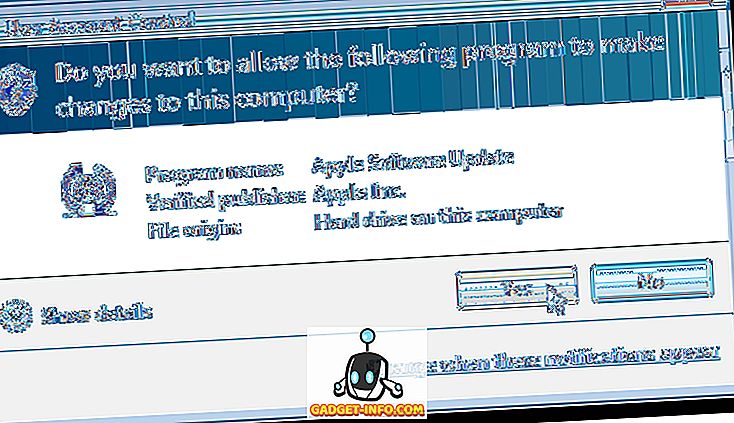
Lai aizvērtu dialoglodziņu Apple Software Update, apakšā noklikšķiniet uz pogas Quit . Izvēlnē Fails varat arī izvēlēties Iziet .
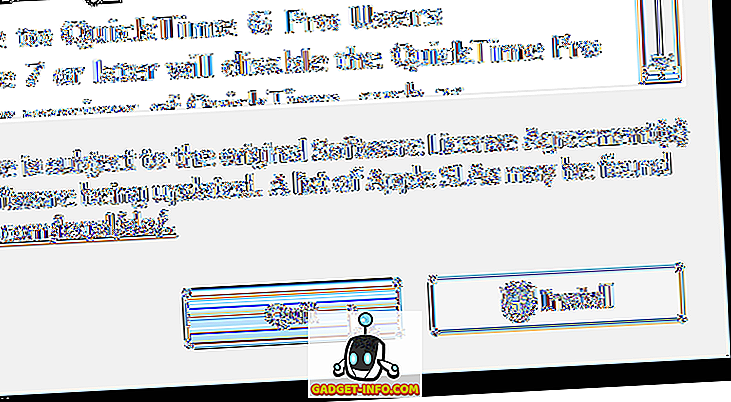
Jūs varat viegli pārbaudīt, kura Safari versija ir instalēta. Lai apskatītu pašreizējo Safari versiju, noklikšķiniet uz pārnesumu pogas Safari loga augšējā labajā stūrī un nolaižamajā izvēlnē atlasiet Par Safari .
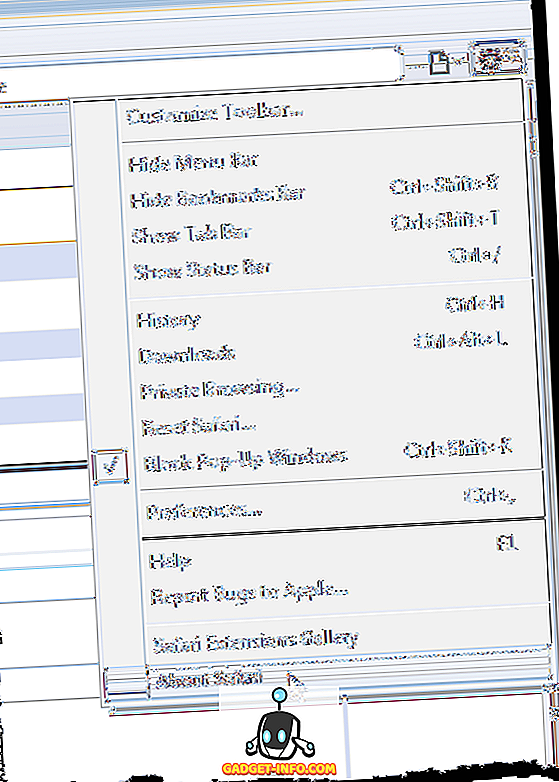
Pašlaik instalētā Safari versija tiek parādīta dialoglodziņā About . Lai aizvērtu dialoglodziņu Parasti, augšējā labajā stūrī noklikšķiniet uz X pogas.