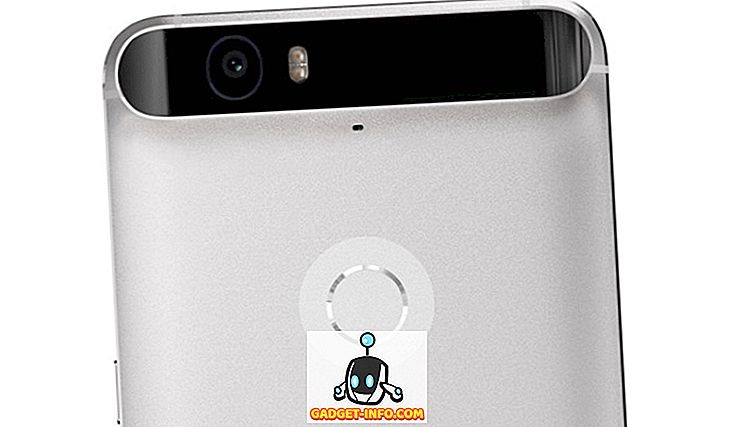Esmu strādājis ar daudziem klientiem, un viens jautājums, ko esmu saskatījis pastāvīgi Windows, ir nejaušība. Šķiet, ka nav svarīgi, kuru programmu jūs izmantojat, cik ilgi Windows darbojas vai kaut kas cits, sistēma Windows vienkārši nejauši iesaldēs un jums ir jānogalina dators vai jārīkojas ar kādu citu nevēlamu darbību, lai sistēma tiktu atjaunota un darbotos. . Man bija daži datoru datori iesaldēt 10 līdz 20 reizes dienā!
Diemžēl sasaldēšanas problēmas nav viegli novērst. Pirmkārt, to var izraisīt dažādas problēmas atkarībā no datora. Otrkārt, tas ir atkarīgs no tā, kāda līmeņa iesaldēšana jums rodas. Nejauša iesaldēšana reizi mēnesī noteikti ir atšķirīga problēma nekā 10 līdz 20 sasalst dienā.
Šajā rakstā es centīšos palīdzēt novērst problēmu ar dažādiem risinājumiem, ko esmu izmantojis gadu gaitā. Ja neviens no viņiem nav strādājis jums vai jums ir cits risinājums, ierakstiet komentāru šeit!
Pārbaudiet notikumu žurnālu
Vispirms ir jāmēģina pārbaudīt notikumu žurnālu un pārbaudīt, vai sistēmā vai lietojumprogrammu žurnālā ir notikumi, kas varētu palīdzēt identificēt problēmu. Meklējiet dzelteno izsaukumu un sarkanās x ikonas, kas atrodas ap laiku, kad dators iesaldēja.

Tagad daudz reižu, iespējams, neredzat neko noderīgu notikumu skatītājā, jo, ja dators sasalst, tad notikumi nekad nevar tikt ierakstīti žurnālā. Tātad tad tas ir bezjēdzīgi, bet atkarībā no tā, vai jūsu nejaušās sasalšanas iemesls ir programmatūra vai aparatūra, jūs varat vai nevarēsiet redzēt noderīgus notikumu žurnālus.
Ja redzat kaut ko noderīgu, bet neesat pārliecināts, ko tas nozīmē, tad ievietojiet žurnāla saturu šeit un mēs mēģināsim jums palīdzēt!
Atmiņa, atmiņa un atmiņa
Ja jūs saņemat daudz nejaušu iesaldēšanu un jūs esat diezgan pārliecināti, ka Windows nav problēma (jūs tikko instalējāt jaunu kopiju utt.), Tad pārbaudiet datora atmiņu. Tas ir bijis vaininieks daudzas reizes un ir ļoti grūti atklāt.
Pārbaudot atmiņu, ir dažas lietas, kas jums ir jāaplūko. Pirmkārt un galvenokārt, tas ir labi pārliecināties, ka atmiņa nav slikta. To var izdarīt, lejupielādējot Memtest86, sadedzinot ISO uz CD, sākot datoru un palaižot diagnostiku. Ja rodas kļūdas, tad noteikti jāaizstāj kļūdainās atmiņas mikroshēmas.
Ja jums nav kļūdu, tas ir labi, bet tas joprojām nenozīmē, ka nav problēmas ar atmiņu. Nākamā lieta, kas jāpārbauda atmiņā, ir veids, ātrums, spriegums utt. Kāpēc tas ir svarīgi? Nu, jūsu mātesplatē var būt noteikti atmiņas iestatījumi, un, ja instalētās atmiņas mikroshēmas darbojas citā ātrumā, spriegumā, frekvencē vai laikā, tas var izraisīt visu veidu nejaušu iesaldēšanu sistēmā Windows.
Vislabāk šeit ir meklēt dokumentāciju uz mātesplates un atmiņas un doties BIOS un pielāgot atmiņas iestatījumus, lai tie atbilstu mātesplates ieteiktajam. To sauc par QVL (kvalificēta piegādātāja saraksts). Mātesplates ražotājs sniegs sarakstu ar zīmoliem un atmiņas daļu numuriem, kas darbosies ar katru konkrēto mātesplati. Vislabāk to iegūt no šī saraksta.
Ja tā nav, varat mēģināt regulēt iestatījumus manuāli. Piemēram, vienam klientam bija problēma, kurā DRAM atmiņas biežums bija 1333, bet mātesplates dokumentācija tika ieteikta 1066. Viņš varēja to pielāgot BIOS un viņa dators sāka strādāt atkal, bez sasalšanas!
Visbeidzot, pārliecinieties, vai atmiņa ir pareizi ievietota atmiņas ligzdās. Tas ir pārsteidzošs, kā nedaudz brīvs atmiņas mikroshēma var izraisīt jūsu sistēmas izpostīšanu.
Atspējojiet USB, tīkla un citas ierīces
Ja jums ir ASUS vai Gigabyte mātesplate, šķiet, ka ir daudz problēmu saistībā ar Windows 7 64 bitu. Lietotāji ir ziņojuši, ka atsevišķu aparatūras komponentu atspējošana ir novērsusi problēmu. Acīmredzot USB portu atspējošana nav ideāla, bet jūs varat vismaz to izmēģināt un redzēt, vai tā ir problēma. Mēģiniet atspējot visu, kas iespējams, ieskaitot tīkla karti, karšu lasītājus, citas ostas utt.
Jūs varat arī doties uz Device Manager no Control Panel un atspējot aparatūru no turienes arī, ja jūs nevarat saprast, kā to izdarīt BIOS.

Atjaunināt draiverus un BIOS un Windows atjauninājumus
Lai gan tas vairumā gadījumu nepalīdz, tas notiek dažos. Iet uz priekšu un atjauniniet visus datora datortehnikas draiverus, tostarp cieto disku, tīkla karti, skaņas karti, grafikas karti un kaut ko citu. Vislabāk ir doties uz sava datora ražotāja vietni un lejupielādēt no tās jaunākos draiverus.
Tā ir arī laba ideja, lai turpinātu un atjauninātu BIOS uz jaunāko versiju, it īpaši, ja izmantojat Windows 64 bitu versiju. Dažreiz tas palīdz novērst ACPI izraisītās enerģijas problēmas utt.
Visbeidzot, tā ir laba ideja iet uz priekšu un lejupielādēt jaunākos atjauninājumus no Windows atjaunināšanas. Microsoft jau ilgu laiku ir zinājusi par šo problēmu, it īpaši, ja tā ir saistīta ar aparatūru, un uz brīdi ir izlaidusi labojumus. Jūs varat saņemt laimīgu un vienkārši aiziet pēc atjaunināšanas.
Instalējiet Microsoft labojumfailus
Papildus tam, ko instalējat no Windows atjaunināšanas, piemēram, Windows 7 SP1, jums jāinstalē arī jebkuri attiecīgie labojumfaili, kurus Microsoft izlaidusi, lai noteiktu konkrētas problēmas. Jūs varat pārbaudīt šo saiti, lai skatītu sarakstu pēc SP1 labojumfailiem:
//blogs.technet.com/b/yongrhee/archive/2012/02/19/links-to-post-sp1-hotfixes-for-windows-7-service-pack-1.aspx
Dodieties cauri un mēģiniet instalēt visus labojumfailus, kas, pēc jūsu domām, var attiekties uz jūsu sistēmu. Dažiem cilvēkiem bija jāinstalē 15 līdz 20 labojumfaili, un pēc tam viņu sistēmas sāka strādāt labi. Parasti Microsoft visus šos labojumfailus iesaiņos servisa pakotnē, bet kopš SP1 izlaišanas nav bijis vēl viens izlaidums, tāpēc jums būs nepieciešams manuāli atrast un instalēt šos labojumus.
Atinstalējiet trešās puses programmatūru
No programmatūras puses puses, ja jūsu dators ir iesaldēts, tas varētu būt saistīts ar trešās puses programmu, piemēram, pretvīrusu programmu vai anti-spyware programmu. Es esmu redzējis daudz iesaldēšanu ar dažiem lietotājiem, kuri darbojas savās sistēmās AVG vai ZoneAlarm, bet tas varētu būt jebkura programmatūra.
Ja jūsu sistēma darbojas līdz pat nesenam laikam, atgriezieties atpakaļ un skatiet, kuras programmas esat nesen instalējis un atinstalējis. Dažas programmas vienkārši nedarbojas labi ar Windows 64 bitu un galu galā rada daudz skumjas. Ja jums ir augstākās klases sistēma ar izcilākajām specifikācijām, tad tas varētu būt ļoti saistīts ar crappy gabalu programmatūru, kas netika rakstīta 64 bitu versijai un tāpēc darbojas 32 bitu režīmā.
Remonts Windows
Vienkārši, lai izslēgtu jebkuru problēmu ar Windows sistēmas failiem, dodieties uz priekšu un palaidiet DVD un palaidiet palaišanas labošanu. Kad esat ielādējis rīku, varat veikt starta remontu, izmēģināt sistēmas atjaunošanu vai dodieties uz komandu uzvedni. Komandu uzvednē varat mēģināt palaist pāris komandas:
chkdsk drive: / r
sfc / scannow
Chkdsk, vienkārši nomainiet vārdu “disks” ar disku burtu, kuru vēlaties skenēt, ti, C :, D :, utt. Sfc komanda ir sistēmas failu pārbaudītājs, kas iet cauri un novērš problēmas ar bojātu vai trūkstošu sistēmu failus. Tātad būtībā, jums ir nepieciešams palaist starta remonts, mēģiniet sistēmas atjaunošanu un palaist šīs divas komandas uz komandrindas.
Veiciet Clean Boot
Atkal, ja tā ir programmatūras problēma, tīra boot var palīdzēt jums izsekot problēmu. Šo rakstu varat izlasīt Microsoft tīmekļa vietnē par to, kā veikt tīru sāknēšanu:
//support.microsoft.com/en-us/help/929135/how-to-perform-a-clean-boot-in-windows
Tas ir patiešām noderīgs veids, kā diagnosticēt programmatūras problēmu, it īpaši, ja tas ir ar pakalpojumu, kas darbojas sistēmā Windows.
Pielāgojiet enerģijas iestatījumus
Sistēmā Windows ir daži uzlaboti enerģijas iestatījumi, kas var radīt arī vairāk problēmu, nekā sniegt labumu! Dodieties uz Control Panel (Vadības panelis), Power Options (Enerģijas opcijas) un noklikšķiniet uz Change Plan Settings (Mainīt plāna iestatījumus) blakus izvēlētajam enerģijas plānam.

Tagad noklikšķiniet uz Mainīt papildu enerģijas iestatījumus .

Tagad ritiniet uz leju un atspējojiet USB selektīvo apturēšanas iestatījumu un PCI Express - Link State Power Management iestatījumu.

Pārliecinieties, ka viņi abi saka „Izslēgts”. Iet uz priekšu un mēģiniet pārstartēt datoru un redzēt, vai problēma ir atrisināta. Jūs varat arī mēģināt atspējot citas enerģijas taupīšanas funkcijas, jo dažiem cilvēkiem tas ir izdevies. Piemēram, varat mainīt laiku, lai cietos diskus izslēgtu daudz ilgāk.
Tas attiecas uz visiem jautājumiem, kas man ir pakļauti Windows 7/8/10 iesaldēšanai. Esmu pārliecināts, ka ir daudz vairāk, tādēļ, ja jūsu dators ir iesaldēts un neviens no šiem risinājumiem neatrisina jūsu problēmu, ievietojiet sava datora informāciju un citus svarīgus datus, un mēs centīsimies palīdzēt! Izbaudi!