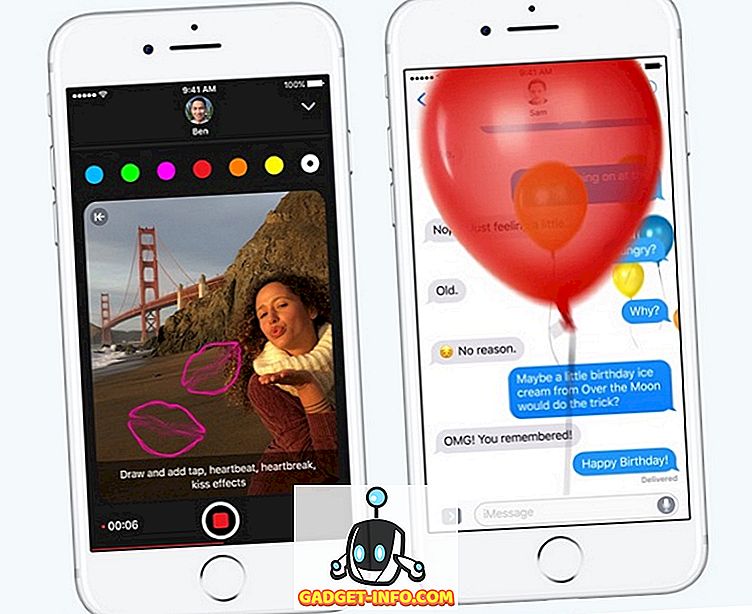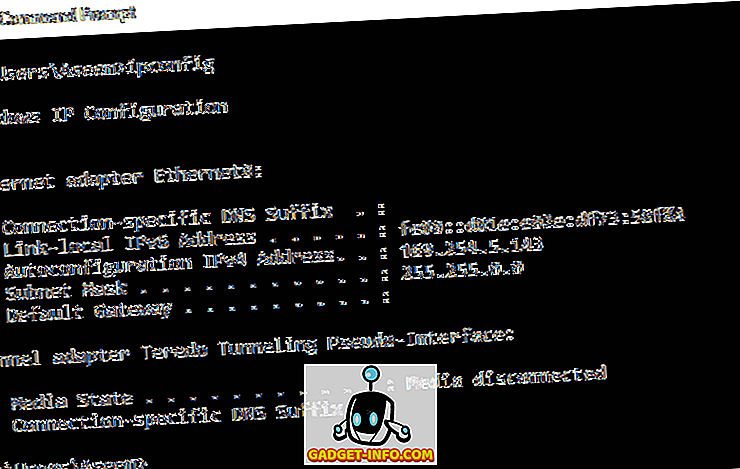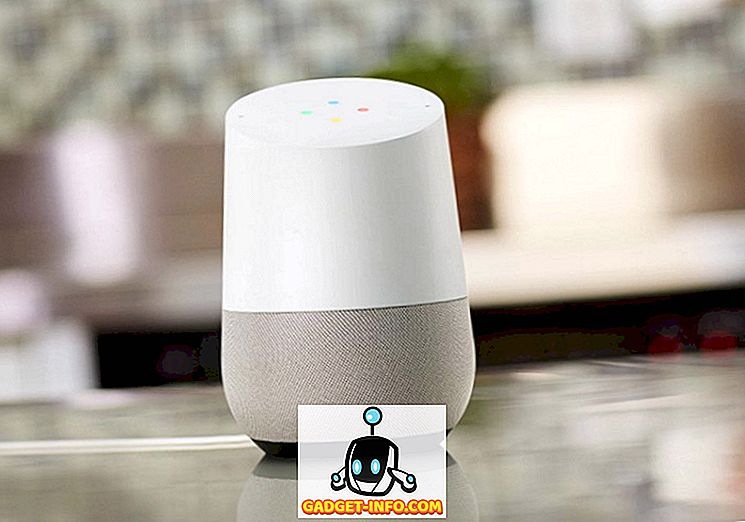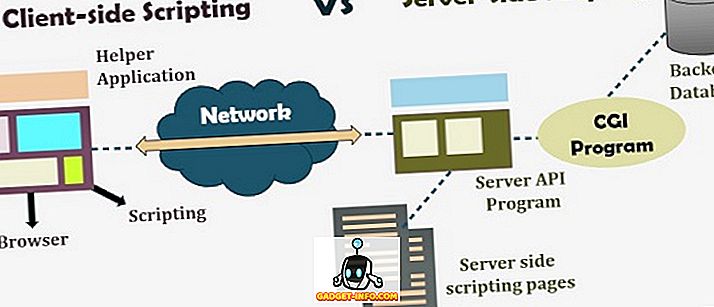Jūs varat viegli mainīt jebkuras šūnas formātu Excel darblapā, lai ļautu lietotnei zināt, kāda veida dati ir sagaidāmi. Divi bieži izmantotie formāti ir datums un laiks.
Faktiski datuma un laika ievietošana programmā Excel ir tik izplatīta, ka Microsoft ir izveidojusi dažus īsceļus un funkcijas, lai palīdzētu jums pievienot šos datu veidus darblapā. Uzziniet, kā ātri pievienot gan fiksētos, gan dinamiskos datuma un laika zīmogus programmā Excel.
Fiksētie datumi un laiks
Daudzi cilvēki bieži izmanto Excel, lai sekotu inventarizācijai, rēķiniem, ienākumiem / izdevumiem un dažādiem citiem lietojumiem, kas prasa statisku ieraksta datumu un laiku. Excel ir daži iebūvētie īsceļi, lai padarītu pašreizējo datumu un laiku par ātru darbu.
Pieņemsim, ka jums ir atvērta jauna Excel darba lapa un vēlaties sākt pievienot dažus datus, kas ir saistīti ar šodienas datumu. Tā vietā, lai ievadītu to, varat izmantot šos īsceļus. Lai šūnai pievienotu pašreizējo datumu, sāciet, noklikšķinot uz šūnas, kurā vēlaties datēt, lai tā būtu darblapā. Turiet nospiestu taustiņu Ctrl un nospiediet ; (semikolu) taustiņš. Tas ievietos pašreizējo datumu jebkurā aktīvajā šūnā.

Lai ievietotu pašreizējo laiku, noklikšķiniet uz šūnas, kurā vēlaties saglabāt pašreizējo laiku. Turiet nospiestu gan Ctrl, gan Shift taustiņus un nospiediet ; (semikolu) taustiņš. Tas ievietos pašreizējo laiku šūnā.

Lai tajā pašā šūnā ievietotu gan pašreizējo datumu, gan pašreizējo laiku, noklikšķiniet uz šūnas, kurā vēlaties, lai darblapā būtu datums un laiks. Turiet nospiestu taustiņu Ctrl un nospiediet ; taustiņu. Tagad noklikšķiniet uz atstarpes joslas un turiet nospiestu Ctrl un Shift taustiņus un nospiediet ; taustiņu.

Ņemiet vērā, ka, lai gan šūnās ievietojāt gan pašreizējo datumu, gan laiku, šīs vērtības nekad nemainīsies. Lai ievietotu dinamiskos datumus, jāizmanto Excel iebūvētās funkcijas.
Dinamiskais datums un laiks
Dinamiskie datumi un laiki var izrādīties statiski, bet faktiski mainās uz pašreizējo datumu un laiku, kad Excel fails tiek atvērts vai kad tiek aprēķinātas darblapas formulas. Ir vairāki iemesli, kāpēc jums var būt nepieciešama dinamiska, nevis statiska datuma vai laika.
Pirmkārt, ja kāda no jūsu formulām ir atkarīga no pašreizējā datuma vai laika, izmantojot dinamisku funkciju, varat izvairīties no atjauninātās informācijas ievietošanas katru reizi, kad atverat failu vai veicat jaunu aprēķinu. Otrkārt, novietojot dinamisku datumu vai laiku blakus citai šūnai, kurā ir aprēķins, jūs varat uzreiz uzzināt, kad pēdējo reizi tika veikts aprēķins.
Lai programmā Excel ievietotu dinamisku datuma zīmogu, ievadiet šādu formulu jebkurā šūnā:
= TODAY ()
Excel uzreiz ievietos pašreizējo datumu šajā šūnā. Katru reizi, kad atverat darbgrāmatu vai veicat jaunu aprēķinu, Excel atjauninās šūnu līdz pašreizējam datumam.

Lai programmā Excel ievietotu dinamisku datuma un laika zīmogu, ievadiet šādu formulu jebkurā šūnā:
= NOW ()
Excel uzreiz ievietos pašreizējo datumu un laiku šajā šūnā. Katru reizi, kad darblapā atverat darbgrāmatu vai jaunu aprēķinu, Excel atjauninās šūnu ar pašreizējo datumu un laiku.

Diemžēl programmā Excel nav nekādas funkcijas, lai ievietotu tikai dinamisku laika zīmogu. Tomēr varat mainīt šūnas formatējumu, lai NOW funkcija parādītu tikai laiku. Uz lentes noklikšķiniet uz cilnes Sākums un atrodiet sadaļu ar nosaukumu Numurs . Noklikšķiniet uz nolaižamās izvēlnes un izvēlnē Opcijas izvēlieties Laiks .

Atkarībā no jūsu vajadzībām programmā Excel varat ievietot statiskus vai dinamiskus datuma un laika zīmogus, lai palīdzētu jums veikt aprēķinus vai sekot līdzi pēdējai aprēķina veikšanai. Pārliecinieties, ka izvēlaties pareizo, lai jūs netīši neizdarītu nepareizus aprēķinus, izmantojot Excel iebūvēto un pielāgoto formulu. Izbaudi!