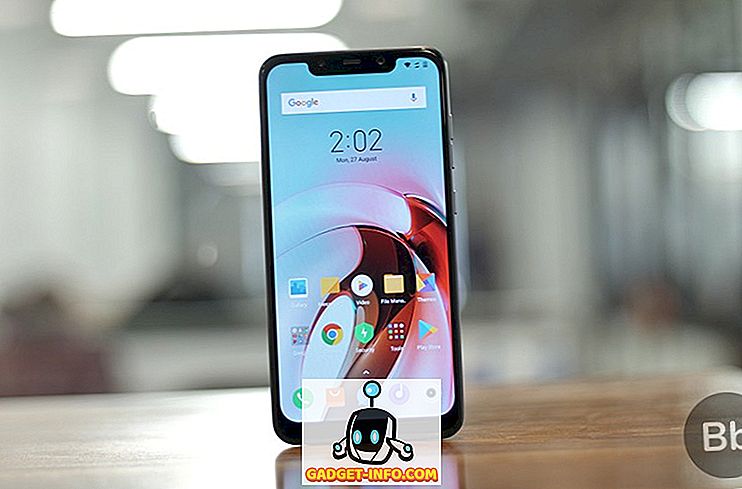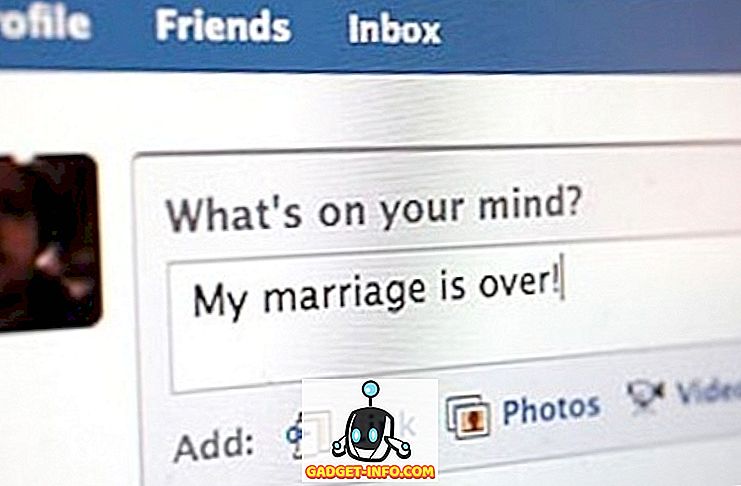Jau kādu laiku es biju virtuālā mašīnā ar Windows 7, un es nesen instalēju jaunu kopiju, bet nokļuvu vienā problēmā. Kādu iemeslu dēļ no Windows 7 virtuālās mašīnas nebija skaņas. Otrais strādāja labi, tāpēc tas bija patiesi dīvaini. Ja VMWare Fusion sistēmā netiek saņemta nekāda skaņa no jūsu Windows virtuālās mašīnas, varat veikt pāris problēmu novēršanas darbības.
Galu galā, es saņēmu skaņu par savu jauno Windows 7 VM strādāt, bet pagāja mazliet spēlēt, pirms es varēju izdomāt, kāda problēma bija. Šajā rakstā es jums pāris pāris iespējamos risinājumus, un, cerams, viens no viņiem strādās jums. Ja nē, ievietojiet komentāru un ar jums palīdzību atgriezīšos.

1. metode - pārbaudiet VM iestatījumus
Pirmā lieta, ko vēlaties darīt, ir pārliecināties, ka VM ir iespējota skaņa. To var izdarīt, dodoties uz Virtual Machine un pēc tam noklikšķinot uz Settings .

Noklikšķiniet uz skaņas kartes vienumu sarakstā noņemamās ierīces :

Pārliecinieties, ka slēdzis ir ieslēgts.

Ņemiet vērā, ka, ja jums nav pat skaņas kartes vienuma zem Pārvietojamām ierīcēm, dialoglodziņā Iestatījumi ir jānoklikšķina uz Pievienot ierīci un pēc tam izvēlieties Skaņas karte . Tad tas parādīsies un tad jūs varat to ieslēgt. Ja tas jau ir iespējots jums, tad jūsu problēma ir kaut kas cits, tāpēc turpiniet lasīt.
2. metode - rediģēt VMX failu
VMX failā ir arī daži konfigurācijas iestatījumi, kas saistīti ar skaņu, kas varētu radīt problēmu. Varat atvērt VMX failu savam VM, dodoties uz Virtual Machine bibliotēku un pēc tam turot nospiestu taustiņu Option un ar peles labo pogu noklikšķinot uz VM. Redaktorā redzēsiet iespēju atvērt Config File .

Tagad jums ir jāmeklē šādi parametri un jāpārliecinās, vai tie atrodas failā:
sound.present = "TRUE" sound.filename = "-1" sound.autodetect = "TRUE"

Ja šie parametri nav failā, tie ir jāpievieno. Tāpat ir jānoņem šādi parametri, ja tādi ir:
sound.virtualdev = "sb16" sound.virtualdev = "es1371" sound.virtualdev = "hdaudio"
Iet uz priekšu un restartējiet VM, kad esat pārbaudījis visus šos parametrus, un, cerams, jūsu skaņa darbojas tagad! Ja nē, jums ir vēl viena iespēja! Turpiniet lasīt.
3. metode - Audio draivera atjaunināšana VM
Pēdējā lieta, ko varat mēģināt, ir atjaunināt audio draiveri no Windows virtuālās mašīnas. Lai to izdarītu, varat ar peles labo pogu noklikšķināt uz My Computer un izvēlēties Manage . Pēc tam kreisajā rūtī noklikšķiniet uz Device Manager . Ritiniet uz leju līdz skaņas, video un spēļu kontrolieriem un ar peles labo pogu noklikšķiniet uz Creative AudioPCI (ES1371, ES1373) (WDM), ja izmantojat Windows XP vai ar peles labo pogu noklikšķiniet uz augstas izšķirtspējas audio ierīces .

Tagad dodieties uz priekšu un noklikšķiniet uz Update Driver Software un pēc tam noklikšķiniet uz Meklēt automātiski, lai atjauninātu draivera programmatūru . Iet uz priekšu un restartējiet VM, kad draiveris ir atjaunināts.