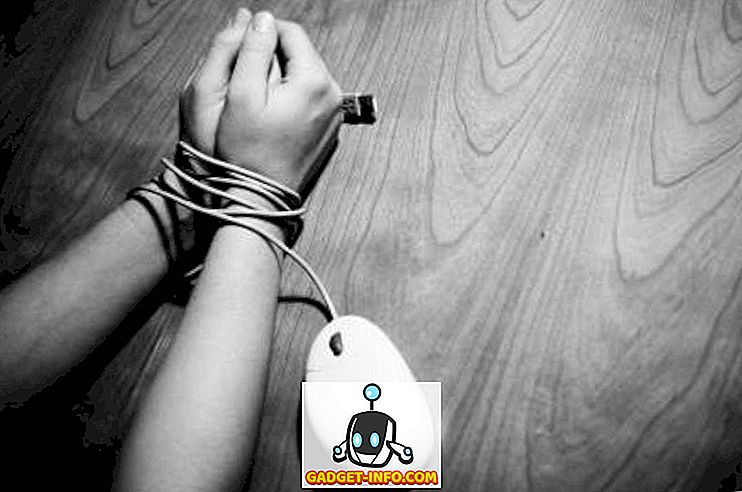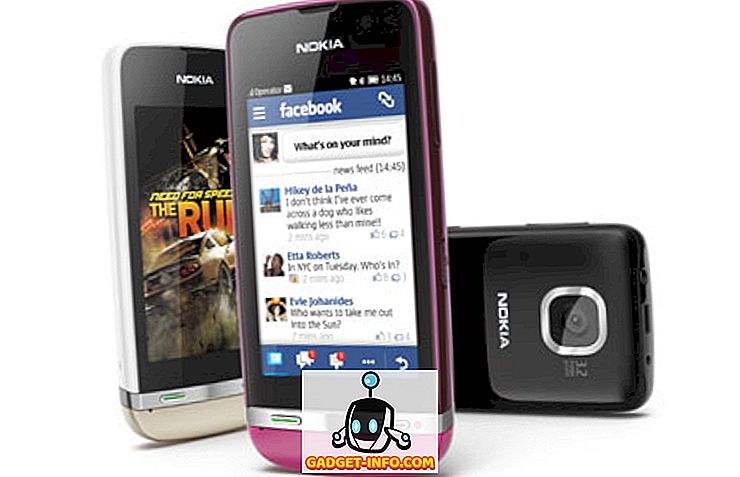Mums jau gadu desmitiem ir solīts papīrs bez papīra, un, neskatoties uz to, ka viedtālruņi ir visur, joprojām ir daudz papīra. Lai padarītu lietas sliktākas, kādā brīdī jūs vēlaties papīra dokumentu digitālās kopijas.
Parasti tas nozīmē mēģināt atrast kaut ko ar skeneri, kas kļūst par grūtāk lietām katru dienu. Pateicoties izcilajai kameru tālruņu kvalitātei, cilvēki drīz saprata, ka jūs varat vienkārši fotografēt dokumentus ar perfektu skaidrību. Tomēr joprojām ir grūti rediģēt un organizēt šos fotoattēlus. It īpaši, ja jums ir nepieciešams skenēt dokumentu ar vairākām lapām.
Par laimi Google Drive (Android & iOS) ir nonācis glābšanas laikā. Tas būtībā ir Google atbilde uz iCloud un citiem mākoņa krātuves risinājumiem. Google disks ir pilnīgi bez maksas, izņemot gadījumus, kad jums ir nepieciešams vairāk nekā bāzes uzglabāšanas līmenis. Ikvienam, kam ir Gmail konts, jau ir piekļuve Google diskam. Ja jums pieder Android ierīce, iespējams, ka lietotne jau ir instalēta.
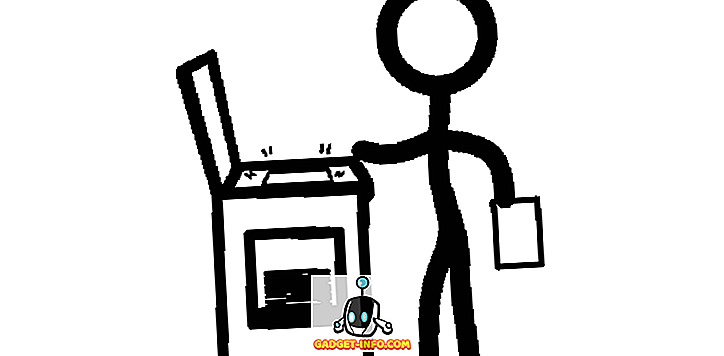
Google disks ir Google lietojumprogrammu pakalpojuma Cloud komplekts. Google dokumenti, lapas un citas lietotnes ģimenē glabā savu saturu jūsu Google diskā.
Kamēr jūs varat augšupielādēt fotoattēlus, kas uzņemti ar tālruni vai planšetdatoru, lai braucītu diezgan viegli, mobilajai lietotnei ir nedaudz slēpta funkcija, kas ļauj skenēt dokumentus, piemēram, kopētāju. Tas automātiski filtrē un formatē attēlu, lai tas būtu vislabāk salasāms. Tiklīdz jūs zināt, kurp doties, tas ir ātrs un vienkāršs triks, ko jūs izmantojat daudz, ja jums visu laiku jārīkojas ar papīru.
Ir vērts atzīmēt, ka jaunākajai iOS versijai ir arī jauna dokumentu skenēšanas funkcija piezīmēs, kas darbojas vienādi labi manos testos. Es rakstīšu šo funkciju atsevišķi.
Dokumentu skenēšana ar Google disku
Pieņemot, ka lietojumprogramma jau ir instalēta, pirmā lieta, kas jums jādara, ir to atvērt. Ja šī ir jūsu pirmā reize, kad atverat Google disku, ir dažas pamata, vienreizējas saimnieciskās darbības. Jums ir jāpierakstās Google kontā un pēc tam jāpiekrīt visām atļaujām, kuras lietojumprogramma pieprasa. Šīs atļaujas ļauj lietotnei darboties pareizi. Ja jūs neļaujat nevienai no tām lietotne joprojām darbosies, taču dažas funkcijas netiks iespējotas.
Kad tas ir izdarīts, jums vajadzētu redzēt diska sākuma ekrānu, kā arī visus jau esošos dokumentus un attēlus.
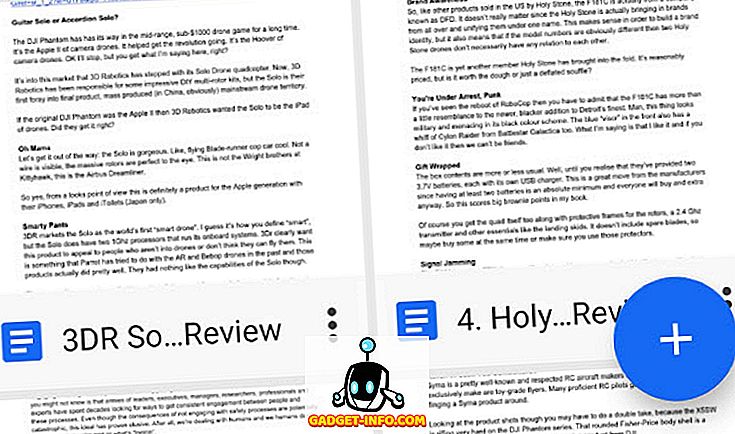
Pieskarieties plus zīmei, lai izveidotu jaunu dokumentu. Jūs redzēsiet izvēli.
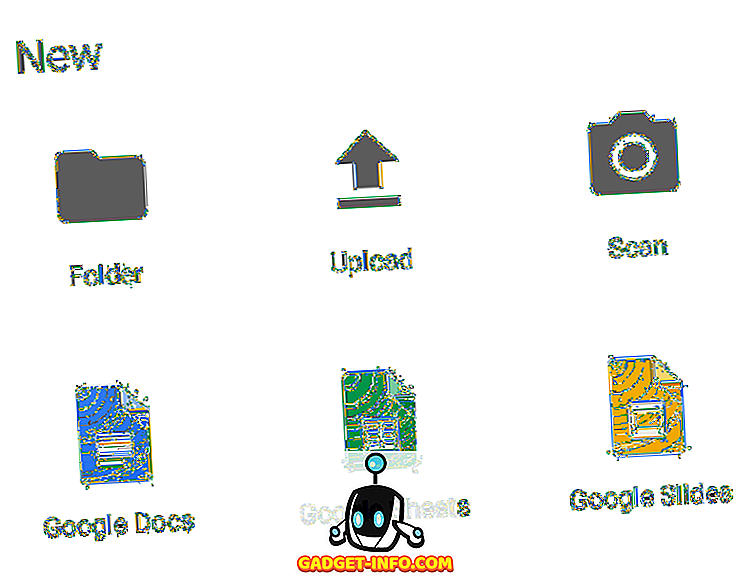
Tagad pieskarieties “Scan”, lai sāktu procesu. Ja jūs atrodaties uz iOS, tas skan “Use Camera” . Šajā brīdī jūs varat lūgt kameras atļaujas pirms turpināt.
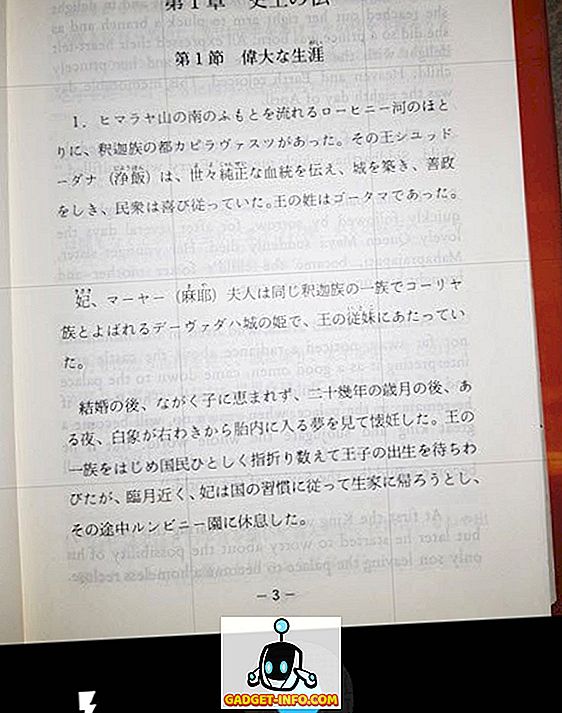
Ievērojiet režģa pārklājumu kameras skatu meklētājā. Izmantojiet šo, lai aptuveni noregulētu dokumentu. Ja attēls ir pārāk tumšs, ieslēdziet zibspuldzi, pieskaroties zibspuldzes ikonai . Kad esat apmierināts ar attēlu, pieskarieties zilajai pogai . Tad jūs nokļūsiet šajā ekrānā.
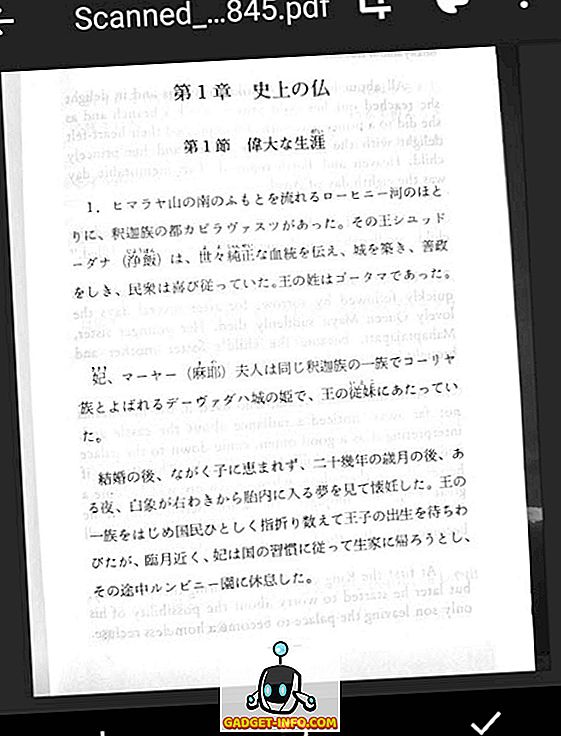
Šis ir skenēšanas priekšskatījums. Ievērojiet, kā lietotne automātiski izgriež fonu un iztaisno attēlu? Diezgan foršs, vai ne?
Tagad jums ir trīs izvēles. Ja neesat apmierināts ar attēlu un vēlaties mēģināt vēlreiz, pieskarieties vidējai ikonai, lai mēģinātu vēlreiz . Ja vēlaties pievienot otru lapu, pieskarieties plus zīmei, lai pievienotu citu lapu. Ja esat apmierināts un vēlaties saglabāt dokumentu, pieskarieties atzīmei, lai pabeigtu dokumentu.
Tas viss ir ar to! Fails tiks saglabāts kā PDF dokuments jūsu diskdzinī. Pēc tam varat to pārdēvēt, lejupielādēt vai pārvietot uz citu mapi. Tagad jūs varat atbildīgi pārstrādāt papīra kopiju, ja tas vairs nav nepieciešams. Cik foršs tas ir?