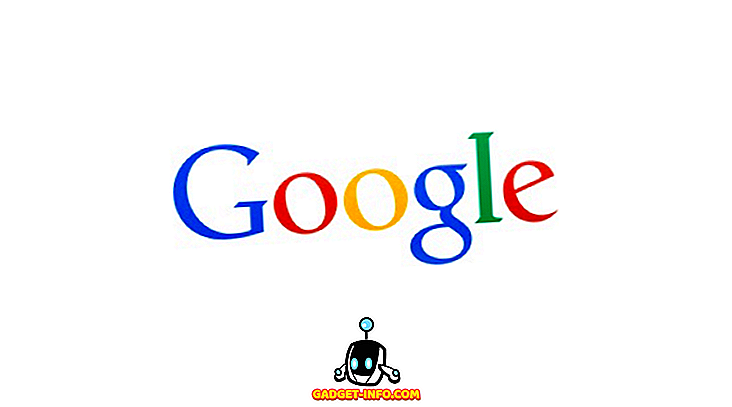Excel ir tik spēcīga izklājlapu programma, ka es šaubos, ka kāds var zināt visu, ko tas var darīt. Programmai ir tik daudz aspektu, tas ir pārsteidzoši, ka to visu var iekapsulēt šādā vienkāršā saskarnē. Es nesen izmantoju Excel, lai veiktu kādu darbu mājās, un atklāju sevi, izmantojot IF funkciju, lai uzrakstītu dažas formulas.
Spēja rakstīt vienkāršu IF paziņojumu programmā Excel ir būtiska, it īpaši, ja jūs visu laiku nodarbojieties ar daudziem numuriem. Tas ir viens no tiem, kas nav pārāk sarežģīti, piemēram, makro, bet ne vienmēr intuitīvi, piemēram, skaitot kolonnu.
IF paziņojumi programmā Excel
Šajā rakstā es jūs eju caur īsu gruntsgabalu, uzrakstot IF paziņojumu Excel darblapā. Lai sāktu darbu, jums jāsaprot visu IF paziņojumu pamatā:
JA nosacījums tad patiesais ELSE ir nepareizs
Tas ir diezgan daudz. Nosacījums parasti ir kaut ko salīdzinājums. Ka kaut kas parasti ir skaitļi vai teksts. Mēs sāksim ar dažiem pamata skaitļu salīdzinājumiem, tad tekstu, tad iekļausim operatorus, piemēram, AND / OR uc Tātad, šeit ir mūsu pirmais piemērs:

Šeit mums ir ļoti vienkāršs piemērs. Divas slejas ar diviem cipariem - 25 un 35. Ja C sleja mēs vēlamies pārbaudīt, vai A sleja ir lielāka par 10, mēs izlaidīsim tekstu Jā, pretējā gadījumā teksts Nr . Dažas lietas, kas jāievēro:
1. Jums nav jāsagatavo iekavās kopums faktiskajam salīdzinājumam, bet tas ir ļoti laba prakse, jo īpaši, ja salīdzinājums kļūst sarežģītāks.
2. Lai izdrukātu tekstu, lai iegūtu patiesu vai nepatiesu vērtību, jāizmanto dubultās pēdiņas. Ja jums nav, tas domā, ka jūs mēģināt atsaukties uz nosaukto diapazonu programmā Excel.
Tagad aplūkosim vēl dažas lietas, ko varat darīt. Salīdzināšanas sadaļā varat arī veikt arī matemātiku. Piemēram, varat to darīt, ja vēlaties:

Šeit mēs sakām, ka, ja A2 reizes 10 vērtība ir lielāka par 10, tad izejas Jā, pretējā gadījumā izejas Nr. Tagad pieņemsim, ka mēs gribējām izlaist numurus teksta vietā. Šeit ir viens piemērs:

Šajā piemērā, ja vērtība A2 ir lielāka par 10, tā izlaidīs vērtību laikus 2, pretējā gadījumā tā reizina vērtību ar 5. Pretty bezjēdzīgi, bet jūs saņemsiet punktu. Varat arī izmantot citu šūnu vērtību formulā.

Šeit mēs sakām, ka, ja A2 vērtība ir lielāka par 10, tad vairāki B2 ar 10, citādi vairāki B2 ar 5 un izlaidi šo vērtību šūnā C2. Tagad darīsim to sarežģītāku. Ko darīt, ja mēs gribējām izvadīt Jā, ja abi A2 un B2 ir lielāki par 10?

Lūk, kaut kas jauns! Ja vēlamies A2> 10 un B2> 10, tad mums jālieto UN funkcija IF funkcijā. Izklausās grūts, bet ne pārāk slikts. UN funkcija pamatā ņem vairākus salīdzināšanas argumentus (A2> 10) un dara tos UN. Visiem tiem jābūt patiesiem, lai parādītu „Jā”. Ja vēlaties, varat pievienot trīs vai četrus vai vairāk salīdzinājuma argumentus. Ja vēlaties veikt OR, vienkārši nomainiet UN iepriekš ar vārdu OR.
Kas notiek, ja vēlaties atgriezt citu vērtību, nevis tekstu vai aprēķināto skaitli. Ko darīt, ja vēlaties atgriezt šūnas vērtību citā lapā? Nu, jūs varat darīt kaut ko līdzīgu:

Par patieso vērtību, es atgriezīšos 2. šūna vērtību 2. lapā. Tas ir diezgan vienkārši! Tātad, ja vēlaties, jūs varat viegli atsaukties uz citām lapām. Tajā pašā gaismā var izmantot arī vērtību no citas lapas loģiskā salīdzinājumā, ti, Sheet2! A1> 10. Apskatīsim vairāk sīkumu, ko jūs varat darīt! Pieņemsim, ka jūs gribējāt veikt IF paziņojumu, pamatojoties uz šūnā saglabāto vērtību (numuru, tekstu vai tukšu). Jūs varat darīt kaut ko līdzīgu:

Jūs varat izmantot ISTEXT un ISNUMBER pārējiem diviem datu veidiem. Šīs funkcijas var būt patiešām ērtas, rakstot IF formulas. Ņemiet vērā, ka jūs varat izmantot lielāko daļu funkciju programmā Excel iekšpusē IF paziņojuma ietvaros, tāpēc justies brīvi. Piemēram, varat izmantot tādas funkcijas kā SUM, MAX, MIN uc
Līdz šim mēs esam strādājuši tikai ar vienu vērtību loģiskā salīdzinājumā, bet teiksim, ka mēs vēlamies strādāt ar šūnu grupu. Piemēram, ja visi skaitļi šūnu diapazonā ir lielāki par 10, izvade True, citādi False.

Tas ir tik vienkārši, kā izmantojot iepriekš parādīto resnās zarnas, A2: A4. Tādā gadījumā tiks pārbaudīta katra vērtība no A2 līdz A4, lai redzētu, vai tā ir lielāka par 10. Ja visas tās ir, tad tiks parādīta patiesā vērtība. Kas ir ar iebūvētiem IF paziņojumiem?

Šeit es saku, ka, ja A2 ir lielāks par 10, izlaidiet vērtību, bet, ja ne, tad veiciet citu IF salīdzinājumu. IF B2 ir lielāks par 10, pēc tam izvada citu vērtību. Jūs varat iemest IF paziņojumus 64 līmeņus dziļi, kas nozīmē, ka jūs varat izdarīt dažas diezgan sarežģītas lietas. Jums, iespējams, nekad nebūs jāiet tik tālu, bet dažreiz tas ir noderīgi dažos līmeņos.
Tas ir tikai pamata ievads IF paziņojumā, bet, cerams, tas sāksies. Vai jūs mēģināt rakstīt IF paziņojumu, lai kaut ko izdarītu programmā Excel, un to nevar izdomāt? Publicējiet komentāru šeit ar problēmu, un es centīšos jums palīdzēt uzrakstīt pareizo IF formulu. Izbaudi!