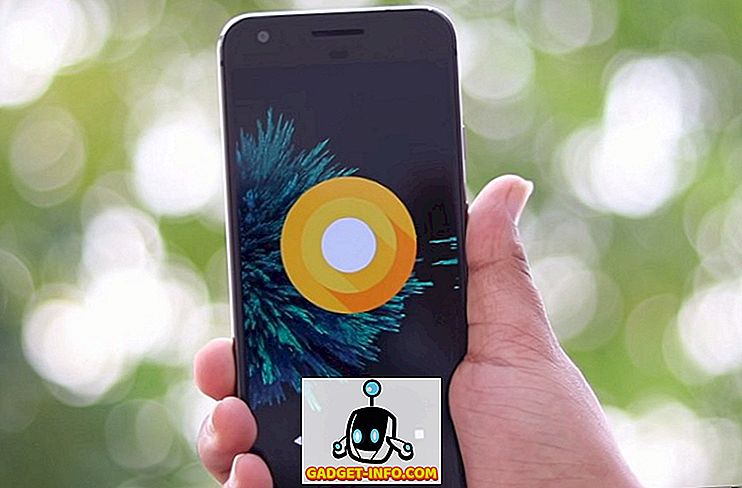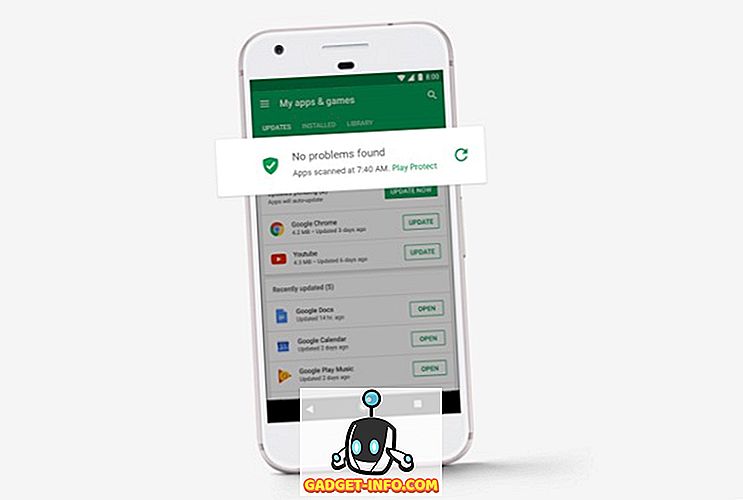Neatkarīgi no tā, vai rediģējat grafikas, atskaņojat video spēles vai skatāties filmas savā Windows 10 datorā, tērēšanas laiks, lai uzlabotu jūsu attēla kvalitāti, var ilgstoši uzlabot jūsu vispārējo pieredzi.
Šajā rakstā mēs vēlamies jums paskaidrot, kā jūs varat uzlabot krāsu precizitāti, spilgtumu un kontrastu tieši no Windows 10.
Mēs arī piedāvāsim dažus padomus par to, kā jūs varat iestatīt labākos iestatījumus konkrētajam monitora modelim, un mēs parādīsim, kā gan AMD, gan Nvidia piedāvā arī lieliskus displeja vadības iestatījumus.

Labs displeja kvalitātes iestatījums sākas ar labu monitoru
Ja jums ir svarīgs augstas kvalitātes displejs ar precīzām krāsām, vieta, kur jums jāsāk, ir pats monitors. Ja jums ir lēts monitors, jums var būt iztrūkst labāka krāsu precizitāte, augstāks spilgtums un labāks kontrasts.
Zemāk mēs esam izvēlējušies trīs izdevīgas iespējas, kas ir īpaši labi pazīstamas ar savu izcilo displeja kvalitāti savā cenu punktā. Paturiet prātā, ka profesionālās kvalitātes fotoattēlu rediģēšanas displeji var izmaksāt daudz, daudz vairāk, bet mēs esam koncentrējušies uz pieņemamām iespējām šeit.
Ja nevarat atļauties iegādāties jaunu monitoru, varat izlaist šo sadaļu.
BenQ GW2270 1080P 21, 5 ”- $ 89

Šis monitors ir ļoti pieņemams un tam piemīt lieliska krāsu precizitāte un kontrasts. Monitorā tiek izmantota arī mirgojoša tehnoloģija, kas samazina jūsu acu slodzi un uzlabo jūsu pieredzi, skatoties video saturu vai spēlējot videospēles.
Šim modelim nav skaļruņu, bet 109 $ versijai ir skaļruņi un HDMI atbalsts.
ASUS PB278Q 27 ″ - $ 229

Ja jūs varat to atļauties, ASUS PB278Q 27 ″ monitors ir lieliska iespēja tiem, kas meklē dzīvas krāsas un lielāku displeju. Šim monitoram ir 2560 x 1440 izšķirtspēja, kas ir labāka par HD, un tai ir arī lielisks skata leņķis. Ap šo cenu diapazonu jūs varēsiet atrast monitoru ar labākas kvalitātes displeju, it īpaši ne šajā izmērā.
LG 24UD58-B 24 ”- 279 ASV dolāri

LG 24UD48-B ir nākamais solis ikvienam, kas vēlas izcilas krāsas, FreeSync, neticamu spilgtumu un 4K izšķirtspēju. Šajā cenu punktā tas ir vienkārši labākā izvēle, ja esat tieši pēc 4K monitora, kas joprojām nodrošina krāsu precizitāti.
Kā kalibrēt monitoru labākai krāsai
Neatkarīgi no tā, vai izvēlaties iegādāties jaunu monitoru vai pieturēties pie pašreizējā, nākamais solis ir kalibrēt monitoru, izmantojot iebūvēto krāsu un displeja iestatījumus.
Lielāko daļu laika noklusējuma iestatījumi ir saprātīgi, bet pēc plašas kopienas pārbaudes bieži vien varat atrast labākus iestatījumus tiešsaistē.
Tā kā tiešsaistē ir tūkstošiem dažādu monitoru modeļu, es nespēju izskaidrot, kā optimizēt savus monitora iestatījumus. Tā vietā es varu jums palīdzēt, atrodot sev piemērotus iestatījumus tiešsaistē.
Vispirms atzīmējiet šo lapu, lai vēlāk varētu atgriezties nākamajās darbībās.
Pēc tam skatiet monitoru, lai iegūtu pareizo modeļa nosaukumu. To var izdrukāt monitora priekšpusē. Varat arī nospiest Windows taustiņu un meklēt displeju.
Meklēšanas rezultātos noklikšķiniet uz Mainīt displeja iestatījumus .
Displeja iestatījumu lapā noklikšķiniet uz Papildu displeja iestatījumi .

Nākamajā lapā noklikšķiniet uz Display Adapter Properties.

Tālāk noklikšķiniet uz Monitor, lai redzētu monitora nosaukumu.

Ja atrodaties klēpjdatorā, tas var teikt vispārējo PnP monitoru . Šādā gadījumā jums būs jāizlaiž šis solis un pāriet uz Windows 10 kalibrēšanas iestatījumiem nākamajā solī.
Kad esat ieguvis monitora nosaukumu, vienkārši meklējiet Google, lai atrastu optimālos displeja iestatījumus monitora modelim. Aizstāt “monitora modeli” ar savu modeli. Dažādās kopienās un forumos jums vajadzētu atrast lieliskus ceļvežus.
Kad esat to izdarījuši, pārliecinieties, ka atgriezīsieties šeit, lai saņemtu nākamos padomus par to, kā uzlabot displeja iestatījumus, izmantojot Windows 10.
Kā uzlabot displeja iestatījumus operētājsistēmā Windows 10
Ir ļoti viegli uzzināt, kā uzlabot displeja iestatījumus operētājsistēmā Windows 10. Mēs jūs vadīsim tālāk norādītās darbības.
Vispirms atveriet Windows sākuma izvēlni un ierakstiet kalibrēšanas displeja krāsu.

Noklikšķiniet uz parādītā rezultāta. Pēc tam varat doties caur Windows 10 krāsu kalibrēšanas vedni. Tas parādīs, vai displejā redzamās krāsas ir pareizas vai ne, un jūs varat pielāgot savu displeju, ja tās nav.
Kā redzams zemāk, jūs saņemsiet dažādus testus, kas palīdzēs jums kalibrēt gammas un krāsu līdzsvaru. Dažiem iestatījumiem, kurus var rediģēt tieši vednī, un citiem, būs nepieciešams rediģēt displeja iestatījumus tieši monitorā.
Lai iegūtu detalizētu informāciju, izlasiet manu iepriekšējo ziņu, kas jūs iepazīstina ar katru ekrānā redzamo kalibrēšanas procesa darbību.

Tas ir galvenokārt tas, ko jūs varat darīt, lai uzlabotu krāsu precizitāti sistēmā Windows 10. Varat arī pielāgot spilgtumu un izšķirtspēju, ievadot displeju izvēlnē Sākt un atverot Mainīt displeja iestatījumus.
Jūsu video kvalitātes uzlabošana, izmantojot video kartes draiverus
Līdz šim mēs esam noskaidrojuši, kā uzlabot monitora iestatījumus jūsu monitorā un operētājsistēmā Windows. Abas šīs darbības ir lieliskas, lai uzlabotu krāsu precizitāti un nodrošinātu, ka jūs saņemat vislabāko rezultātu no monitora.
Tomēr, ja vēlaties uzlabot lietošanu ar lielāku kontrastu, lielāku spilgtumu vai spilgtāku krāsu, jums būs jāmaina displeja iestatījumi, izmantojot grafikas draiverus. Ņemiet vērā, ka šīs izmaiņas var ietekmēt jūsu krāsu precizitāti - ja vēlaties vislabāko krāsu precizitāti, jums vajadzētu saglabāt noklusējuma iestatījumus.
Grafikas kartes nozarē ir divi galvenie dalībnieki - NVIDIA un AMD. Mēs jūs vedīsim, kā mainīt abu displeja iestatījumus.
Kā uzlabot NVIDIA displeja iestatījumus
Vispirms ir jāatver NVIDIA vadības panelis. Lai to izdarītu, noklikšķiniet uz pogas Rādīt slēptās ikonas uzdevumjoslas labajā malā.

Pēc tam ar peles labo pogu noklikšķiniet uz NVIDIA ikonas slēptās ikonas sadaļā. Pēc tam varat noklikšķināt uz NVIDIA vadības paneļa.

Kad esat iekļāvis NVIDIA vadības paneli, varat noklikšķināt uz Pielāgot darbvirsmas krāsu iestatījumus, un no turienes jums būs pieejami vairāki slīdņi.

Tas ir atkarīgs no tā, kā vēlaties šeit iestatīt displeja iestatījumus. Pievienojot spilgtumu, kontrastu, gammu un digitālo vibrāciju, var vairāk izcelties krāsas videospēlēm un filmām.
Ja vēlaties iegūt vairāk piesātinājuma un spilgtākas krāsas, varat pielāgot šos iestatījumus. (Precīzāk, kontrasts un digitālā vibrācija.)
Kā uzlabot displeja iestatījumus ar AMD
Ja jums ir AMD grafikas karte, varat uzlabot tālāk norādītās darbības, lai uzlabotu displeja iestatījumus.
Tā kā man pieder NVIDIA grafikas karte, attēla kredīts tiek piešķirts AMD atbalstam attēliem, kurus mēs izmantojam, lai izskaidrotu procesu.
Pirmkārt, noklikšķiniet uz slēptās ikonas opcijas Windows 10 uzdevumjoslā.

Pēc tam ikonas teknē noklikšķiniet uz ikonas Radeon Settings .

Tagad jūs nokļūsiet lietotnē AMD Radeon Settings. Noklikšķiniet uz cilnes Displejs, kas tiks parādīts pareizajā vietā.
Kad esat sadaļā Displejs, varat noklikšķināt uz Krāsa, lai vairāk kontrolētu displeja izskatu. Ņemiet vērā, ka šis iestatījums diemžēl nav pieejams visām AMD grafikas kartēm.

Nākamajā lapā būs iespēja kontrolēt spilgtumu, nokrāsu, kontrastu un piesātinājumu. Lai uzlabotu spēļu un filmu digitālo vibrāciju, jāizmanto kontrasta un piesātinājuma slīdņi.
Kopsavilkums
Es ceru, ka šī rokasgrāmata par to, kā uzlabot jūsu Windows 10 displeja kvalitāti, ir izrādījusies noderīga. Tagad, kad esat iepazinušies ar šo rokasgrāmatu, vai novērojat uzlabojumus jūsu displejā? Ļaujiet mums uzzināt savu pieredzi. Izbaudi!