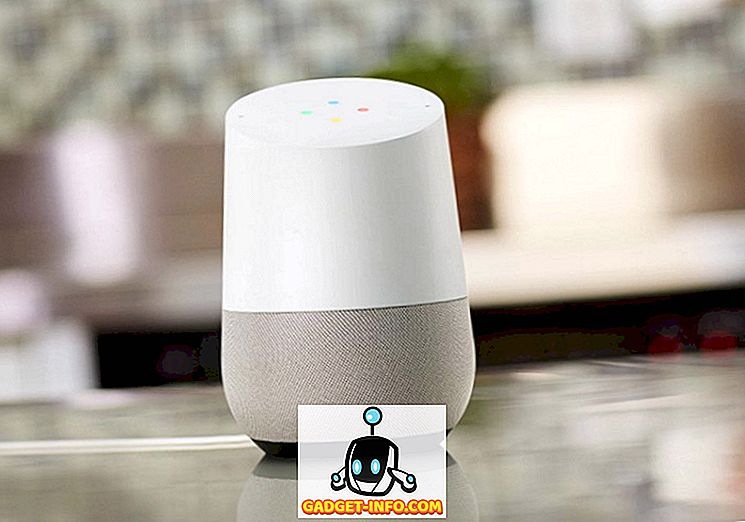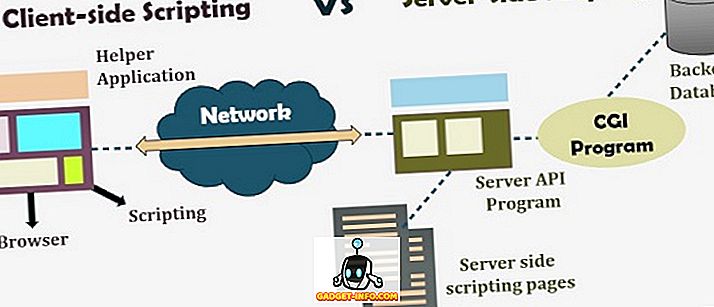Es nesen iegādājos Cisco SG300-10 slēdzi savai mājas tīkla laboratorijai un līdz šim esmu bijis diezgan apmierināts ar to. Tam ir visas iezīmes, no kurām lielākā daļa, iespējams, nekad nebūs izmantojama manā mājas vidē. Tomēr maziem uzņēmumiem tas sniedz jums lielu kontroli pār jūsu tīklu.
Tagad ir divi veidi, kā pārvaldīt Cisco slēdžus: no tīmekļa GUI saskarnes vai no termināļa komandrindas interfeisa. Es atklāju, ka tīmekļa GUI nav gandrīz tikpat stabila kā Cisco IOS, kas pieejama no CLI. Vairākos gadījumos pēc tam, kad tika mēģināts saglabāt GUI konfigurācijas izmaiņas, viss slēdzis avarēja un man bija jāpārstartē tā, lai vēlreiz piekļūtu GUI.
Ja jūs gatavojaties izmantot CLI, vispirms ir jāiespējo SSH piekļuve slēdzim. Šajā rakstā es runāšu par to, kā jūs varat ieslēgt SSH pakalpojumu un pieteikties, izmantojot vietējā datubāzē saglabāto lietotājvārdu un paroli.
Nākamajā rakstā es runāšu par to, kā jūs varat padarīt pieteikšanās procesu vēl drošāku, izmantojot publiskās un privātās atslēgas, lai izveidotu SSH sesiju, nevis tikai lietotājvārdu un paroli.
Iespējot SSH pakalpojumu
Pirmā lieta, kas mums jādara, ir ieslēgt SSH pakalpojumu. Es jums parādīšu, kā to izdarīt, izmantojot tīmekļa saskarni, jo man tas bija vieglāk, nekā savienojot ar slēdzi, izmantojot konsoles portu.
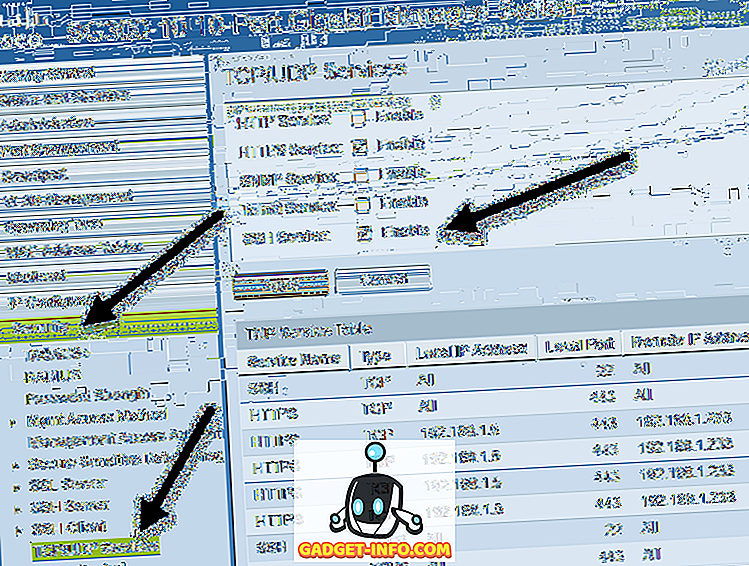
Kad esat pieteicies, kreisajā izvēlnē izvērsiet Security, pēc tam noklikšķiniet uz TCP / UDP Services . Labajā rūtī redzēsiet dažādus TCP un UDP pakalpojumus, kurus varat iespējot savam Cisco slēdzim. Manā gadījumā man jau bija pārbaudīta HTTPS, tāpēc es turpināju un pārbaudīju arī SSH servisu .
Pārliecinieties, ka noklikšķiniet uz pogas Lietot, lai saglabātu izmaiņas. Ņemiet vērā, ka tas tikai saglabās izmaiņas konfigurācijā. Ja vēlaties, lai izmaiņas saglabātu pat pēc slēdža pārstartēšanas, jāpārkopē darbojošā konfigurācija uz starta konfigurāciju. Web GUI parasti ir labs, lai jūs par to atgādinātu, mirgo ikona ekrāna augšējā labajā stūrī.

Tas ir viss, kas jums jādara, lai ieslēgtu pamata SSH. Tātad, kurš lietotājs var pieslēgties slēdzim? Nu, jūs varat redzēt lietotāju sarakstu, paplašinot administrāciju un pēc tam noklikšķinot uz lietotāju kontiem .
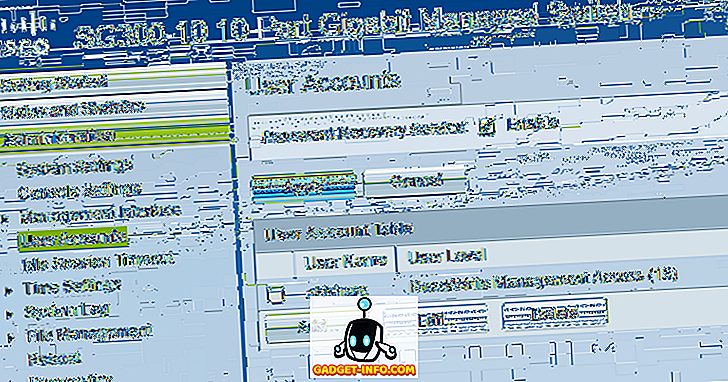
Šeit jūs redzēsiet to kontu sarakstu, kuri var pieteikties slēdžā. Ņemiet vērā, ka šeit uzskaitītos lietotāju kontus var izmantot, lai pieteiktos tīmekļa GUI un CLI, izmantojot SSH. Iepriekš minētajā piemērā jūs varat redzēt, ka man ir tikai viens konts, un lietotāja līmenis ir piekļuve lasīšanai / rakstīšanai .
Ir arī citi lietotāju līmeņi, un jūs, iespējams, vēlēsities izveidot vēl vienu lietotāja kontu, lai piekļūtu slēdzim, izmantojot SSH ar ierobežotu piekļuvi. To var izdarīt, pievienojot lietotāju un pēc tam izvēloties atbilstošo lietotāja līmeni šim kontam.
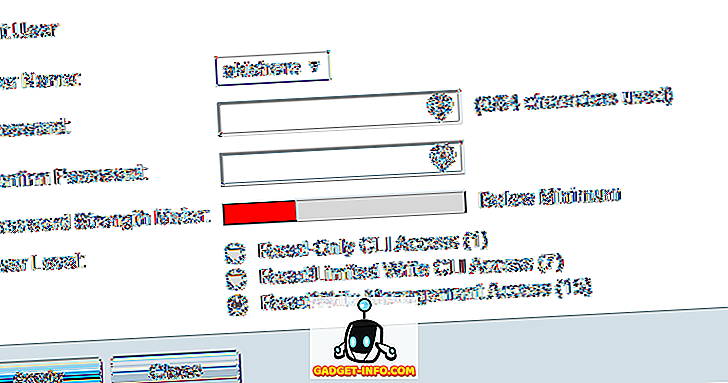
Ja izvēlaties Read / Limited Write CLI Access, lietotājs nevar piekļūt slēdzim, izmantojot GUI interfeisu, un var piekļūt tikai dažām CLI komandām.
Izmantojiet puTTY uz SSH uz Switch
Tagad viss, kas jums jādara, ir izmantot savu iecienītāko SSH klientu, lai pieteiktos slēdzī. Es izmantoju puTTY un izmantošu to jebkuriem piemēriem. Atveriet puTTY un ievadiet slēdža IP adresi. Pārliecinieties, ka SSH ir izvēlēts, un jums vajadzētu būt labi iet.
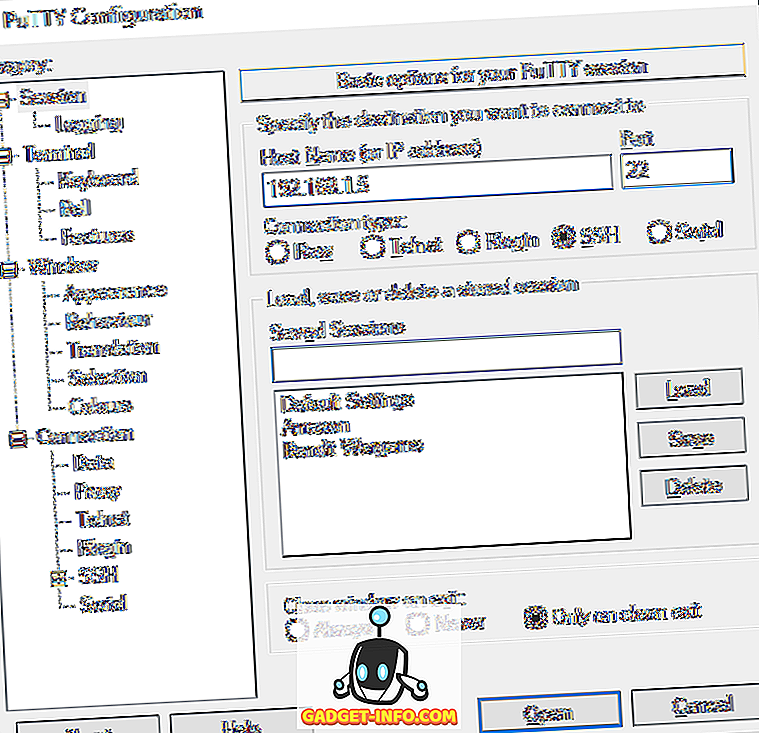
Vispirms redzēsiet uzvedni, kurā teikts, ka jūs varat ignorēt, nospiežot Enter .

Tad jūs saņemsiet uzaicinājumu uz lietotāja vārdu . Ievadiet sava konta lietotājvārdu un pēc tam ievadiet paroli. Ja visi darbojas labi, jums vajadzētu saņemt pārslēgšanas uzvedni. Manā gadījumā manam kontam ir pilnīga piekļuve un kontrole, tāpēc es automātiski sāku priviliģētā EXEC režīmā. Iespējams, ka tā nav laba ideja, tāpēc vislabāk ir izveidot kontu, kuram ir mazāk piekļuves, un pēc tam iestatiet Enable mode paroli. Es runāšu par to, kā to izdarīt arī turpmākajā amatā.
Ja jums ir kādi jautājumi vai rodas problēmas, kas ļauj SSH ieslēgt Cisco slēdzi, ievietojiet komentāru un mēģināšu palīdzēt. Izbaudi!