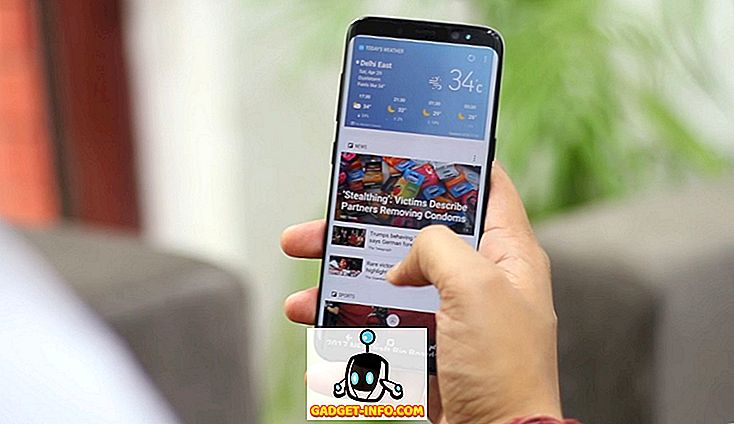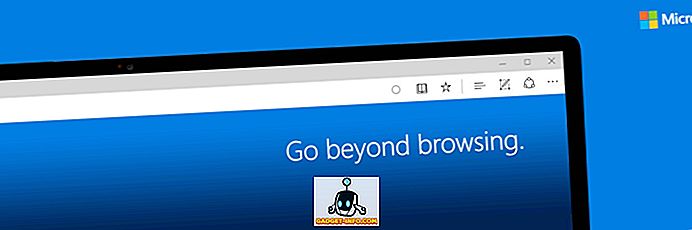Nesen man bija situācija, kad es gribēju nosūtīt kādu attēlu, bet es gribēju, lai tā būtu divu attēlu kombinācija. Attēlu atsūtīšana atsevišķi nebūtu bijusi jautra, jo tie bija jāparāda blakus, lai iegūtu vislabāko rezultātu. Es arī gribēju to darīt bez Photoshop vai lejupielādējot kādu trešo personu programmu!
Es to saņēmu, lai strādātu, izmantojot Paint, lai gan tas nav ideāls instruments acīmredzamu iemeslu dēļ. Kamēr tu esi labi ar mazu augkopību un attēla izmēru maiņu, tas nav īsti tik slikti, un rezultāti ir labi. Šajā rakstā es jūs aizvedīšu, lai apvienotu divus attēlus vienā sistēmā Windows.
Apvienojiet divus attēlus MS Paint
Pirmkārt, sāksim ar attēliem, kurus vēlamies apvienot. Manā piemērā es izmantošu divus parauga fotoattēlus, ko Microsoft ietver ar Windows 7: Chrysanthemum un Hydrangeas.

Nākamā lieta, ko mēs vēlamies darīt, ir izdomāt attēla izmērus. Atkarībā no fotoattēliem, kurus mēģināt apvienot, iespējams, būs nepieciešams apgriezt vienu, lai tas būtu piemērots blakus otrajam attēlam. Tā kā mēs izmantojam Paint, ar peles labo pogu noklikšķiniet uz kāda no attēliem un izvēlieties Open with - Paint .

Noklikšķiniet uz mazās bultiņas, kas atrodas cilnē Sākums, un noklikšķiniet uz Rekvizīti . Lūk, kur mēs redzēsim, cik liels attēls ir pikseļos vai collās.

Ja jūs atverat attēlus no digitālās kameras, tie var būt ļoti lieli, un tādēļ ir lietderīgi vispirms mainīt to izmērus uz kaut ko saprātīgāku. Tādā veidā jūs varat arī nosūtīt e-pastu apvienotajam attēlam, ja tas nav kaut kas crazy, piemēram, 8 MB! Lai mainītu izmēru Paint, noklikšķiniet uz pogas Resize (Mainīt izmēru) cilnē Sākums .

Ja vēlaties, varat to izdarīt procentos vai pikseļos. Jūs arī vēlaties pārliecināties, ka ir saglabāts lodziņš Uzturēt proporciju.

Kad esat to mainījis, jūs varat arī apgriezt to, ja vēlaties. Atkal, jūs vienmēr varat doties uz Rekvizīti, lai redzētu attēla galīgo izmēru pikseļos vai collās. Tādā veidā jūs varat pielāgot otro attēlu tādam pašam izmēram, ja vēlaties. Lai apgrieztu, vienkārši noklikšķiniet uz pogas Atlasīt un pēc tam atlasiet apgabalu, kuru vēlaties apgriezt. Visbeidzot, vienkārši noklikšķiniet uz pogas Apgriezt, un jums ir labi iet.

Kad esat pabeidzis izmēra un apgriešanas pielāgošanu, dodieties uz priekšu un saglabājiet fotoattēlu. Tagad atveriet otro attēlu un veiciet tos pašus pielāgojumus, lai tie atbilstu pirmajam attēlam. Tagad uz jautru daļu apvienojot attēlus. Atzīmējiet abu attēlu izmērus un pēc tam izveidojiet jaunu failu programmā Paint.

Pēc noklusējuma tas izveidos jaunu failu ar noklusējuma izmēru. Mums ir jānosaka mūsu jaunā attēla izmērs tā, lai platums būtu tieši attēla 1 līdz 2. attēla platums, un augstums ir tikai viena attēla augstums. Manā gadījumā abi attēli bija sākotnēji 1024 × 768, bet pēc tam tos mainīja uz pusi. Tāpēc man ir nepieciešams mainīt savu jauno attēla izmēru līdz 1024 × 384, lai pielāgotos abiem attēliem. Ir jēga? Atkal, dodieties uz Rekvizīti un manuāli pielāgojiet izmēru:

Ņemiet vērā, ka tas abus attēlus novietos blakus. Ja jūs vēlētos, lai tie būtu viens otram virsū, tad jūs padarītu platumu mūsu lietā 512 un augstumu 768. Tātad tikai nedaudz jādara, lai iegūtu pareizo izmēru, ko vēlaties darīt. Kad esat mainījis jauno attēlu, dodieties uz priekšu un atveriet citu Paint gadījumu. Ja jūs mēģināt darīt failu Open, tas lūgs jums aizvērt pašreizējo attēlu, tāpēc jums ir jāatver jauns Paint gadījums.
Atveriet vienu no attēliem un noklikšķiniet uz Atlasīt visu, lai izvēlētos visu attēlu. Pēc tam noklikšķiniet uz Kopēt .

Tagad dodieties uz jauno attēlu un noklikšķiniet uz pogas Paste augšpusē pa kreisi. Tam vajadzētu izskatīties šādi:

Tagad otrajā gadījumā, Paint, dodieties uz priekšu un atveriet otro attēlu un atlasiet visu un pēc tam uz Kopēt . Tad ielīmējiet to jaunajā attēlā. Pēc noklusējuma tas iet tieši pa pirmo attēlu. Ja pārvietojat peli virs attēla, jūs redzēsiet, ka varat to vilkt uz jaunu atrašanās vietu. Vienkārši noklikšķiniet un velciet uz labo pusi.
Ja jūs izjaucat un nolaižat to nepareizā vietā, kādu iemeslu dēļ nav iespējams atkal izvēlēties attēlu. Vismaz es to nevarēju izdomāt. Tādā gadījumā jums vienkārši ir jānoklikšķina uz Atcelt bultiņu augšpusē vai nospiediet CTRL + Z. Tad vienkārši ielīmējiet to vēlreiz un pārvietojiet to. Turklāt, kad ielīmējat to pirmo reizi, varat pārvietot attēlu arī uz tastatūras bulttaustiņiem.

Tātad tas viss ir! Tagad vienkārši veiciet failu - saglabājiet kā un dodieties uz priekšu un saglabājiet kombinēto attēlu! Tas var aizņemt mazliet laika un pacietības, it īpaši, ja jums ir divi attēli, kas ir pilnīgi atšķirīgi, bet pēc tam, kad jūs to piekārt, tas ir diezgan vienkārši. Ir arī labi zināt, ja lietojat kādu datoru, kuram nav instalēta trešās puses fotoattēlu rediģēšanas programmatūra. Izbaudi!