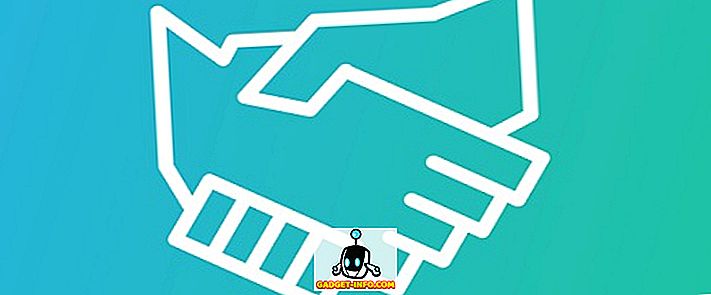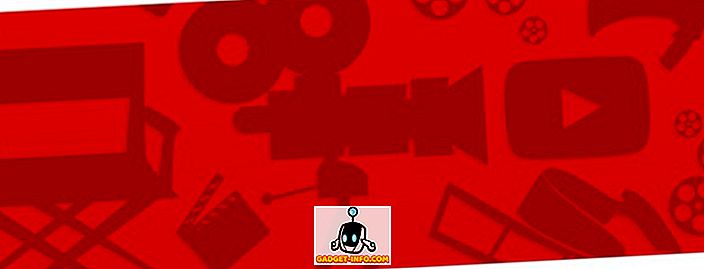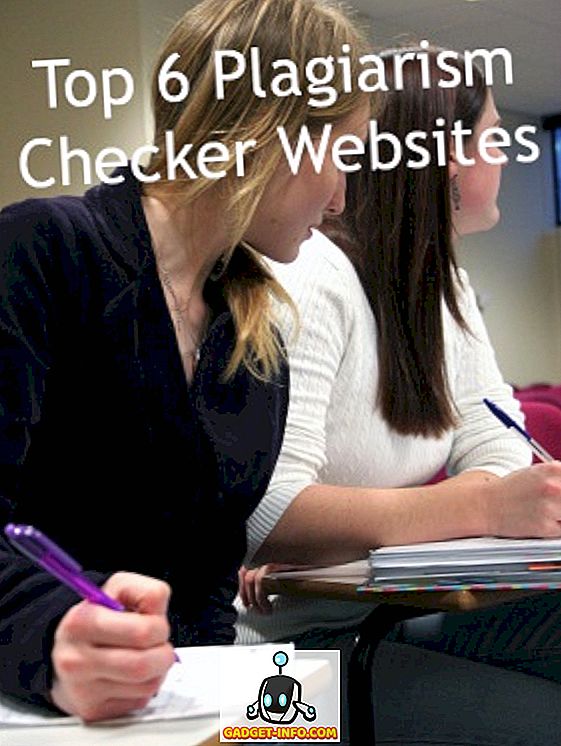Nesen es palīdzēju klientam ar Windows, kurš kādu dienu nevarēja izveidot savienojumu ar savu mājas bezvadu tīklu, lai gan tas dažus mēnešus strādāja labi. Kad viņš devās uz Tīkla un koplietošanas centru, viņš bija norādījis:

Tā vietā, lai normāls tīkla savienojums, tas teica neidentificēts tīkls un bez interneta piekļuves un pārliecināts, ka pietiekami, viņš nevarēja izveidot savienojumu ar internetu! Tas pats parādījās uzdevumjoslas ikonā tīkla savienojumiem:

Esmu redzējis šo problēmu pāris Windows mašīnās un atkarībā no jūsu sistēmas ir vairāki iespējamie risinājumi. Izmēģiniet katru no tālāk uzskaitītajiem un pārbaudiet, vai tas pirms jūsu darbības uzsākšanas novērš jūsu problēmu.
1. metode - atspējot McAfee tīkla aģentu
Viens kopīgs vaininieks ir bijis McAfee Network Agent pakalpojums. Pakalpojumu var atspējot, dodoties uz Sākt, ierakstot MSCONFIG un pēc tam noklikšķinot uz cilnes Pakalpojumi . Atrodiet McAfee Network Agent un noņemiet atzīmi no izvēles rūtiņas.

Iespējams, ir laba doma atslēgt jebkuru trešās puses ugunsmūri, piemēram, McAfee ugunsmūri vai Norton ugunsmūri utt.
2. metode. Atjauniniet tīkla kartes draiveri
Jūs varat atjaunināt draiveri vienā no diviem veidiem: vai nu izmantojot sistēmu Windows, vai arī manuāli lejupielādējot draiveri no ražošanas vietnes. Es ļoti iesakām lejupielādēt jaunāko draiveri, jo Windows parasti nedarbojas ļoti labi, bet šeit ir norādījumi, ja vēlaties to izmēģināt.
Noklikšķiniet uz Sākt, ierakstiet devmgmt.msc, nospiediet taustiņu Enter un pēc tam paplašiniet Tīkla kontrolierus un ar peles labo pogu noklikšķiniet uz problēmu tīkla kartes.

Tagad noklikšķiniet uz cilnes Draiveris un izvēlieties Atjaunināt disku r.

Ja tas nedarbojas, varat arī atinstalēt tīkla draiveri un pēc tam atkārtoti instalēt to no jauna. Ir zināms, ka šī problēma ir saistīta arī ar dažiem cilvēkiem. Ņemiet vērā, ka sistēma Windows automātiski instalēs draiveri. Ja tā nav, jūs vienmēr varat lejupielādēt jaunāko draiveri un pēc tam instalēt.
3. metode - restartējiet maršrutētāju un modemu
Tikai gadījumā, pārliecinieties, ka restartējat bezvadu maršrutētāju un modemu, jo jūs daudz laika netērēsiet ar datoru bez iemesla, ja tas faktiski ir problēma ar maršrutētāju.

4. metode - atiestatīt TCP / IP steku
Jūs varat mēģināt atiestatīt tīkla iestatījumus un noteikt problēmas, kas saistītas ar TCP / IP steku, izpildot Microsoft FixIt risinājumu šeit:
//support.microsoft.com/en-us/help/299357/how-to-reset-tcp-ip-by-using-the-netshell-utility
5. metode - jaunināt maršrutētāja programmaparatūru
Ja līdz šim nekas cits nav darbojies, mēģiniet atjaunināt maršrutētāja programmaparatūru. Tas ir nedaudz vairāk tehnisks process, jo jums ir nepieciešams izveidot savienojumu ar savu maršrutētāju, izmantojot tīmekļa pārlūkprogrammu, bet neliels Google meklējums dos jums soli pa solim. Tas ir diezgan vienkāršs process un var atrisināt jūsu problēmu, it īpaši, ja jums ir vecāks maršrutētājs vai ja tam ir bijis ilgs laiks un nekad neesat atjauninājis programmaparatūru.
6. metode - izmantojiet vienu savienojuma vai tilta savienojumu
Ja jums ir iespējots gan Ethernet savienojums, gan bezvadu savienojums klēpjdatorā vai darbvirsmā, tas varētu būt problēmas cēlonis. Jūs varat mēģināt atvienot vienu, restartēt un pēc tam redzēt, vai katram atsevišķi varat piekļūt internetam, vai arī mēģināt savienot savienojumus.
To var izdarīt, dodoties uz Tīkla un koplietošanas centru, noklikšķiniet uz Mainīt adaptera iestatījumus, pēc tam atlasiet gan lokālo savienojumu, gan bezvadu tīkla savienojumu un ar peles labo pogu noklikšķiniet uz kāda no tiem. Jūs redzēsiet opciju Bridge Connections .

Šādi rīkojoties, var novērst abu tīklu savstarpējo konfliktu. Dodiet tai shot, ja līdz šim nav bijis nekas cits. Ja vēlaties, vēlāk vienmēr varat atvienot savienojumus.
7. metode - pārbaudiet adaptera iestatījumus
Šis risinājums ir nedaudz sarežģīts, jo tas var būt kaut kas nejaušs, bet jums ir nepieciešams doties uz tīkla un koplietošanas centru, noklikšķiniet uz Mainīt adaptera iestatījumus, pēc tam ar peles labo pogu noklikšķiniet uz lokālā savienojuma vai bezvadu tīkla savienojuma un izvēlieties Rekvizīti .
Jūs redzēsiet lodziņu, kurā teikts, ka šis savienojums izmanto šādus elementus, kas satur to protokolu sarakstu, kurus tīkla karte izmanto, lai sazinātos. Tam vajadzētu izskatīties šādi:

Tagad, ja instalējāt kādu ar tīklu saistītu programmatūru, piemēram, VPN programmatūru vai tamlīdzīgu programmatūru, tur varētu būt daži dīvaini papildu sīkumi. Jums ir nepieciešams atinstalēt šos vienumus un būtībā tam ir kaut kas, kas izskatās iepriekš. Kad tās ir noņemtas, restartējiet un skatiet to, kas atrisina jūsu problēmu.
Noklikšķiniet arī uz interneta protokola 4. versijas (TCP / IPv4) un pārbaudiet, vai no DHCP automātiski saņemat IP adresi. Ja izmantojat statiskas IP adreses, pārliecinieties, vai tā ir pareizā IP adrese un apakštīkla maska.

8. metode - atspējot virtuālos Ethernet adapterus
Ja jums ir instalēta VMWare vai kāda cita virtuālā mašīna programmatūra, dodieties uz Device Manager un atspējojiet virtuālos tīkla adapterus, kas var parādīties tur zem Network Controllers. Jūs nevarēsiet izveidot savienojumu ar internetu no virtuālās mašīnas, taču jūs vienmēr varat tos atkārtoti iespējot. Ja problēma tomēr izzūd, iespējams, ir vērts atjaunināt uz jaunāko virtuālās mašīnas programmatūras versiju, lai redzētu, vai tā ir saderīgāka ar Windows.
9. metode - iespējot / atspējot tīkla savienojumu
Jūs varat doties uz Tīkla un koplietošanas centru, noklikšķiniet uz Mainīt adaptera iestatījumus un pēc tam ar peles labo pogu noklikšķiniet uz tīkla adaptera un izvēlieties Atspējot . Pagaidiet nedaudz, un pēc tam atkal iespējojiet tīkla savienojumu.
10. metode - palaist problēmu risinātāju
Sistēmā Windows ir virkne iebūvētu problēmu risinātāju, kas var mēģināt automātiski novērst problēmu. Vienkārši noklikšķiniet uz Sākt un ierakstiet traucējummeklēšanu. Noklikšķiniet uz pirmās izvēles augšpusē. Tam jāatver problēmu novēršanas dialoglodziņš.

Noklikšķiniet uz interneta savienojumu problēmu risinātāja. Tam vajadzētu pārbaudīt tīkla adapteri un pārliecināties, vai tas ir iespējots, tas darbojas pareizi, tam ir pareiza tīkla informācija utt.
Tas ir viss risinājums, ko es varētu atrast šīs problēmas atrisināšanai. Ja jums vēl ir neidentificēts tīkls, kam nav piekļuves internetam, pēc tam ievietojiet savus datus šeit un mēs centīsimies palīdzēt! Izbaudi!