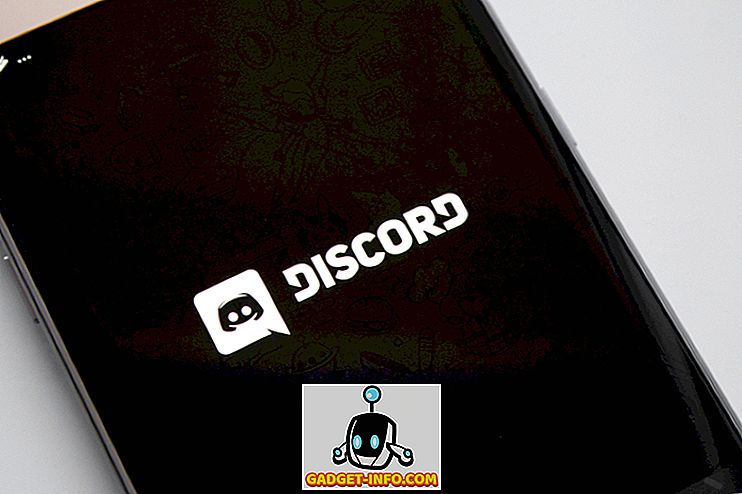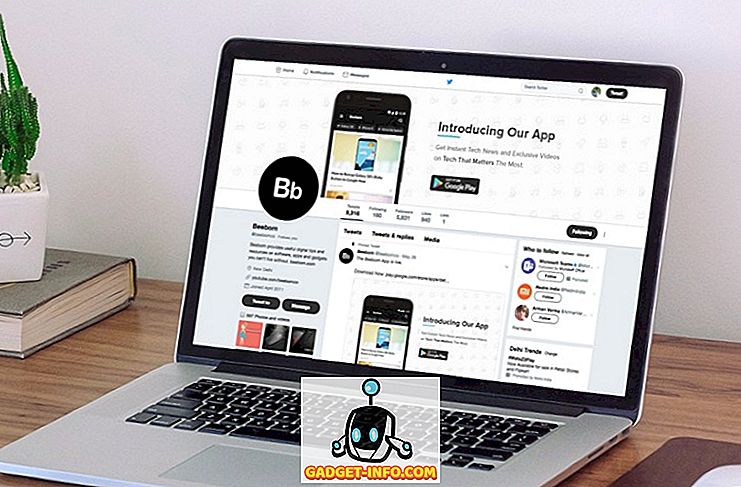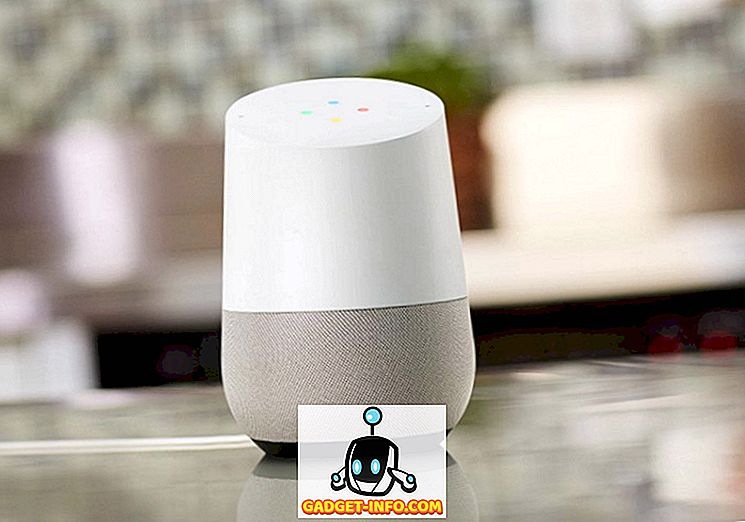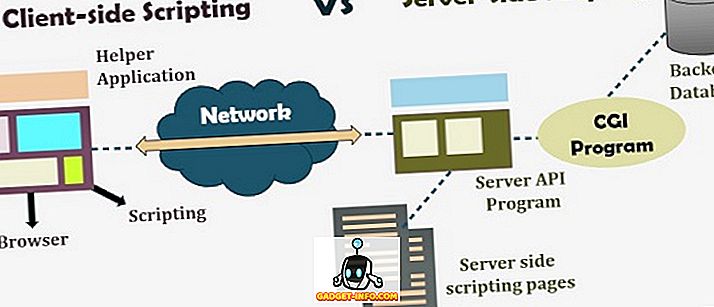Katru reizi, kad instalējat Linux, jums ir dota iespēja sadalīt cieto disku. Tas ir nepieciešams, jo - vairumā gadījumu - Linux ir nepieciešama sava nodalījuma darbība.
Cietā diska sadalīšana būtībā ir cietā diska sagriešana atsevišķās, diskrētās sadaļās, no kurām katra datoru skatās kā atsevišķu cieto disku. Sadalīšana ļauj Windows pateikt, ka tas ir mans disks, un Linux, lai pateiktu „tas ir mans disks”, un tā kā katrai operētājsistēmai ir nepieciešama sava failu sistēma, problēma ir atrisināta.
Dažreiz, iespējams, jums būs nepieciešams nodalīt cieto disku laikā, kad neesat instalējis. Varbūt jūs iegādājāties ārējo cieto disku, un jūs to gatavojat instalēšanai, vai varbūt jums ir nepieciešams pārvērst kādu neizmantotu telpu uz kaut ko izmantojamu. KDE lietotājiem programma "KDE Parition Manager" ir fantastiska iespēja.

Dažas piezīmes par cieto disku sadalīšanu
Pirms runāt par KDE partition Manager, ir dažas lietas, kas jāpatur prātā attiecībā uz sadalīšanu. Pirmkārt, jūs nevarat modificēt aktīvo nodalījumu, tādēļ, ja jums ir nepieciešams modificēt nodalījumu, vispirms pārliecinieties un atvienojiet to. Ja vēlaties kaut ko mainīt savā sāknēšanas nodalījumā, jums būs jāaktivizē dators, izmantojot zibatmiņas disku vai Live CD.
Otrkārt, nodalīšana var radīt kaitējumu jūsu failiem, dažreiz nejauši, bet citreiz, jo lietotāja kļūda. Piemēram, nodalījuma pārveidošana no Ext3 uz NTFS efektīvi izdzēsīs jūsu cieto disku. Visi šie faili? Pūka. Gone. Tāpēc, pirms sākat, pārliecinieties, ka jums ir diskā.
KDE partition Manager instalēšana
Neskatoties uz tā nosaukumu, KDE partition Manager var izmantot jebkurā Linux versijā, tāpēc, vai izmantojat GNOME, KDE, xfce vai jebkuru citu darbvirsmas vidi, kamēr KDE bibliotēku apgabals ir pieejams, KDE partition Manager darbosies. Ubuntu, KDE partition Manager tiek palaists ar komandu "partitionmanager", tāpēc tā ir tikpat vienkārša. Pirmkārt, atveriet termināli:

Pēc tam ierakstiet šādu komandu:
sudo apt-get install partitionmanager
Ja izmantojat KDE centrētu distro, jums, iespējams, nav jāinstalē daudz kas cits kā tikai KDE partition Manager, bet, ja lietojat Ubuntu (kas izmanto GNOME) vai Xubuntu (kas izmanto xfce), jūs ' Lai KDE partition Manager pareizi darbotos, visticamāk, būs nepieciešams paņemt dažas KDE bibliotēkas, kas tiks instalētas automātiski. Tas tiek izvilkts, instalējot Ubuntu:

Pēc instalēšanas KDE partition Manager atradīsies zem System Tools izvēlnes (GNOME). KDE sistēmā tas būs izvēlnē Sistēma. Jebkurā vidē to var sākt, ierakstot “partitionmanager” termināla logā.
Izmantojot KDE partition Manager
Ko var darīt KDE partition Manager? To var izmantot, lai dzēstu starpsienas, pārvietotu starpsienas, mainītu starpsienas un pārveidotu starpsienas.
Vēlreiz pārliecinieties, ka pirms jebkura darba veikšanas atvienojiet jebkuru aktīvo nodalījumu.

Starpsienu dzēšana ir tas, ko jūs sagaidāt. Pirms sākat, jums ir nodalījums ar datiem, un, kad esat pabeidzis, nodalījums (un dati) ir pagājis, atstājot tikai neizmantoto vietu.

Starpsienu pārvietošanu vai izmēru maiņu var izdarīt vairāku iemeslu dēļ. Varbūt jūs vienkārši izdzēsāt nodalījumu un vēlaties aizpildīt tukšo vietu ar vienu no esošajiem nodalījumiem.
Vai varbūt jums ir liels, lielākoties tukšs nodalījums, kuru vēlaties sarukt, lai padarītu vietu citam. Šādā gadījumā jūs mainīsiet nodalījuma izmērus. Vienkārši atlasiet opciju Resize / Move (Mainīt / pārvietot) izvēlnē, kad izcelts nodalījums, kuru vēlaties rediģēt.

Tagad vienkārši izvēlieties, vai vēlaties, lai pirms vai pēc nodalījuma būtu brīva vieta, un jaunajam lielumam, kas ir nodalījumam.

KDE Partition Manager skenē jūsu diskus pirms jebkādas operācijas, tādēļ, ja jums ir vairāk datu par jūsu disku, nekā tas būtu piemērots jūsu mainītajam diskam, operācija nebūs veiksmīga un nebūs atļauts turpināt.
Starpsienu konvertēšana no vienas failu sistēmas uz citu pamatā ir divi soļi vienā. Datoros ir daudz dažādu veidu failu sistēmas. Windows izmanto NTFS, Mac izmanto HFS +, un lielākā daļa Linux izplatītāju izmanto vienu no paplašinātajām failu sistēmām: Ext2, Ext3 vai Ext4 (un ir daudzas citas, piemēram, XFS un ReiserFS).
Pārvēršot no vienas uz otru, jūs zaudēsit visus nodalījumā esošos datus, tāpēc failu sistēmu konvertēšana parasti nozīmē, ka vēlaties saglabāt nodalījumu, bet vēlaties to izmantot citādi. Lai piekļūtu šim rīkam, iezīmējiet nodalījumu, kuru vēlaties mainīt, un pēc tam rīkjoslā noklikšķiniet uz pogas Rekvizīti.

Varat arī ar peles labo pogu noklikšķināt uz nodalījuma, kuru vēlaties modificēt, un izvēlnē, kas parādās, izvēlieties opciju Properties (Rekvizīti).

Tas parādīs plašu Rekvizītu logu, kas piedāvā iespēju mainīt jūsu nodalījuma etiķeti, failu sistēmu, skatīt nodalījuma informāciju (piemēram, pievienošanas punktu, UUID, lielumu un sektorus) un mainīt karodziņus.

Veiciet izmaiņas un noklikšķiniet uz pogas Labi, kas parādīs šādu brīdinājuma dialogu:

KDE partition redaktors ļauj jums to visu izdarīt. To var izmantot, lai strādātu ar vietējiem cietajiem diskiem vai pārnēsājamiem diskdziņiem. Tā var veikt izmaiņas, kā arī pārbaudīt jūsu diskus par kļūdām.
Jums tiks lūgts katru soli, lai pārliecinātos, ka vēlaties veikt darbību, un KDE partition Manager sniedz soli pa solim katram procesam paredzēto darbību sarakstu, tādēļ, ja kaut kas noiet greizi, varat redzēt, kur notika kļūda .
Atkal, partition vadītāji nav par vāju sirdi. Daudzi cilvēki nekad neizmantos vienu vai nejūtos ērti, pat ja vajadzība ir. Bet tas ir labi ... sadalīšana nav kaut kas, kas tiek darīts katru dienu.
Bet tur ir KDE partition Manager, un tā ir laba programmatūra. Ja izmantojat KDE kā darbvirsmas vidi un ir nepieciešams kaut kas, lai palīdzētu pārvaldīt un pārveidot sistēmas starpsienas, KDE partition manger ir lieliska izvēle.
![Visas akceptētās maksājumu metodes pakalpojumā Google Play veikals [Ultimate List]](https://gadget-info.com/img/mobile/804/all-accepted-payment-methods-google-play-store-9.jpg)