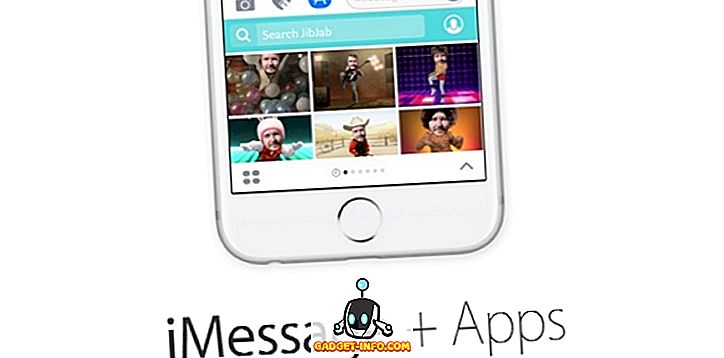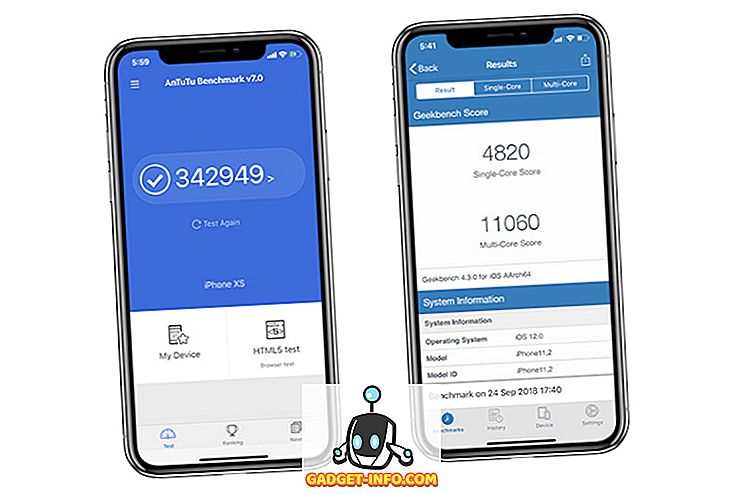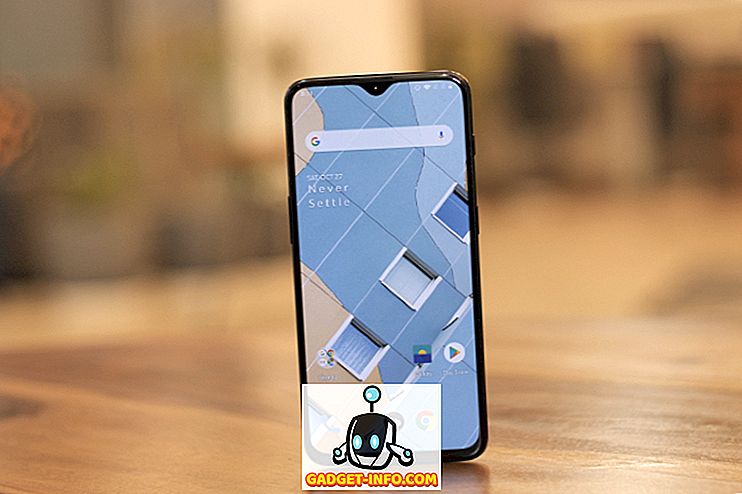Man ir Linux Mint instalēta testēšanas mašīnā mājās, ko es izmantoju, lai spēlētu aptuveni ar Linux, bet es izmantoju Windows 10 mašīnu kā galveno galveno vadītāju. Es gribēju ērtu veidu, kā izveidot savienojumu ar manu Linux Mint mašīnu no Windows vai Mac bez nepieciešamības instalēt visu veidu paketes utt.
Ja jūs pārlūkojat internetu, jūs redzēsiet rakstus par XRDP, x11VNC utt. Instalēšanu utt. Tas viss man skanēja pārāk sarežģīti, jo īpaši tāpēc, ka Linux Mint ir iebūvētas darbvirsmas koplietošanas iespējas.
Brīdinājums: ir vērts atzīmēt, ka tālāk aprakstītā metode atspējo attālo savienojumu šifrēšanu.
Man tas nav jautājums, jo es vienkārši pievienojos Linux lodziņam no sava vietējā tīkla. Ja tālvadības savienojumam ir jābūt iespējotai šifrēšanai, drīz uzrakstīšu vēl vienu ziņu par to, kā to izdarīt, jo tas ir mazliet sarežģītāks.
Konfigurējiet darbvirsmas koplietošanas iestatījumus

Linux Mint, noklikšķiniet uz izvēlnes pogas, Preferences un pēc tam uz Desktop Sharing . Tas atvērs darbvirsmas koplietošanas preferenču ekrānu, kurā varat ļaut citiem lietotājiem izveidot savienojumu ar Linux sistēmu.

Sadaļā Koplietošana dodieties uz priekšu un pārbaudiet, vai atļaut citiem lietotājiem apskatīt darbvirsmu un atļaut citiem lietotājiem kontrolēt darbvirsmas kastes. Sadaļā Drošība, iespējams, ir laba noņemšana no izvēles. Jums ir jāapstiprina katra piekļuve šai iekārtai, jo tas prasītu, lai tālvadības savienojums tiktu apstiprināts pirms tā pieņemšanas. Ja dodat kādam citam piekļuvi jūsu mašīnai, tas droši vien ir vērts pārbaudīt, lai jūs varētu kontrolēt, kad kāds pievienojas jūsu datoram.
Lai nepieļautu, ka ikviens var izveidot savienojumu ar jūsu ierīci, pārbaudiet vajadzīgo lietotāju, lai ievadītu šo paroli lodziņā, un ierakstiet pienācīgi spēcīgu paroli. Noklikšķiniet uz Aizvērt, jo mēs ar šo dialogu darām.
Instalējiet dconf redaktoru
Tālāk mums ir jāizslēdz šifrēšana, ko pašlaik pieprasa Vino, kas ir noklusējuma pakotne, kas instalēta Linux Mint. Mums ir jāinstalē dconf redaktors, lai mēs varētu mainīt noklusējuma iestatījumus.
Atveriet termināli un ierakstiet šādu komandu:
sudo apt-get instalēt dconf-redaktoru
Kad iepakojums ir instalēts, noklikšķiniet uz izvēlnes Linux Mint, pēc tam uz Visas programmas un ritiniet uz leju, līdz redzat dconf redaktoru .

Atveriet redaktoru un pēc tam dodieties uz org - gnome - desktop - attālo piekļuvi .

Labajā rūtī dodieties uz priekšu un noņemiet atzīmi no vajadzīgās šifrēšanas lodziņa. Aizveriet redaktoru un pēc tam restartējiet savu Linux lodziņu. Kad esat pieteicies, mēs varam mēģināt izveidot savienojumu.
Savienojiet, izmantojot VNC klientu
Šajā brīdī varat lejupielādēt savu iecienītāko VNC klientu Windows un izveidot savienojumu ar Linux lodziņu. Manā gadījumā es izmantoju RealVNC programmu VNC Viewer. Jums nav jāreģistrējas vai jāmaksā par kaut ko, lai izmantotu skatītāju.

Ievadiet sava Linux lodziņa IP adresi un nospiediet Enter. Tā kā nav šifrēšanas, jūs saņemsiet uznirstošo dialoglodziņu, kurā norādīts, ka jūsu savienojums nav drošs. Kad būsit pagājis no šī ziņojuma, jums jāievada ievadītā parole, kad mēs vispirms uzstādām darbvirsmas koplietošanas iestatījumus Linux Mint.

Cerams, ka, ja viss noritēs labi, jums tagad vajadzētu redzēt jūsu Linux Mint mašīnas darbvirsmu.

Kā jau iepriekš minēts, tas ir ātrs veids, kā nokļūt jūsu Linux iekārtā, bet tas nav drošs. Tas nozīmē, ka visi tīklā nosūtītie dati ir pilnīgi nešifrēti, ieskaitot paroles utt. Tātad, pārliecinieties, ka neviens no jums nevar uzlīmēt, ja plānojat izmantot šo metodi. Drīzumā publicēšu citu rakstu par to, kā savienot attālināti ar Linux Mint kasti, izmantojot šifrēšanu. Ja jums ir kādi jautājumi, pievienojiet komentāru. Izbaudi!