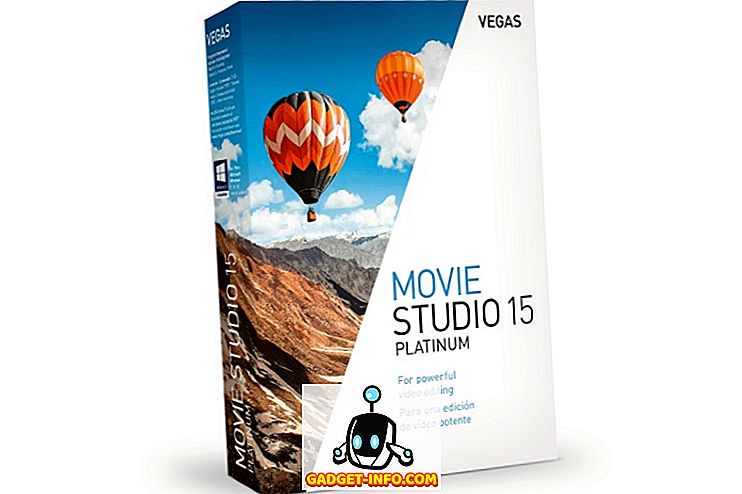Protams, Excel tiek izmantota izklājlapām, bet vai jūs zinājāt, ka varat pievienot Excel ārējiem datu avotiem? Šajā rakstā mēs apspriedīsim, kā savienot Excel izklājlapu ar MySQL datubāzes tabulu un izmantot datubāzes tabulas datus, lai aizpildītu mūsu izklājlapu. Ir dažas lietas, kas jums jādara, lai sagatavotos šim savienojumam.
Sagatavošana
Pirmkārt, jums ir jāielādē jaunākais Open Database Connectivity (ODBC) draiveris MySQL. Pašreizējais ODBC draiveris MySQL var atrasties vietnē
//dev.mysql.com/downloads/connector/odbc/
Pārliecinieties, ka pēc faila lejupielādes pārbaudiet faila md5 hash pret to, kas norādīts lejupielādes lapā.
Tālāk jums būs jāinstalē tikko lejupielādētais draiveris. Lai sāktu instalēšanas procesu, veiciet dubultklikšķi uz faila. Kad instalēšanas process būs pabeigts, jums būs jāizveido datu bāzes avota nosaukums (DSN), kas jāizmanto ar Excel.
DSN izveide
DSN satur visu savienojuma informāciju, kas nepieciešama, lai izmantotu MySQL datubāzes tabulu. Sistēmā Windows jums būs jānoklikšķina uz Start (Sākt), tad Control Panel (Vadības panelis), pēc tam uz Administratīvie rīki ( Data Tools) un pēc tam Datu avoti (ODBC) . Jums vajadzētu redzēt šādu informāciju:

Ievērojiet iepriekš attēlā redzamās cilnes. Lietotāja DSN ir pieejams tikai lietotājam, kas to ir izveidojis. Sistēmas DSN ir pieejams ikvienam, kas var pieteikties iekārtā. Faila DSN ir .DSN fails, ko var transportēt un izmantot citās sistēmās, kurām ir tāda pati OS un draiveri.
Lai turpinātu izveidot DSN, noklikšķiniet uz pogas Pievienot, kas atrodas augšējā labajā stūrī.

Jums, iespējams, būs jāpārvietojas uz leju, lai redzētu MySQL ODBC 5.x draiveri . Ja tā nav, kaut kas neizdevās, instalējot draiveri šīs ziņas sagatavošanas sadaļā. Lai turpinātu izveidot DSN, pārliecinieties, ka MySQL ODBC 5.x draiveris ir iezīmēts un noklikšķiniet uz pogas Finish . Tagad jums vajadzētu redzēt logu, kas ir līdzīgs tālāk norādītajam:

Tālāk jums būs jāiesniedz informācija, kas nepieciešama iepriekšminētās veidlapas aizpildīšanai. MySQL datu bāze un tabula, ko mēs izmantojam šim ziņojumam, ir izstrādes iekārtā, un to izmanto tikai viena persona. “Ražošanas” vidēs ieteicams izveidot jaunu lietotāju un piešķirt tikai jaunas lietotāja SELECT tiesības. Turpmāk jūs varat piešķirt papildu privilēģijas, ja nepieciešams.
Pēc tam, kad esat iesniedzis datus par datu avota konfigurāciju, noklikšķiniet uz pogas Test, lai pārliecinātos, ka viss ir darba kārtībā. Pēc tam noklikšķiniet uz pogas Labi . Tagad jums vajadzētu redzēt datu avota nosaukumu, kuru jūs norādījāt veidlapā iepriekšējā komplektā, kas norādīts ODBC datu avota administratora logā:

Izklājlapu savienojuma izveide
Tagad, kad esat veiksmīgi izveidojis jaunu DSN, varat aizvērt ODBC datu avota administratora logu un atvērt programmu Excel. Kad esat atvēris programmu Excel, noklikšķiniet uz datu lentes. Lai iegūtu jaunākas Excel versijas, noklikšķiniet uz Iegūt datus, pēc tam no citiem avotiem, pēc tam no ODBC .

Iepriekšējās Excel versijās tas ir nedaudz vairāk par procesu. Pirmkārt, jums vajadzētu redzēt kaut ko līdzīgu:

Nākamais solis ir noklikšķināt uz saites Saites, kas atrodas cilnes sarakstā cilnē Dati. Saites Connections atrašanās vieta ir attēlota sarkanā krāsā iepriekšminētajā attēlā. Jums jāiesniedz logs Workbook Connections:

Nākamais solis ir noklikšķināt uz pogas Pievienot . Tas jums parādīs logu Esošie savienojumi :

Acīmredzot jūs nevēlaties strādāt ar kādu no uzskaitītajiem savienojumiem. Tāpēc noklikšķiniet uz pogas Pārlūkot vairāk . Tas parādīs jums logu Atlasīt datu avotu :

Tāpat kā iepriekšējais logs “Esošie savienojumi”, nevēlaties izmantot savienojumus, kas norādīti logā Select Data Source. Tādēļ jūs vēlaties dubultklikšķināt uz mapes + Connect to New Data Source.odc . Šādi rīkojoties, jums tagad ir redzams logs Datu savienojuma vednis :

Ņemot vērā datu avotu izvēli, vēlaties izcelt ODBC DSN un noklikšķiniet uz Tālāk . Nākamais solis Datu savienojuma vednis parādīs visus ODBC datu avotus, kas pieejami jūsu sistēmā.
Cerams, ka, ja visi būs aizgājuši saskaņā ar plānu, jums vajadzētu redzēt DSN, ko izveidojāt iepriekšējos soļos, kas uzskaitīti starp ODBC datu avotiem. Iezīmējiet to un noklikšķiniet uz Tālāk .

Nākamais solis datu savienojuma vednī ir saglabāt un pabeigt. Faila nosaukuma laukam jābūt automātiski aizpildītam. Jūs varat sniegt aprakstu. Piemērā izmantotais apraksts ir diezgan pašsaprotams ikvienam, kas to varētu izmantot. Pēc tam noklikšķiniet uz pogas Pabeigt loga apakšējā labajā stūrī.

Tagad jums jāatgriežas logā Workbook Connection. Tikai izveidotajam datu savienojumam jābūt uzskaitītam:

Tabulas datu importēšana
Jūs varat aizvērt darbgrāmatas savienojuma logu. Excel datu lentē ir jānoklikšķina uz pogas Esošie savienojumi . Poga “Esošie savienojumi” atrodas datu lentes kreisajā pusē.

Noklikšķinot uz pogas Esošie savienojumi, jums tiks parādīts logs Esošie savienojumi. Jūs esat redzējis šo logu iepriekšējos soļos, un tagad atšķirība ir tāda, ka jūsu datu savienojums ir jānorāda augšpusē:

Pārliecinieties, vai datu savienojums, kuru izveidojāt iepriekšējos soļos, ir iezīmēts un pēc tam noklikšķiniet uz pogas Atvērt . Tagad jums vajadzētu redzēt logu Import Data :

Šī ziņojuma nolūkos mēs izmantosim noklusējuma iestatījumus logā Import Data. Pēc tam noklikšķiniet uz pogas Labi . Ja viss jums izstrādāts, jums tagad ir jāiesniedz MySQL datu bāzes tabulas dati savā darblapā.
Šim amatam tabulai, kurā strādājām, bija divi lauki. Pirmais lauks ir automātiskā pieauguma INT lauks ar nosaukumu ID. Otrais lauks ir VARCHAR (50) un ir nosaukts fname. Mūsu galīgajā izklājlapā izskatās šādi:

Kā jūs, iespējams, esat pamanījuši, pirmajā rindā ir tabulas kolonnu nosaukumi. Varat arī izmantot nolaižamās bultiņas blakus kolonnu nosaukumiem, lai kārtotu kolonnas.
Satīt
Šajā ziņojumā mēs apskatījām, kur atrast jaunākos MySQL ODBC draiverus, kā izveidot DSN, kā izveidot izklājlapu datu savienojumu, izmantojot DSN, un kā izmantot izklājlapas datu savienojumu, lai importētu datus Excel izklājlapā. Izbaudi!