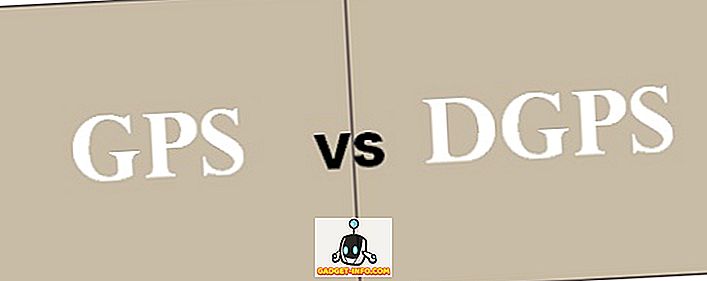Meklējot vienkāršu veidu, kā lietot Mac OS X ekrānšāviņus, ekrāna attēlus vai pat ekrāna ierakstus? Ir daži ērti īsinājumtaustiņi un iebūvēti OS X rīki, kas padara ekrānšāviņus Mac datorā vieglāk nekā jebkad agrāk.
Lai iegūtu ikdienas padomus par Apple produktiem, piemēram, Mac, iPhone, iPad utt., Skatiet mūsu māsas vietni Pārslēgšanās uz Mac. Arī lasiet mūsu galīgo rokasgrāmatu par ekrānšāviņiem Windows rakstā.

Ekrānuzņēmumi
Ekrānuzņēmumi būtībā ir visa ekrāna vai visa darbvirsmas attēls. Ekrānuzņēmumi darbojas, fotografējot visu, tieši tā, kā tas ir sakārtots, ar atvērtiem logiem un visu. Piemēram, ja jums ir atvērts Safari un iTunes, bet iTunes ir aktīvs un Safari ir samazināts līdz minimumam, ekrānuzņēmums uzņems jūsu Mac OS X darbvirsmas ekrānuzņēmumu tāpat kā jūs to redzat.
Pilna Ekrānuzņēmums uz File - COMMAND + SHIFT + 3, turot katru pogu uz leju.
Alternatīvi, ja vienlaicīgi lietojat COMMAND + CONTROL + SHIFT, 3, Mac OS X snaps ekrānuzņēmumu un kopēs to starpliktuvē, nevis saglabās to darbvirsmā.
Ekrāna uzņemšana un fragmenti
Ekrāna attēlojumi un fragmenti ir līdzīgi ekrānšāviņiem, jo tie uzņem aktīvo logu / darbvirsmas fotoattēlu. Tomēr tie ir arī atšķirīgi, jo tie ļauj norādīt noteiktu reģionu vai ekrāna daļu. Ekrāna attēlojumi un fragmenti pamatā ir Mac OS X ekvivalents Sniping Tool, Windows lietotājiem.
Ekrāna fragmentu - COMMAND + SHIFT + 4
Nospiediet taustiņu kombināciju un velciet, lai atlasītu ekrāna daļu. Alternatīvi, ja vienlaikus lietojat COMMAND + CONTROL + SHIFT + 4, Mac OS X kopiju fragmentu kopēs starpliktuvē, nevis saglabās to kā attēlu uz darbvirsmas.
Papildu Mac OS X ekrānuzņēmuma īsceļi:
COMMAND + SHIFT + 4 + SPACE, CLICK A WINDOW
Tas aizņem atsevišķa loga ekrānuzņēmumu un saglabā to darbvirsmā. Ņemiet vērā, ka jums tikai jāsaglabā CMD, SHIFT un 4 kopā, bet pēc tam var atlaist taustiņus un piespiest atstarpi atsevišķi. Pēc tam varat noklikšķināt uz jebkura loga, lai attēlotu ekrānuzņēmumu. Nospiežot Space, kursors arī kļūs par kameras ikonu.

COMMAND + CONTROL + SHIFT + 4 + SPACE, CLICK A WINDOW
Uzņem atsevišķa loga ekrānuzņēmumu un kopē to starpliktuvē.
Ekrāna uzņemšana ar kursoru
Ja vēlaties, lai kursorā ierakstītu OS X OS, jums ir jāizmanto priekšskatījums . Neviens no īsinājumtaustiņiem neļauj jums noklusēt kursoru. Atveriet priekšskatījumu un pēc tam noklikšķiniet uz File - Take the Screenshot - no visa ekrāna .

Tiek parādīts atpakaļskaitīšanas dialoglodziņš, un pēc dažām sekundēm viss ekrāns tiks uzņemts kopā ar jebkuru kursoru. Dažas tīmekļa vietnes apgalvo, ka izmanto Grab lietderību, bet, izmantojot šo rīku, jums ir jāizvēlas kursoru, kuru vēlaties uzņemties, bet priekšskatījums tiks uzņemts neatkarīgi no pašreizējā kursora.
Ekrānuzņēmums Touch Bar
Ja jums ir Mac ar jauno skārienjoslu, varat viegli veikt ekrānuzņēmumu, izmantojot šādu taustiņu kombināciju:
SHIFT + COMMAND + 6
Ekrānuzņēmums automātiski tiks saglabāts darbvirsmā kā PNG fails.
Ekrāna ierakstīšana
Dažos gadījumos, iespējams, vēlēsities veikt ekrāna ierakstu, nevis saglabāt kadrus ar momentuzņēmumu. Piemēram, ekrāna ieraksti ir ļoti populāri video konsultācijās. Mac OS X ekrānā ierakstīšana ir diezgan vienkārša. Nav nepieciešama neviena programmatūras lejupielāde.
- Virzieties ceļā Finder> Applications> QuickTime Player .
- Lai uzsāktu QuickTime Player, veiciet dubultklikšķi uz ikonas QuickTime Player.
- Aktivizējot programmu QuickTime, izvēlieties File> New Screen Recording .

- Noklikšķiniet uz sarkanā ieraksta pogas ekrāna ierakstīšanas rīkā. Varat arī noklikšķināt uz nolaižamās bultiņas un izvēlēties mikrofonu, ja vēlaties ierakstīt audio. Varat arī ierakstīt arī peles klikšķus ierakstā.

- Izlasiet vispārīgās vadlīnijas un noklikšķiniet uz jebkuras vietas ekrānā, lai ierakstītu pilnu ekrānu. Ja vēlaties ierakstīt tikai daļu no ekrāna, noklikšķiniet un velciet peli virs apgabala.
- Lai pārtrauktu ierakstīšanu, izvēlnes joslā noklikšķiniet uz ikonas Stop Recording . VAI Nospiediet COMMAND + CONTROL + ESC .
Tie ir diezgan daudz veidu, kā jūs varat sagūstīt ekrānuzņēmumu OS X, neizmantojot trešās puses programmatūru. Ja jums ir nepieciešamas uzlabotas rediģēšanas funkcijas, utt., Es ieteiktu Snagit for Mac. Izbaudi!