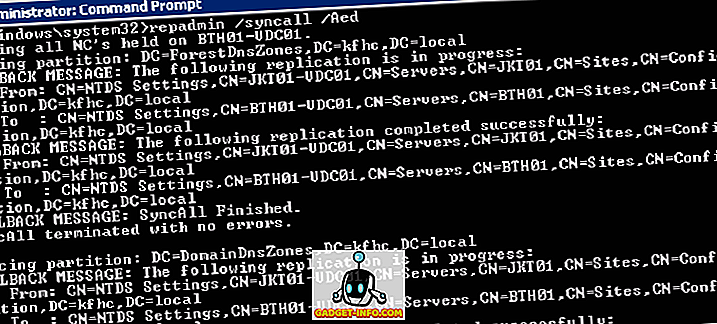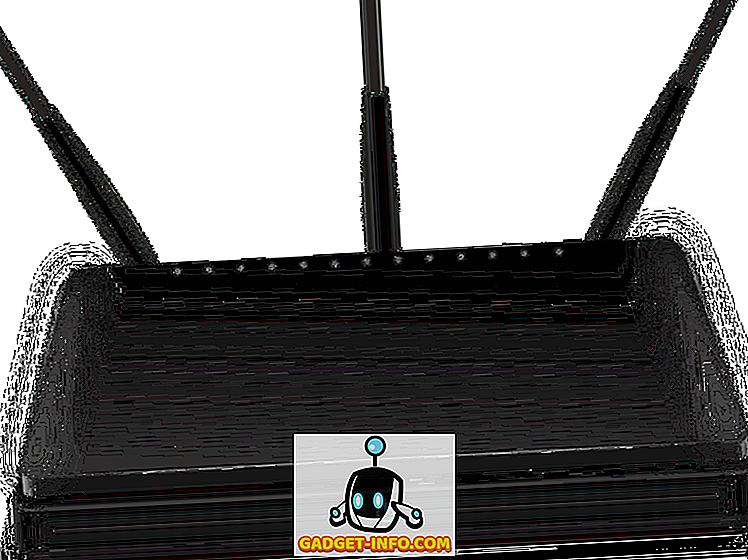Programma Excel ir daudzpusīga lietojumprogramma, kas ir daudz plašāka par tā sākotnējām versijām kā vienkārši izklājlapu risinājums. Daudzi cilvēki, kas strādā kā ierakstu turētājs, adrešu grāmata, prognozēšanas rīks un daudz ko citu, pat izmanto programmu Excel tā, kā tas nekad nav bijis paredzēts.
Ja izmantojat Excel daudz mājās vai birojā, jūs zināt, ka dažreiz Excel faili var ātri kļūt smagāki, jo strādājošo ierakstu skaits ir liels.
Par laimi, Excel ir iebūvētas funkcijas, kas palīdz atrast un noņemt dublētus ierakstus. Diemžēl ir dažas piezīmes par šo funkciju izmantošanu, tāpēc esiet uzmanīgi vai jūs varat neapzināti izdzēst ierakstus, kurus neesat iecerējis noņemt. Arī abas turpmāk minētās metodes nekavējoties noņem dublikātus, neļaujot jums redzēt, kas tika noņemts.
Es arī pieminēšu veidu, kā izcelt pirmās rindas, lai jūs varētu redzēt, kuras no tām tiks noņemtas pirms to palaišanas. Lai izceltu rindu, kas ir pilnīgi dublēta, jums jāizmanto pielāgotais nosacījuma formatēšanas noteikums.
Noņemt dublikātus funkcija
Pieņemsim, ka izmantojat Excel, lai sekotu adresēm, un jums ir aizdomas, ka jums ir dublēti ieraksti. Skatiet tālāk redzamo Excel darblapas piemēru:

Ievērojiet, ka ieraksts “Jones” parādās divreiz. Lai noņemtu šādus dublētus ierakstus, noklikšķiniet uz cilnes Dati un atrodiet sadaļu Noņemt dublikātus sadaļā Datu rīki . Noklikšķiniet uz Noņemt dublikātus un tiek atvērts jauns logs.

Šeit jums ir jāpieņem lēmums, pamatojoties uz to, vai kolonnu augšdaļās izmantojat virsrakstu uzlīmes. Ja tā tiek veikta, atlasiet opciju ar nosaukumu Mani dati ir galvenes . Ja neizmantojat virsraksta uzlīmes, jūs izmantosiet Excel standarta sleju apzīmējumus, piemēram, A sleju, B sleju utt.

Šajā piemērā mēs izvēlēsimies tikai A sleju un noklikšķiniet uz pogas Labi . Opcijas logs aizveras un Excel noņem otro “Jones” ierakstu.

Protams, tas bija tikai vienkāršs piemērs. Jebkuri adrešu ieraksti, kurus jūs izmantojat programmā Excel, visticamāk, būs daudz sarežģītāki. Pieņemsim, ka, piemēram, jums ir adrešu fails, kas izskatās šādi.

Ievērojiet, ka, lai gan ir trīs „Jones” ieraksti, tikai divi ir identiski. Ja mēs izmantojām iepriekš minētās procedūras, lai noņemtu dublētus ierakstus, tikai viens „Jones” ieraksts paliktu. Šajā gadījumā mums jāpaplašina mūsu lēmumu pieņemšanas kritēriji, lai iekļautu gan A, gan B slejā norādīto vārdu un uzvārdu.
Lai to izdarītu, vēlreiz noklikšķiniet uz cilnes Dati un pēc tam noklikšķiniet uz Noņemt dublikātus . Šoreiz, kad tiek atvērts opciju logs, atlasiet A un B kolonnas. Noklikšķiniet uz pogas OK un ievērojiet, ka šoreiz Excel izdzēsa tikai vienu no "Mary Jones" ierakstiem.
Tas ir tāpēc, ka mēs teicām Excel izņemt dublikātus, saskaņojot ierakstus, pamatojoties uz A un B slejām, nevis tikai uz A sleju. Jo vairāk kolonnu izvēlaties, jo vairāk kritēriju jāizpilda, pirms Excel uzskatīs ierakstu par dublikātu. Izvēlieties visas kolonnas, ja vēlaties noņemt rindas, kas ir pilnīgi dublētas.

Excel sniegs jums ziņojumu, kurā norādīts, cik dublikāti tika noņemti. Tomēr tas neparādīs, kuras rindas tika izdzēstas! Ritiniet uz leju līdz pēdējai sadaļai, lai redzētu, kā vispirms iezīmēt dublikātu rindas, pirms darbojas šī funkcija.

Uzlabotā filtra metode
Otrs veids, kā noņemt dublikātus, ir izmantot papildu filtru. Vispirms atlasiet visus lapas datus. Tālāk lentes datu cilnē noklikšķiniet uz sadaļas Papildu uz Šķirot un filtrēt .

Dialoglodziņā, kas tiek atvērts, pārliecinieties, ka ir atzīmēta izvēles rūtiņa Unikālie ieraksti .

Jūs varat vai nu filtrēt sarakstu, vai arī varat kopēt vienreizējos vienumus uz citu tās pašas izklājlapas daļu. Dažu nepāra iemesla dēļ datus nevar kopēt citā lapā. Ja vēlaties to izmantot citā lapā, vispirms atlasiet atrašanās vietu pašreizējā lapā un pēc tam sagriežiet un ielīmējiet šos datus jaunā lapā.
Izmantojot šo metodi, jūs pat nesaņemat ziņojumu, kurā norādīts, cik rindas tika noņemtas. Rindas tiek noņemtas, un tas viss ir.
Izcelt Duplicate Rows programmā Excel
Ja vēlaties redzēt, kuri ieraksti ir dublikāti, pirms tos noņemat, jums ir jādara mazliet roku darbs. Diemžēl Excel nav iespējas izcelt rindas, kas ir pilnīgi dublētas. Tam ir iezīme ar nosacījuma formatējumu, kas izceļ dublētus šūnas, bet šis raksts ir par dublētām rindām.
Pirmā lieta, kas jums jādara, ir pievienot formulu kolonnā pa labi no jūsu datu kopas. Formula ir vienkārša: vienkārši sajauciet visas šīs rindas kolonnas kopā.
= A1 un B1 & C1 & D1 & E1
Tālāk redzamajā piemērā man ir dati no A slejas līdz F. Tomēr pirmā sleja ir ID numurs, tāpēc es izslēdzu to no manas formulas tālāk. Pārliecinieties, ka ir iekļautas visas kolonnas, kurās ir dati, kurus vēlaties pārbaudīt, lai iegūtu dublikātus.

Es šo formulu ievietoju H slejā un pēc tam to nometu uz visām manu rindām. Šī formula vienkārši apvieno visus datus katrā slejā kā vienu lielu teksta daļu. Tagad izlaidiet pāris vairāk slejas un ievadiet šādu formulu:
= COUNTIF ($ H $ 1: $ H $ 34, $ H1)> 1
Šeit mēs izmantojam COUNTIF funkciju un pirmais parametrs ir datu kopums, kuru mēs vēlamies apskatīt. Man tas bija H sleja (kurai ir apvienota datu formula) no 1. līdz 34. rindai. Tāpat ir laba ideja atbrīvoties no galvenes rindas pirms tam.
Jūs arī vēlaties pārliecināties, ka jūs lietojat dolāra zīmi ($) burta un numura priekšā. Ja jums ir 1000 datu rindas, un jūsu apvienotā rindas formula ir F slejā, jūsu formula izskatīsies šādi:
= COUNTIF ($ F $ 1: $ F $ 1000, $ F1)> 1
Otrajam parametram dolāra zīme ir tikai kolonnas burta priekšā, lai tā būtu bloķēta, bet mēs nevēlamies bloķēt rindas numuru. Atkal, jūs velciet to uz leju visām datu rindām. Tam vajadzētu izskatīties šādi, un dublētajām rindām tajās jābūt patiesai.

Tagad iezīmēsim rindas, kurās ir TRUE, jo tās ir dublikātu rindas. Vispirms atlasiet visu datu lapu, noklikšķinot uz mazā trijstūra rindu un kolonnu augšējā kreisajā krustojumā. Tagad dodieties uz cilni Sākums, pēc tam noklikšķiniet uz Nosacījuma formatēšana un noklikšķiniet uz Jauns noteikums .

Dialoglodziņā noklikšķiniet uz Izmantot formulu, lai noteiktu, kuras šūnas formatēt .

Lodziņā Format vērtības, ja šī formula ir patiesa:, ievadiet šādu formulu, aizstājot P ar kolonnu, kurai ir TRUE vai FALSE vērtības. Pārliecinieties, ka dolāra zīme ir iekļauta slejas burta priekšā.
= $ P1 = TRUE
Kad esat to izdarījuši, noklikšķiniet uz Format un noklikšķiniet uz cilnes Aizpildīt. Izvēlieties krāsu un to izmantos, lai izceltu visu dublikātu rindu. Noklikšķiniet uz OK (Labi), un tagad jums vajadzētu redzēt, ka dublikātu rindas ir iezīmētas.

Ja tas jums nedarbojās, sāciet no jauna un lēnām dariet to. Tas viss jādara tieši tā, lai tas viss darbotos. Ja garām pietrūkst viena $ simbola, tas nedarbosies pareizi.
Atgādinājumi ar dublēto ierakstu noņemšanu
Protams, dažas problēmas, kas saistītas ar to, ka Excel automātiski atdala jums dublētus ierakstus. Pirmkārt, jums jābūt uzmanīgiem, izvēloties pārāk maz vai pārāk daudz kolonnu, lai Excel izmantotu kā kritērijus, lai identificētu dublētus ierakstus.
Pārāk maz un jūs varat nejauši izdzēst nepieciešamos ierakstus. Pārāk daudz vai arī nejauši tiek identificēts slejas identifikators, un netiks atrasts dublikāts.
Otrkārt, Excel vienmēr pieņem, ka pirmais unikālais ieraksts, ko tas saskaras, ir galvenais ieraksts. Tiek pieņemts, ka visi turpmākie ieraksti ir dublikāti. Tā ir problēma, ja, piemēram, neizdevās mainīt kāda faila adresi, bet gan izveidot jaunu ierakstu.
Ja pēc vecā (novecojušā) ieraksta parādās jaunais (pareizs) adrešu ieraksts, Excel pieņem, ka pirmais (novecojis) ieraksts būs kapteinis un dzēš visus turpmākos ierakstus, ko tā konstatē. Tāpēc jums ir jābūt uzmanīgiem, lai liberāli vai konservatīvi ļautu Excel izlemt, kas ir vai nav dublikāta ieraksts.
Šādos gadījumos jāizmanto iezīmētā dublikāta metode, ko rakstīju, un manuāli dzēstu atbilstošu dublikātu.
Visbeidzot, programma Excel neprasa pārbaudīt, vai tiešām vēlaties izdzēst ierakstu. Izmantojot izvēlētos parametrus (kolonnas), process ir pilnībā automatizēts. Tas var būt bīstams, ja jums ir milzīgs skaits ierakstu, un jūs ticat, ka pieņemtie lēmumi ir pareizi un ļaujot Excel automātiski noņemt dublētus ierakstus.
Tāpat pārliecinieties, vai esat izlasījis iepriekšējo rakstu par tukšo rindu dzēšanu programmā Excel. Izbaudi!